

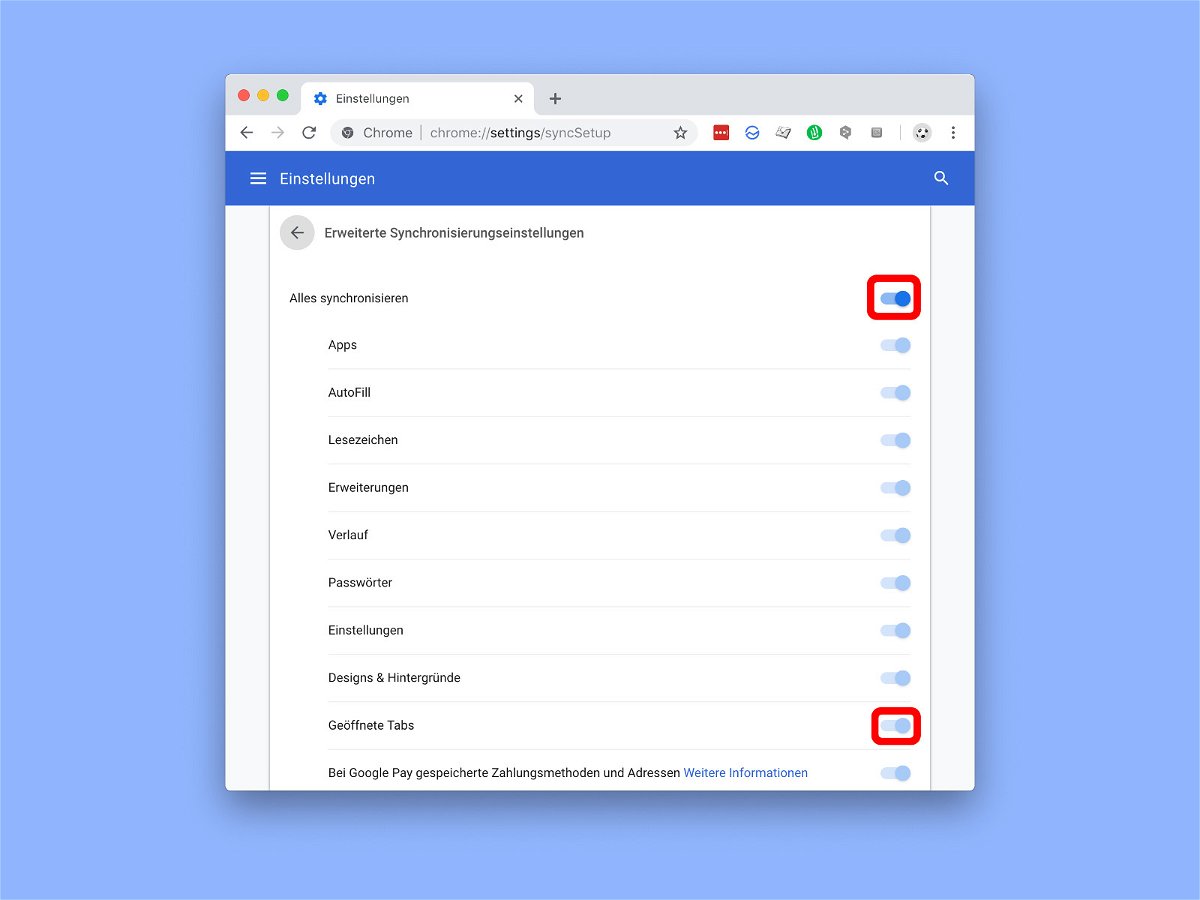
Chrome-Tabs am Desktop synchronisieren
Wer an mehreren Geräten arbeitet – etwa an einem Desktop-PC und einem Laptop –, ist auch mit mehreren Computern im Internet unterwegs. Da ist es sinnvoll, geöffnete Browser-Tabs an jedem dieser Geräte abrufbar zu haben. Mit Chrome geht das automatisch.
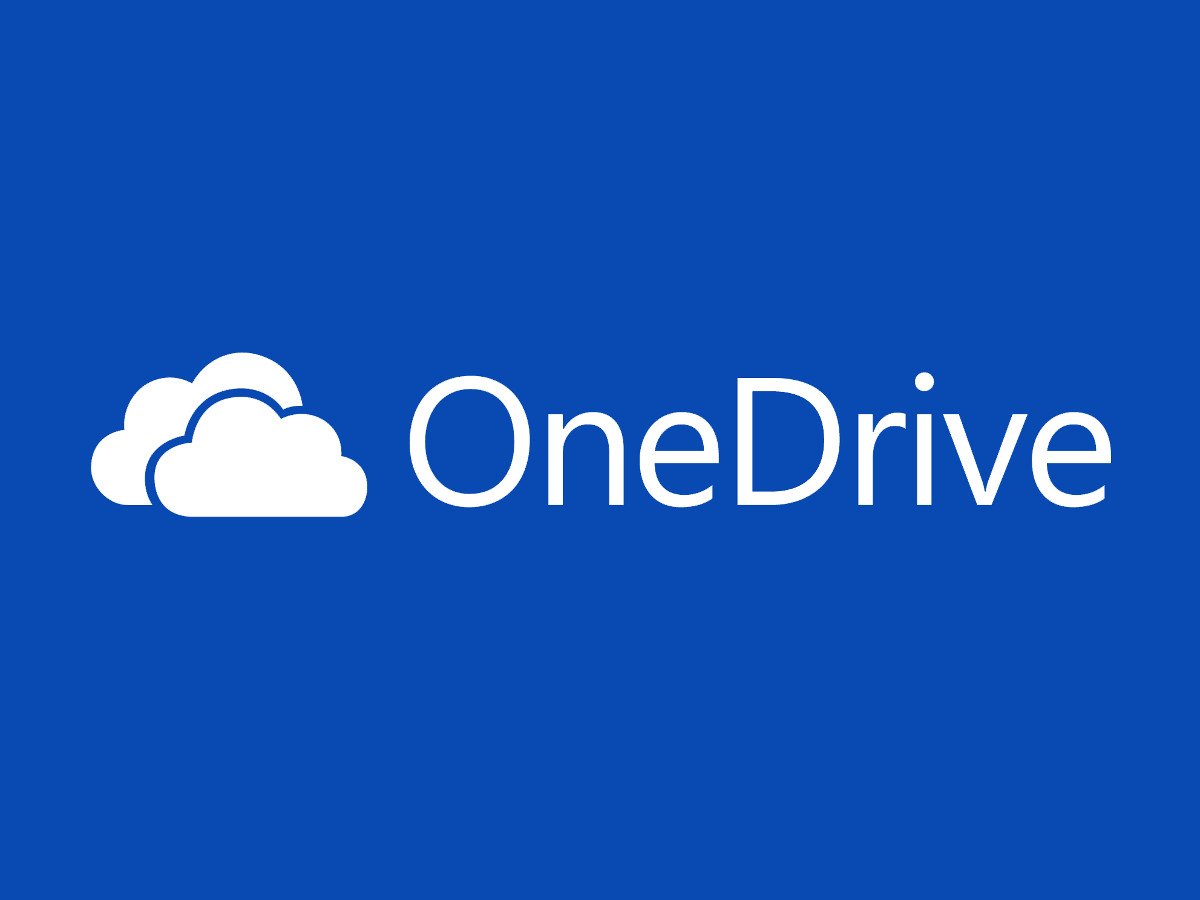
Datei an 2 PCs bearbeiten
Wer im Büro an einem Dokument gearbeitet hat und es später zu Hause noch weiter verändern möchte, schickt sich die Datei selbst per eMail zu. Soweit die klassische Methode. Viel einfacher geht’s über einen Cloud-Speicher.

Windows 10: Cloud-Zwischenablage nutzen
Eines der neuen Features in Windows 10 ist die neue Cloud-Zwischenablage. Die neue Zwischenablage-Funktion bietet eine Oberfläche, auf der sich Text und Bilder, die zuvor kopiert wurden, ansehen lassen. Außerdem können häufig verwendete Elemente angeheftet und Elemente in der Zwischenablage zwischen Geräten synchronisiert werden.
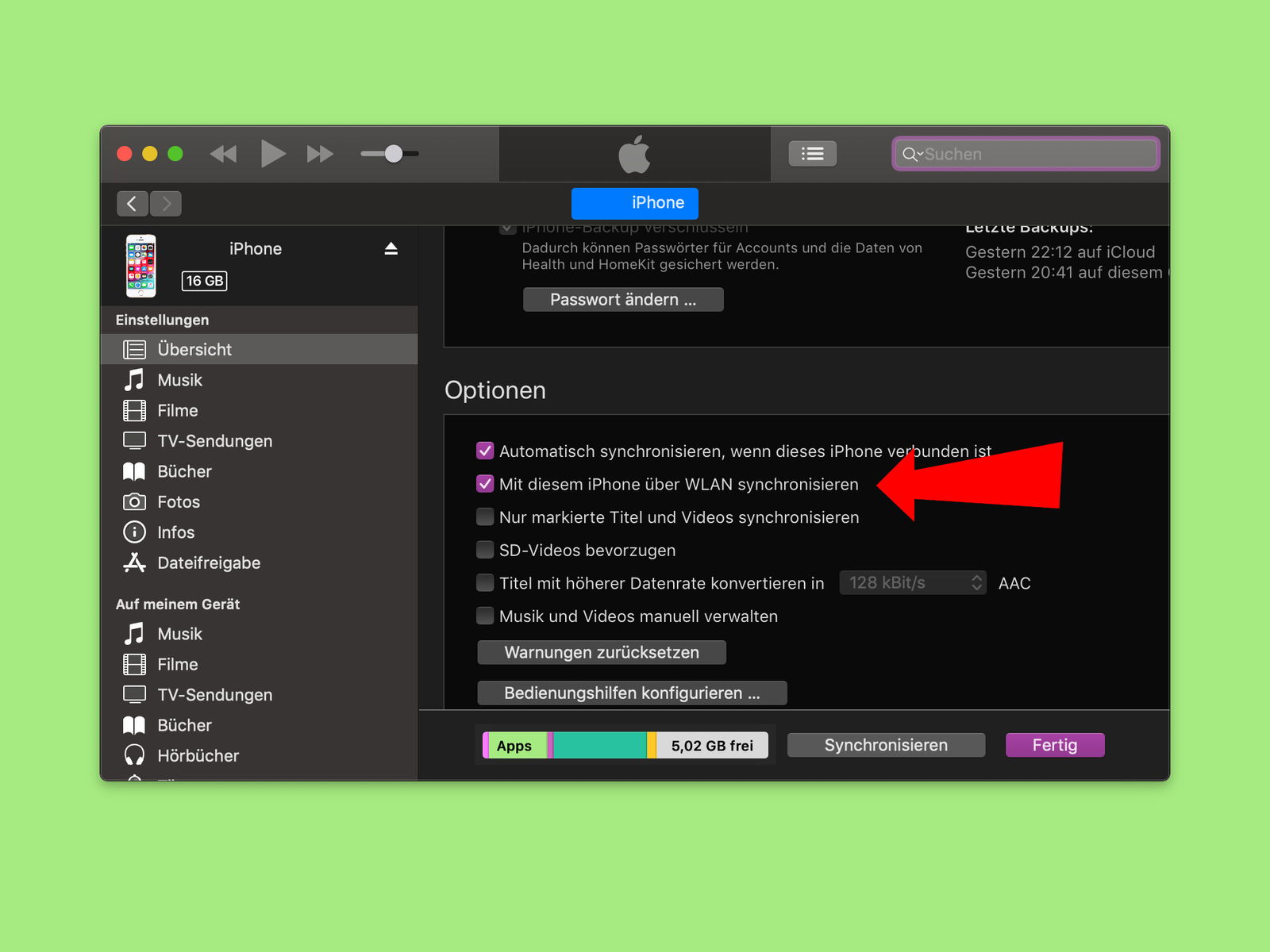
iPhone per WLAN synchronisieren
Fotos, Videos und weitere Daten vom iPhone auf den PC oder Mac kopieren und umgekehrt: Das geht besonders einfach über die iTunes-Software von Apple. Allerdings muss das iPhone dazu normalerweise per USB-Kabel an den Computer angeschlossen werden. Mit einem Trick gelingt die Synchronisierung auch kabellos.
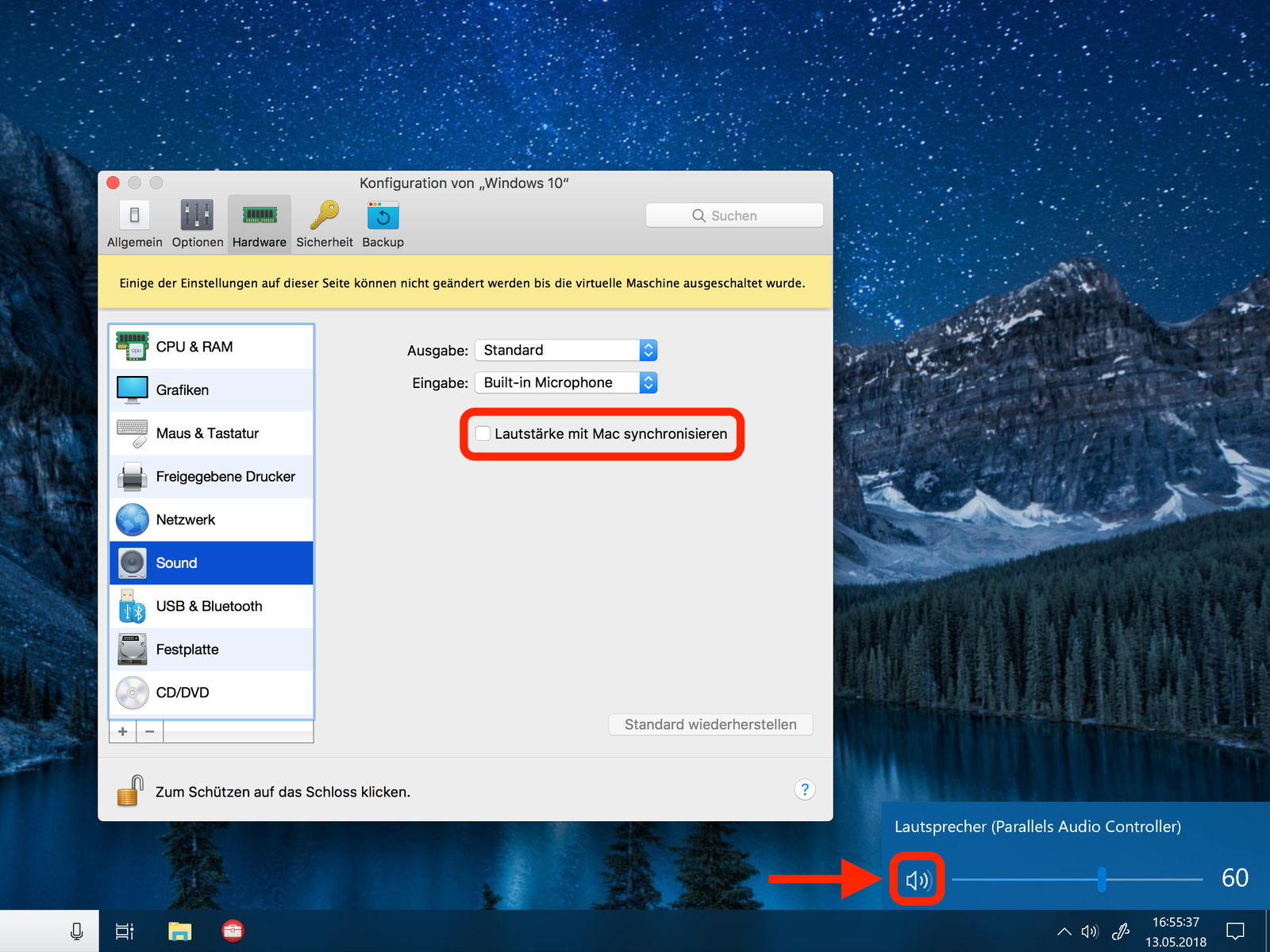
Windows am Mac stumm schalten
Mit Parallels Desktop lässt sich Windows auch am Mac nutzen. Einziges Problem: Ist der Sound in macOS aktiv, hört man auch alle Windows-Töne. Wer Windows stumm schalten möchte, deaktiviert dazu die Synchronisierung der Lautstärke.
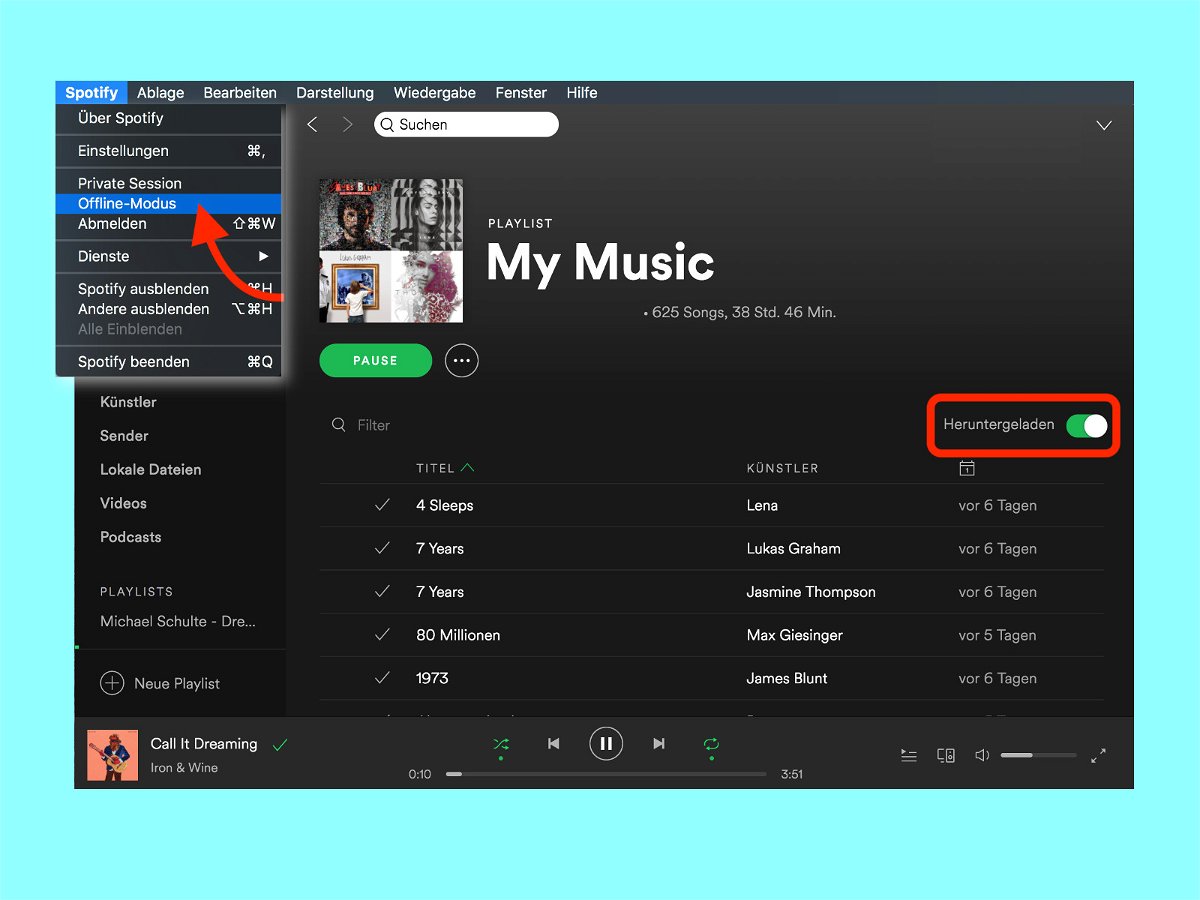
#Spotify-Musik am Desktop offline hören
Mit dem Offline-Modus können Nutzer von Spotify (www.spotify.com) ihre Songs auch dann hören, wenn gerade keine Verbindung zum Internet besteht. Besonders nützlich ist dies natürlich unterwegs, auf dem mobilen Gerät. Den Offline-Modus gibt’s aber auch für Windows und den Mac – etwa dann, wenn man ohne WLAN mit dem Laptop arbeiten will.
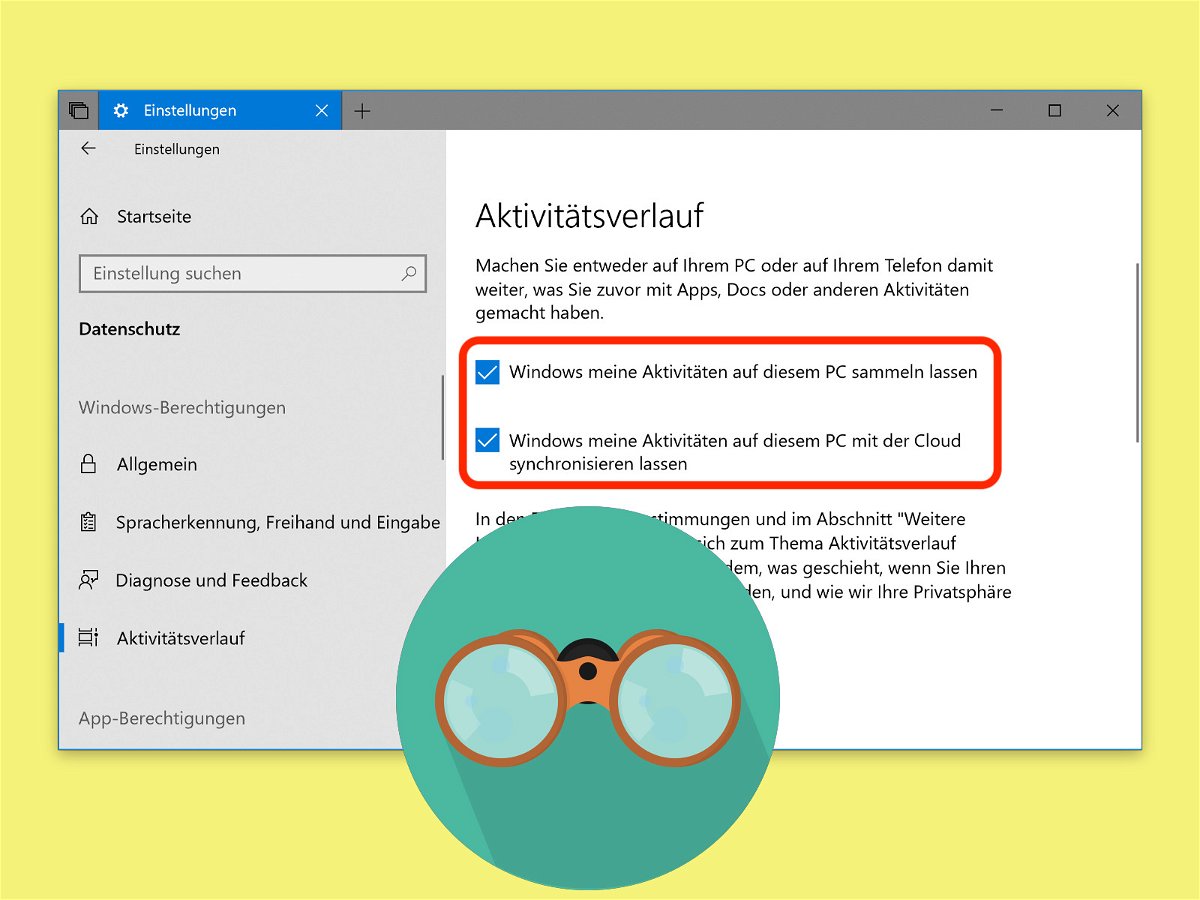
Windows 10: Timeline abschalten
Das Spring Creators Update hat eine Reihe nützlicher neuer Funktionen – die Timeline ist eine der am meisten erwarteten. Damit lässt sich die Arbeit dort fortsetzen, wo man vor ein paar Tagen aufgehört hat, und sie ist auch in den Task-Wechsler integriert. Wer den Verlauf der Aktivitäten in Windows 10 nicht nutzen will, deaktiviert die Zeitleiste ganz einfach.



