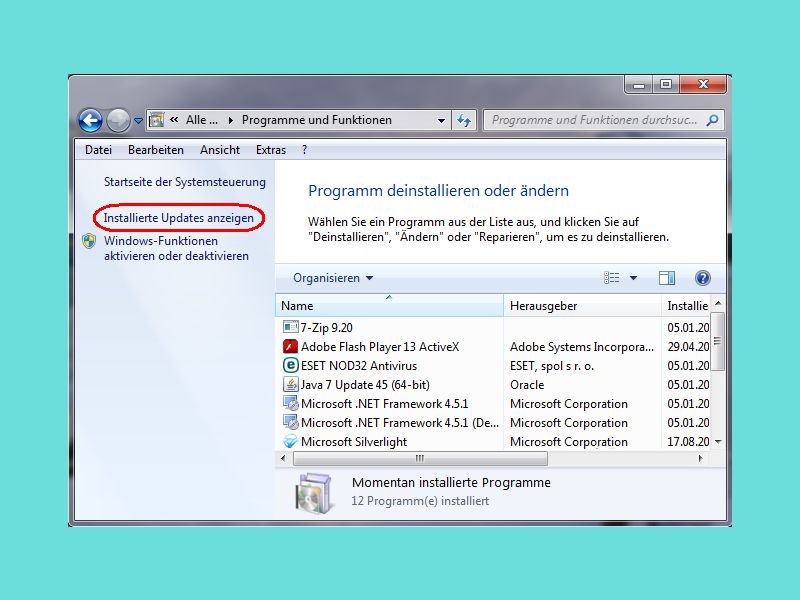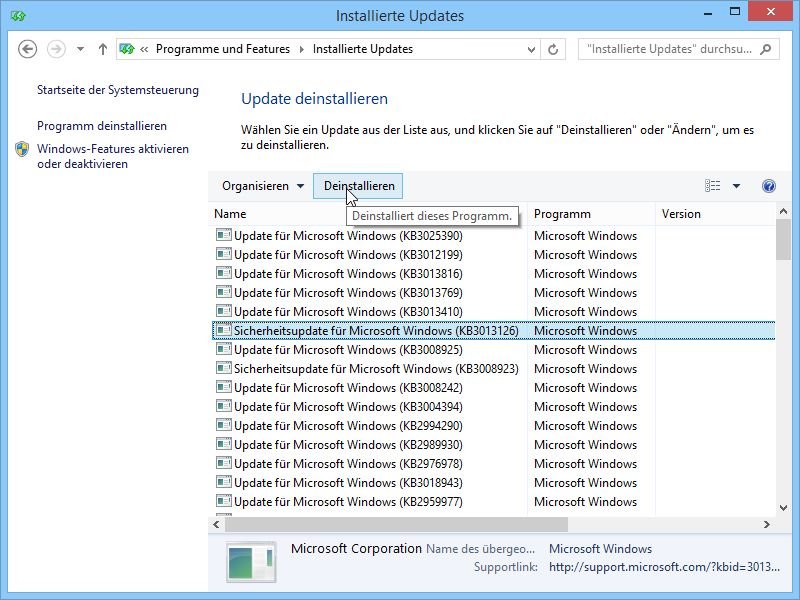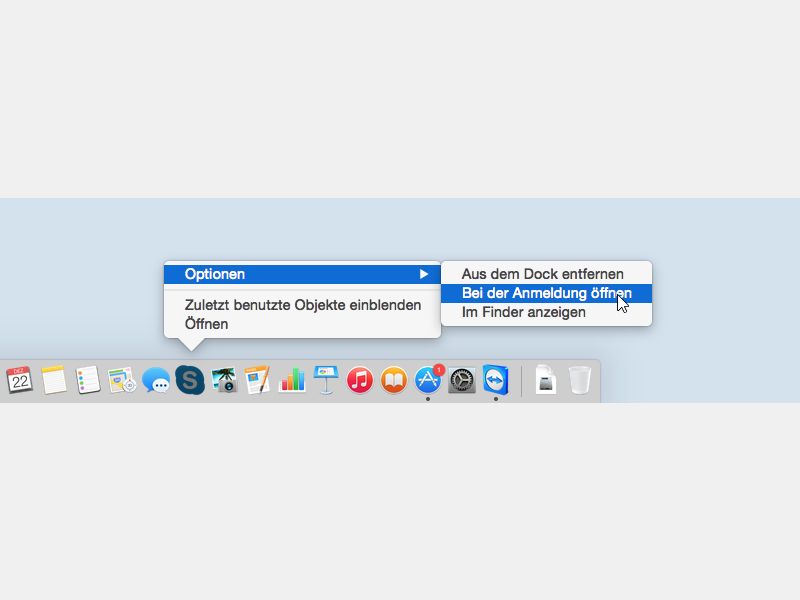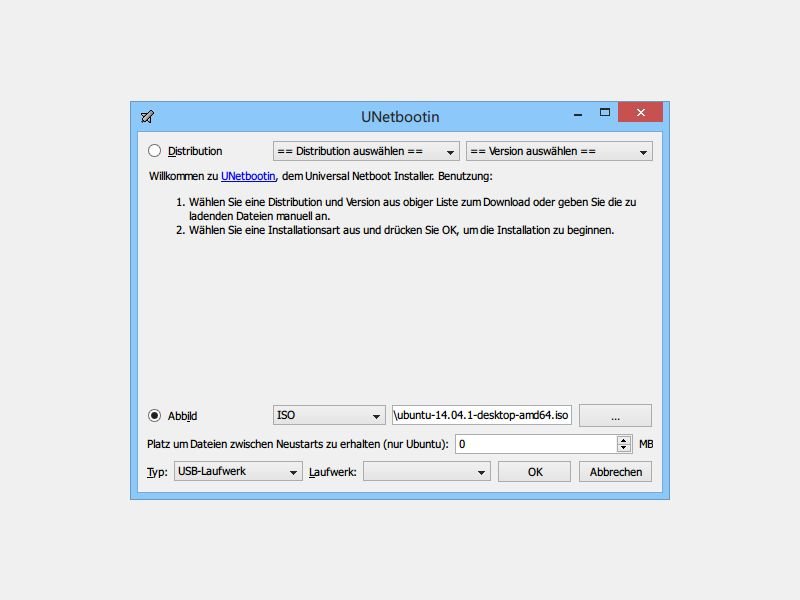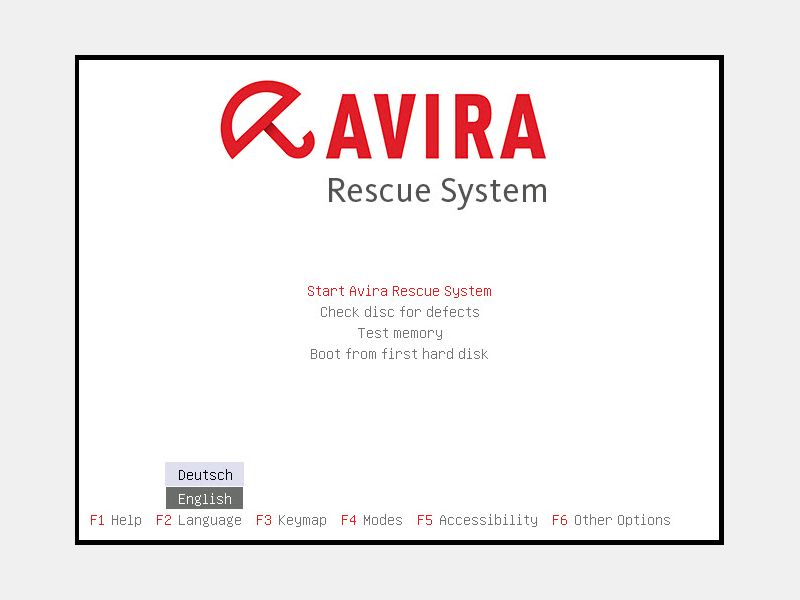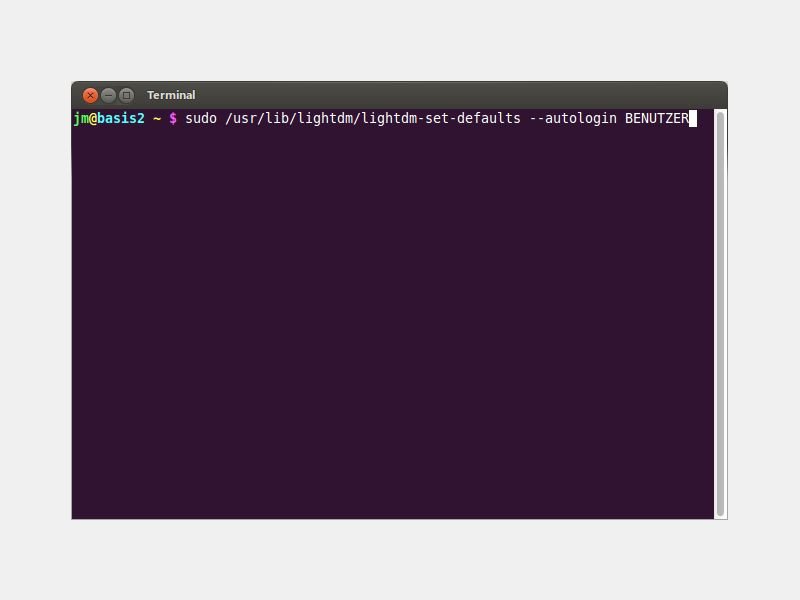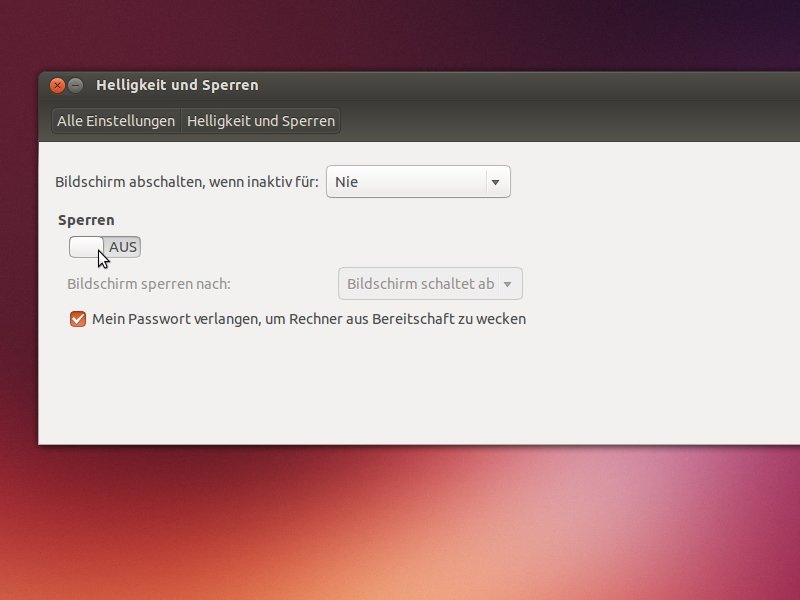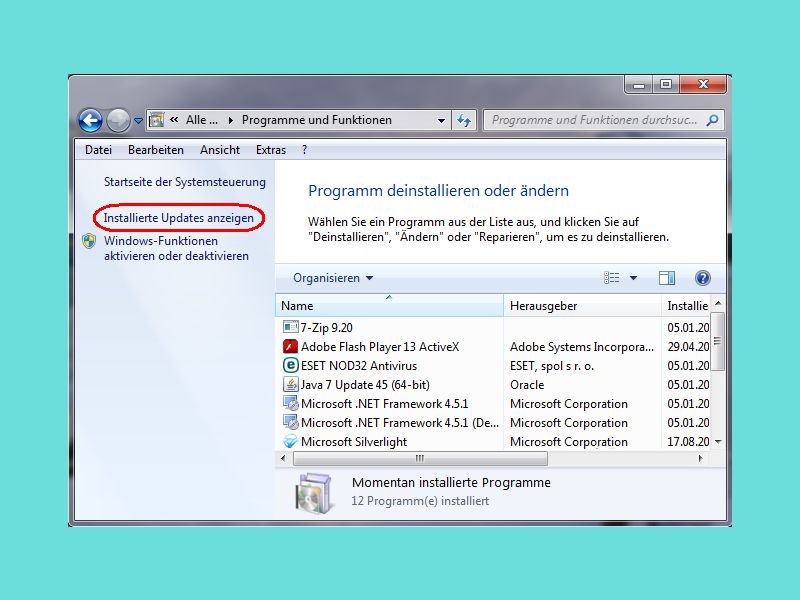
11.01.2015 | Tipps
Per Windows Update hält Microsoft jeden Windows-PC auf dem neusten Stand. Manchmal gibt’s aber bei manchen Nutzern Probleme mit einzelnen Updates. Unter Umständen ist es dann sinnvoll, den Patch wieder loszuwerden. In Windows 7 ist das Entfernen von Updates sehr einfach.
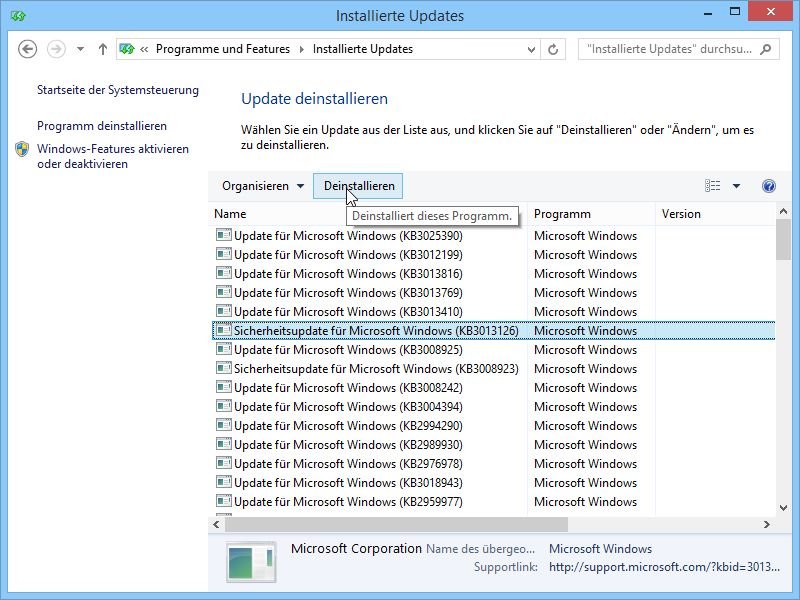
10.01.2015 | Tipps
Windows-PCs müssen der Sicherheit wegen immer auf dem neusten Stand gehalten werden – am besten durch die automatischen Updates. Dann und wann veröffentlicht Hersteller Microsoft aber einen Patch, der für Probleme sorgt. Wie entfernt man ein solches fehlerhaftes Update wieder?
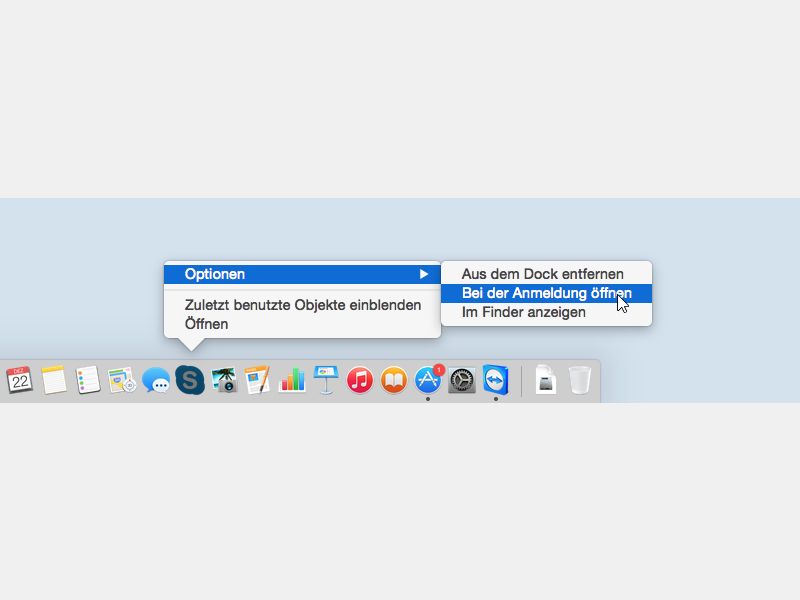
22.12.2014 | Tipps
Um Programme beim Hochfahren des Computers automatisch zu starten, steht in Windows der Autostart zur Verfügung. In OS X gibt es keinen entsprechenden Ordner. Hier stellt man den automatischen Programmstart anders ein.
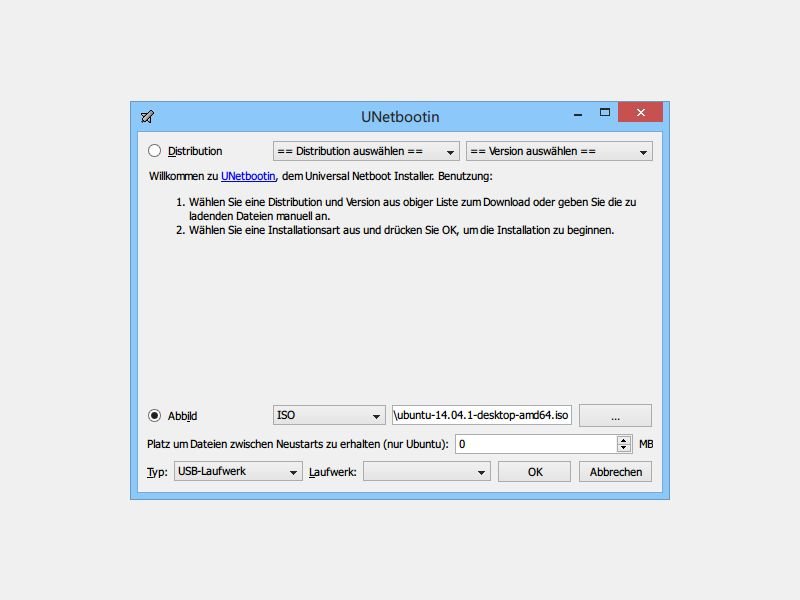
19.11.2014 | Tipps
Wer seinen Computer von einer heruntergeladenen ISO-Datei starten will, der PC aber nicht über ein CD/DVD-Laufwerk verfügt, der kann stattdessen auch einen USB-Stick verwenden. Wir zeigen, welche Schritte dazu nötig sind.
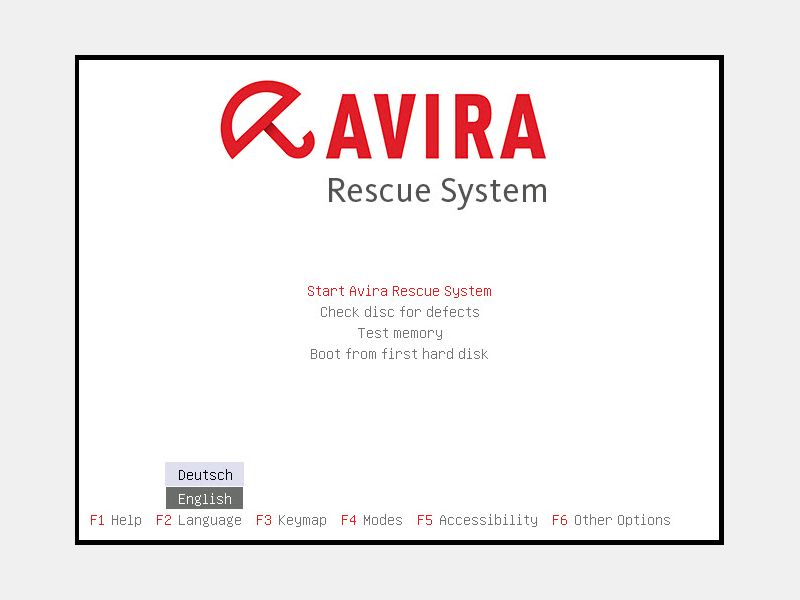
19.11.2014 | Tipps
Wenn der Computer nicht mehr das tut, was er soll, sondern langsam wird, falsche Fehlermeldungen anzeigt und Dateien verschwinden lässt, dann ist vermutlich ein Virus am Werk. Letzte Rettung für Ihre Daten ist meist aber dennoch möglich. Wie gehen Sie vor?
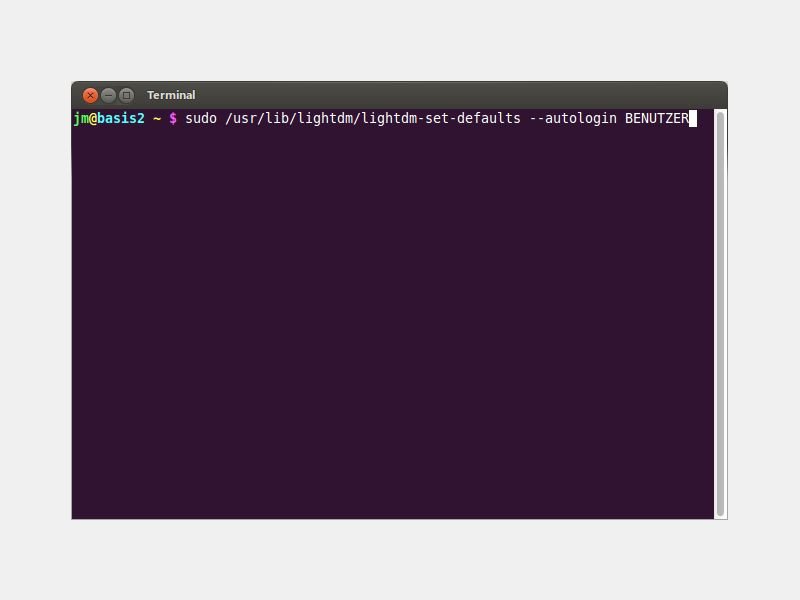
22.09.2014 | Tipps
Jedes Mal, wenn Sie Ihren Computer starten, müssen Sie auf der Anmeldeseite von Ubuntu zuerst auf Ihren Benutzernamen klicken und dann Ihr Kennwort eingeben. Außer Ihnen kommt sowieso niemand an Ihren PC, und Sie wollen beim Systemstart automatisch eingeloggt werden? Das lässt sich mit wenigen Schritten einstellen.

03.06.2014 | Windows
Wer auf Ihren Computer zugreifen kann, ist auch in der Lage, mit einer bootfähigen CD Ihr Windows-Kennwort zu entfernen. Wer das nicht will, nutzt einen alternativen Weg zum Schutz des PCs.
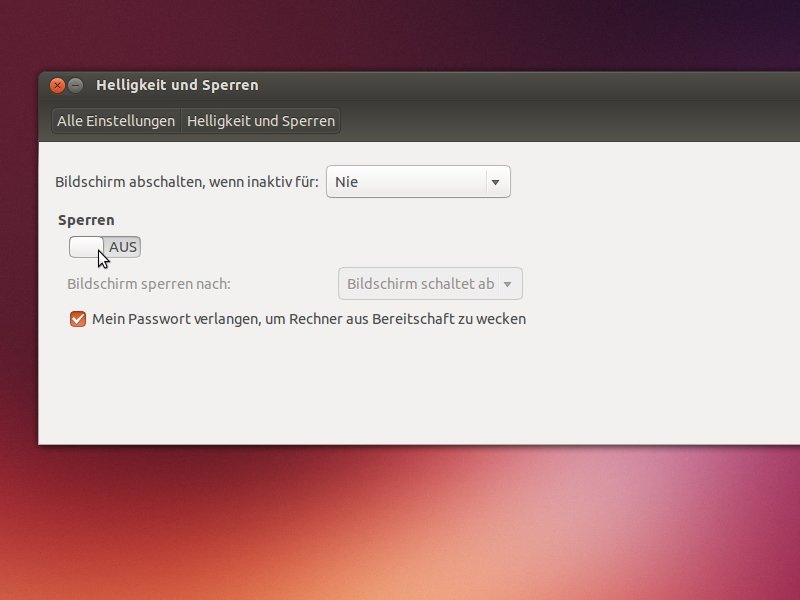
02.02.2014 | Linux
Normalerweise muss man bei jedem PC, wenn er startet, zuerst das Kennwort eingeben. In Windows und auch bei Linux lässt sich diese Anmeldepflicht umgehen, indem ein Standardbenutzer automatisch eingeloggt wird. Wie?