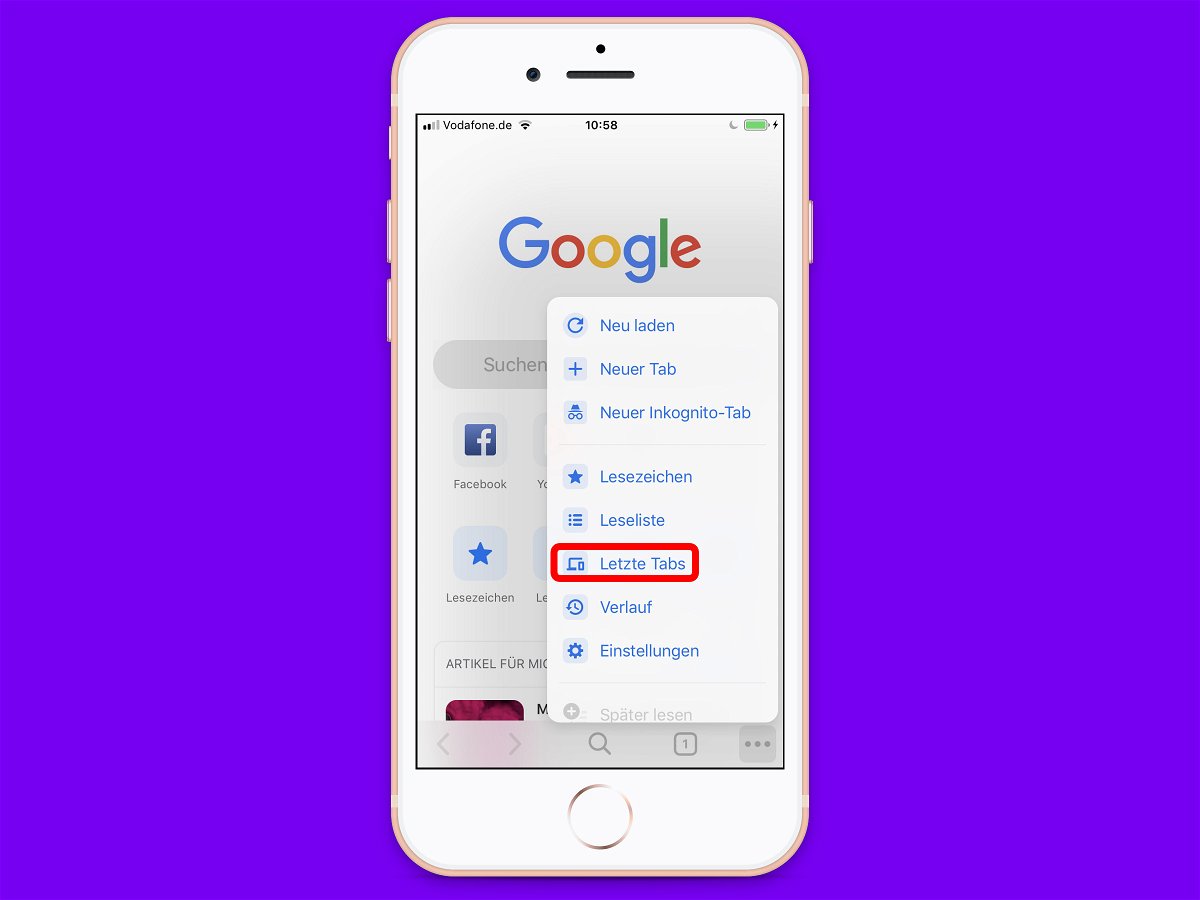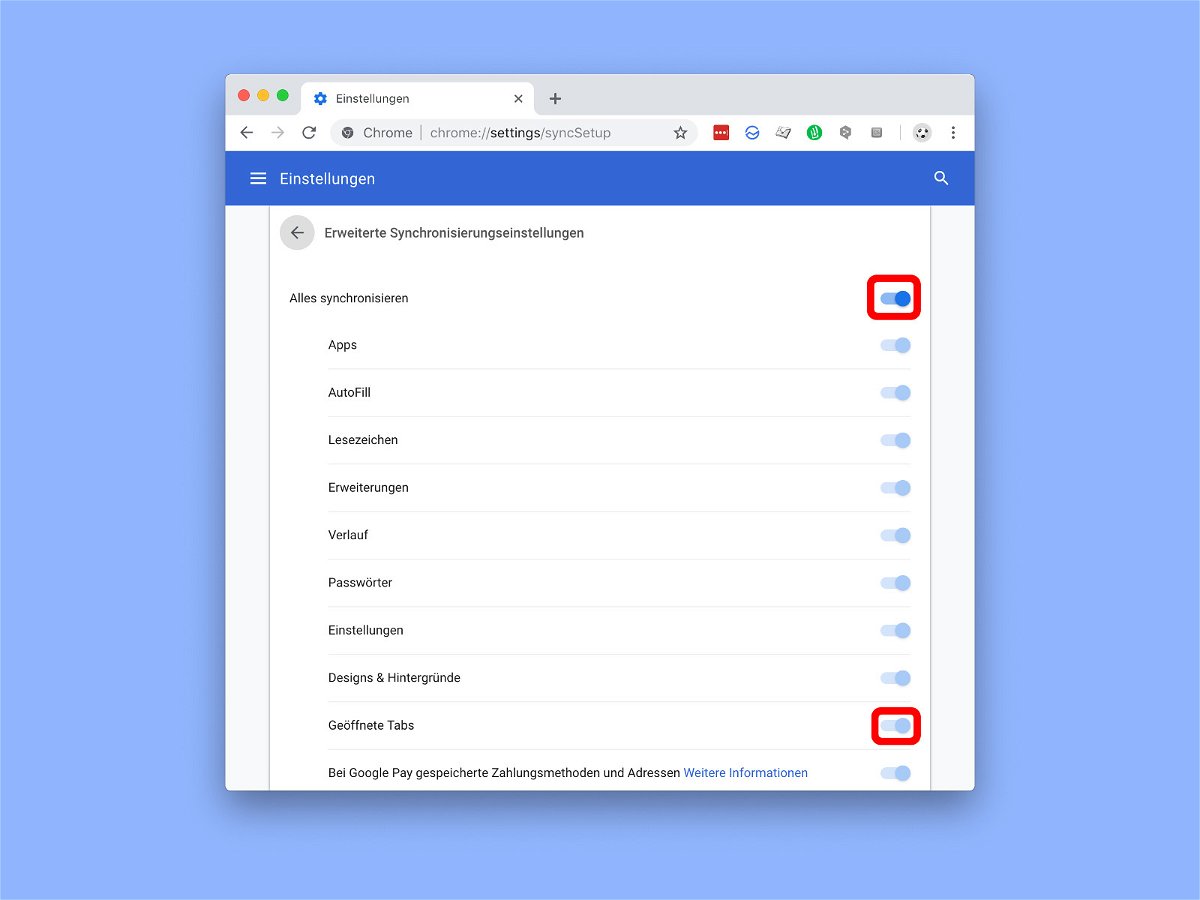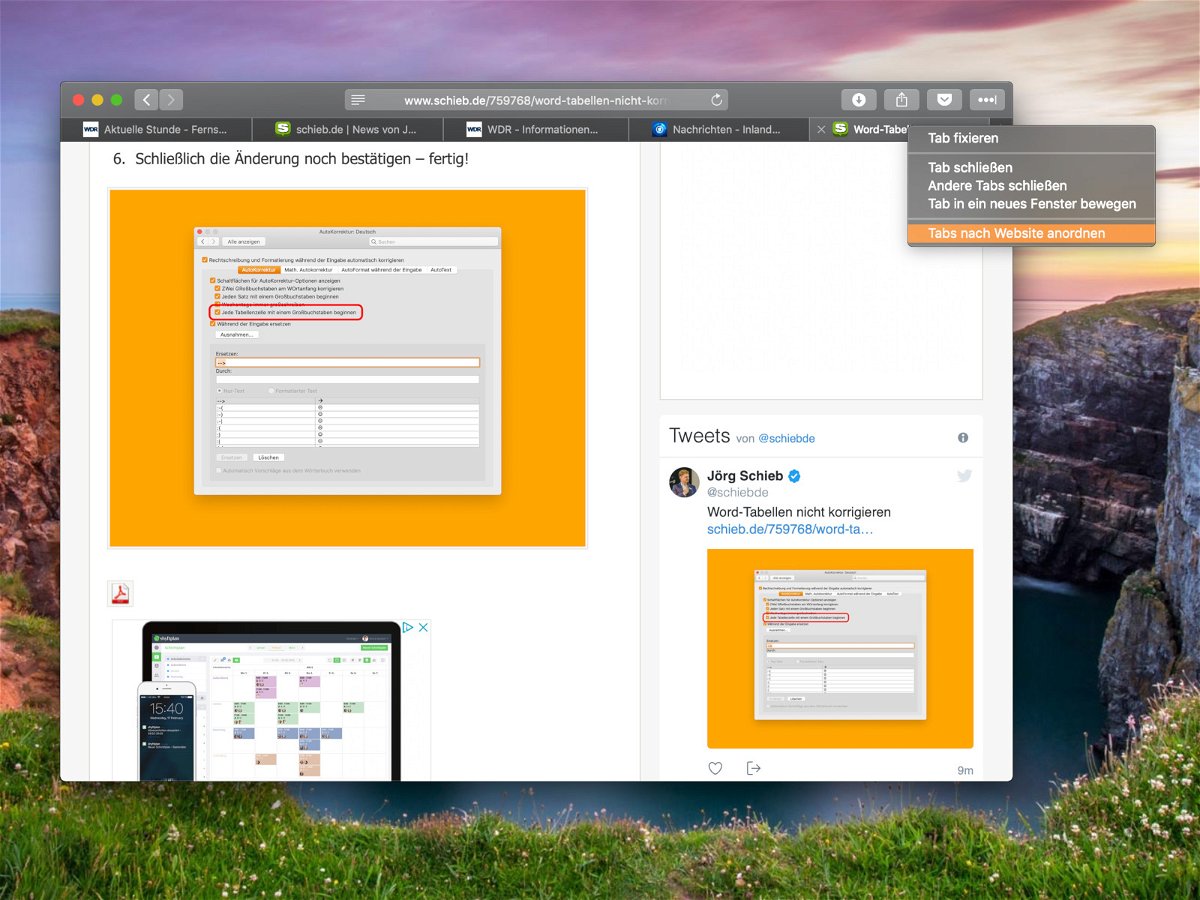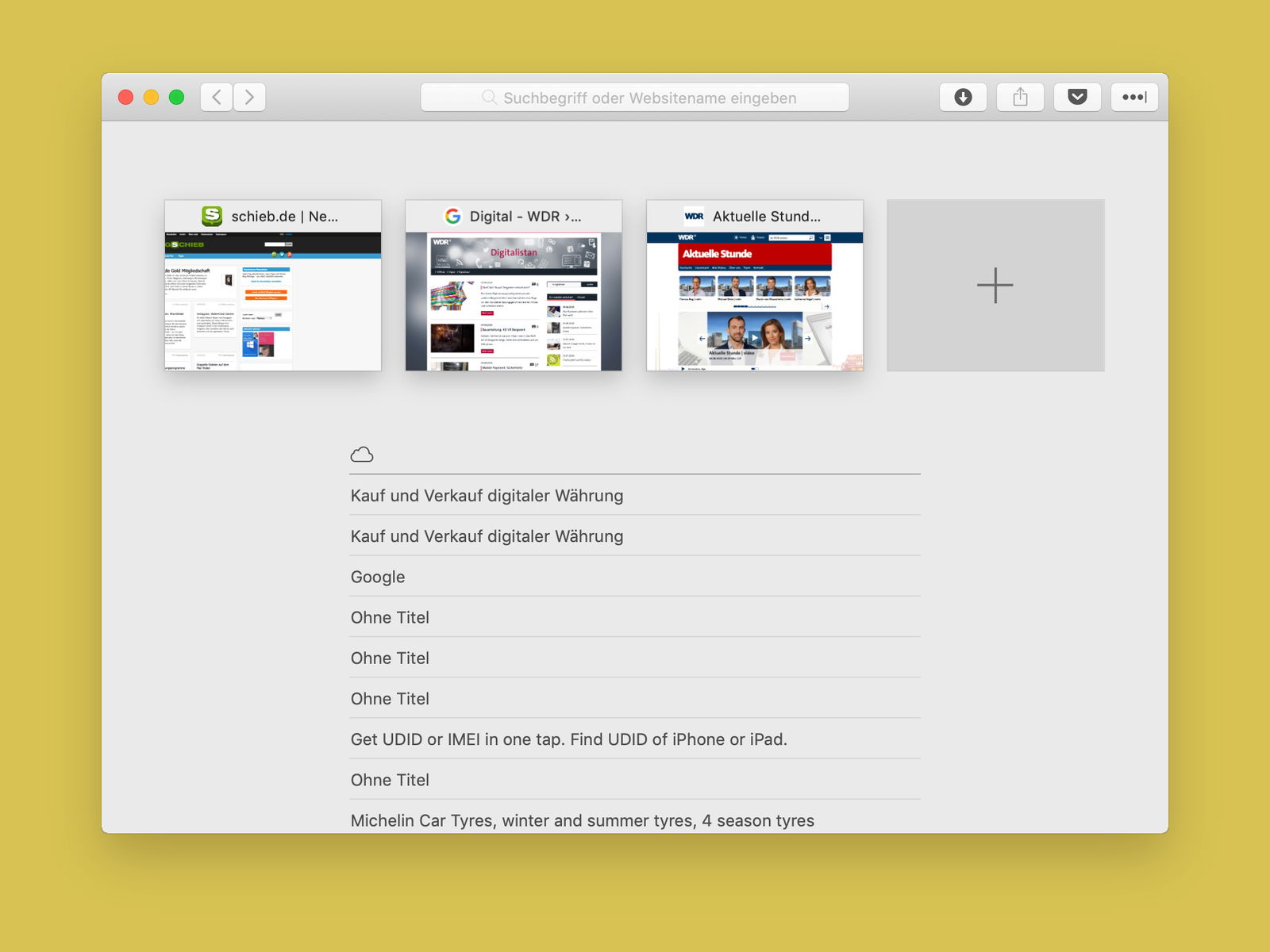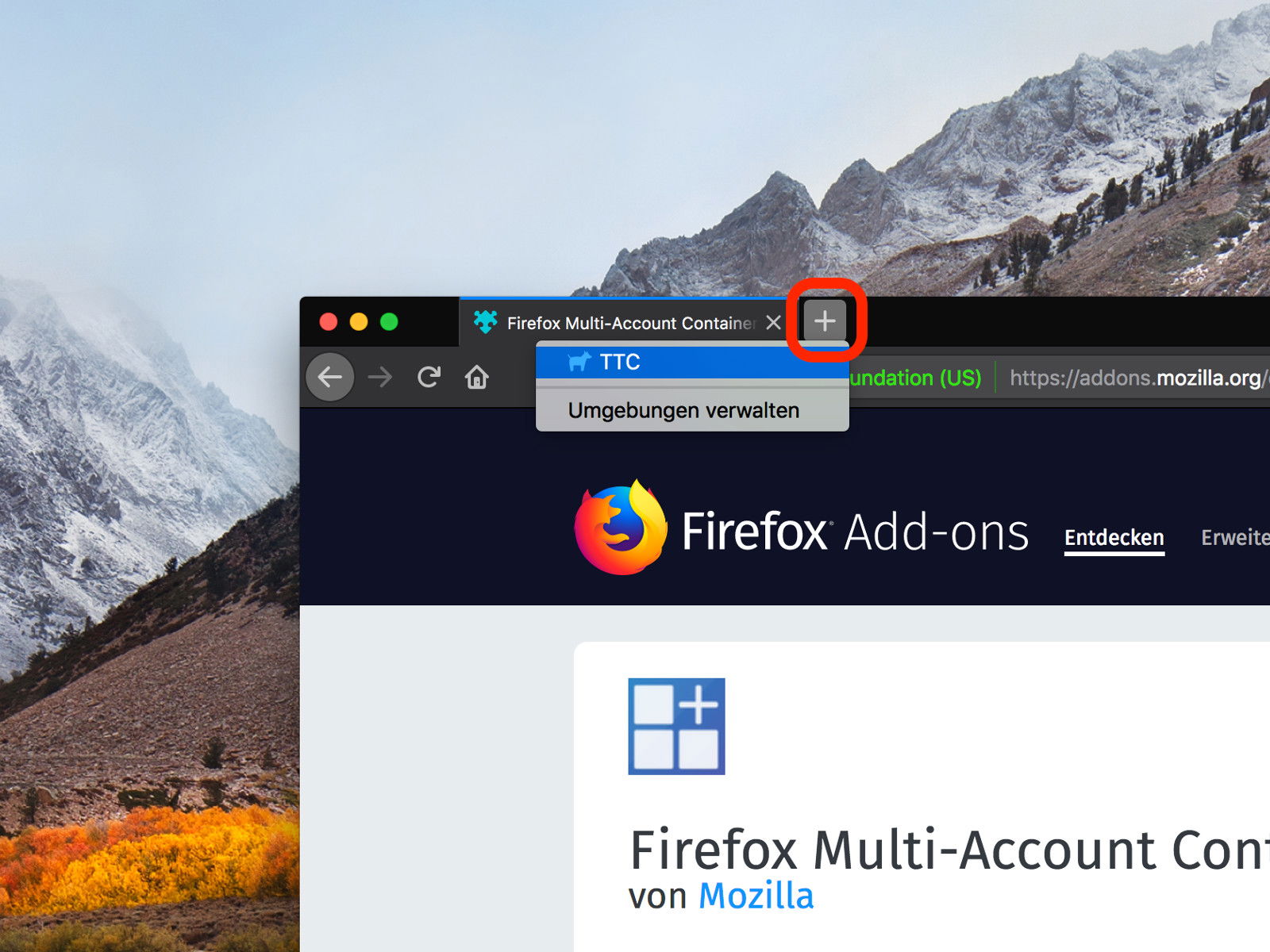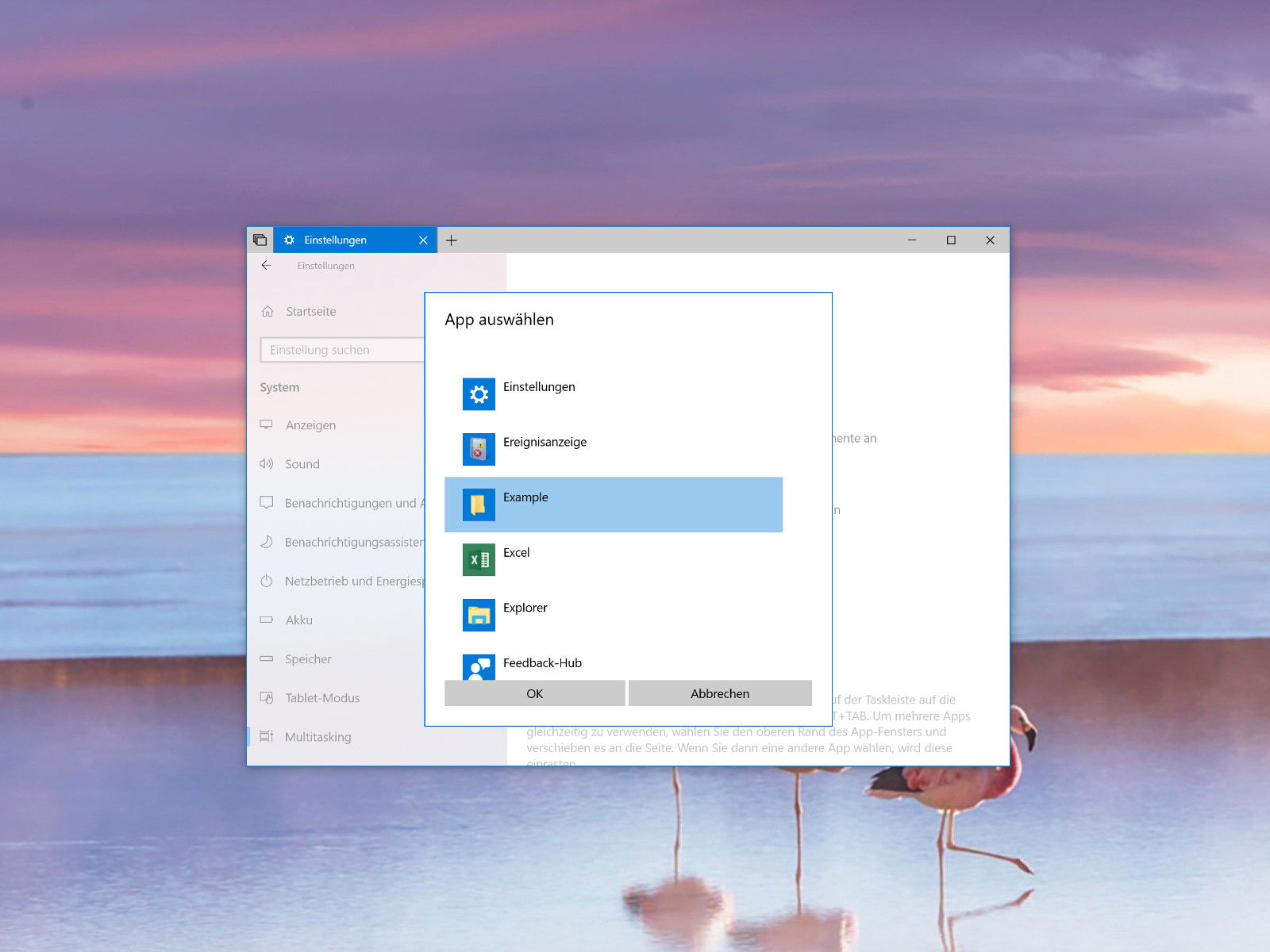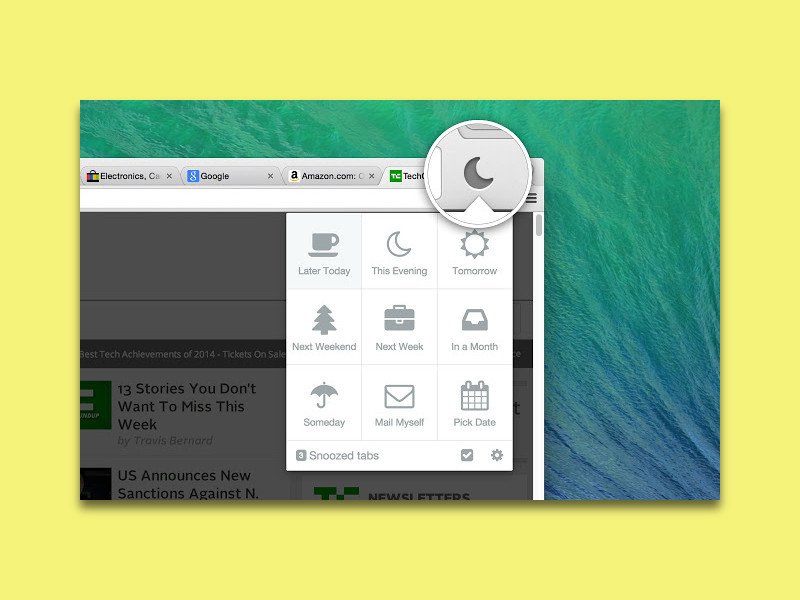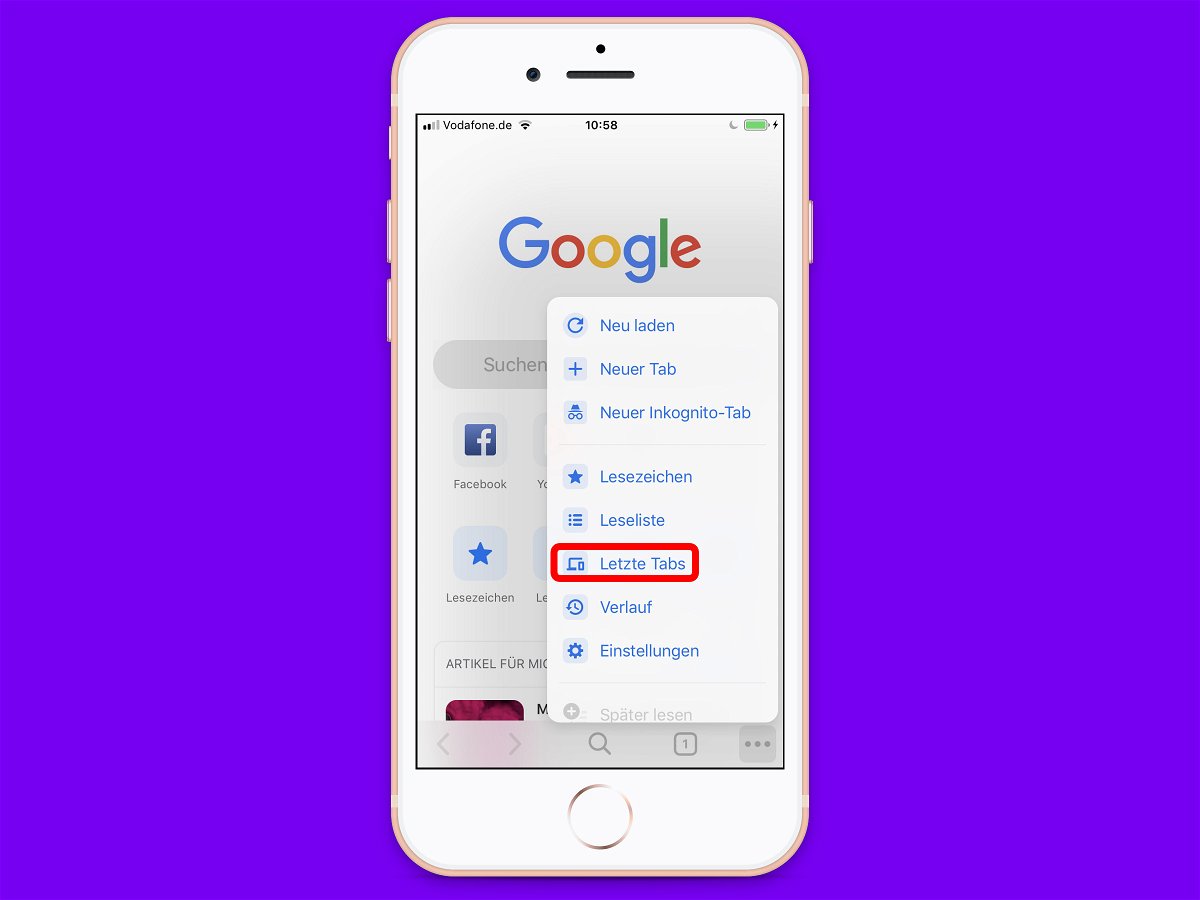
27.11.2018 | Mobility
Wer auf dem Smartphone den gleichen Browser nutzt wie am Desktop-PC, hat einen Vorteil: Lesezeichen und die offenen Website-Tabs stehen automatisch auf allen Geräten zur Verfügung. Diese Synchronisierung ist zum Beispiel über den Chrome-Browser nutzbar.
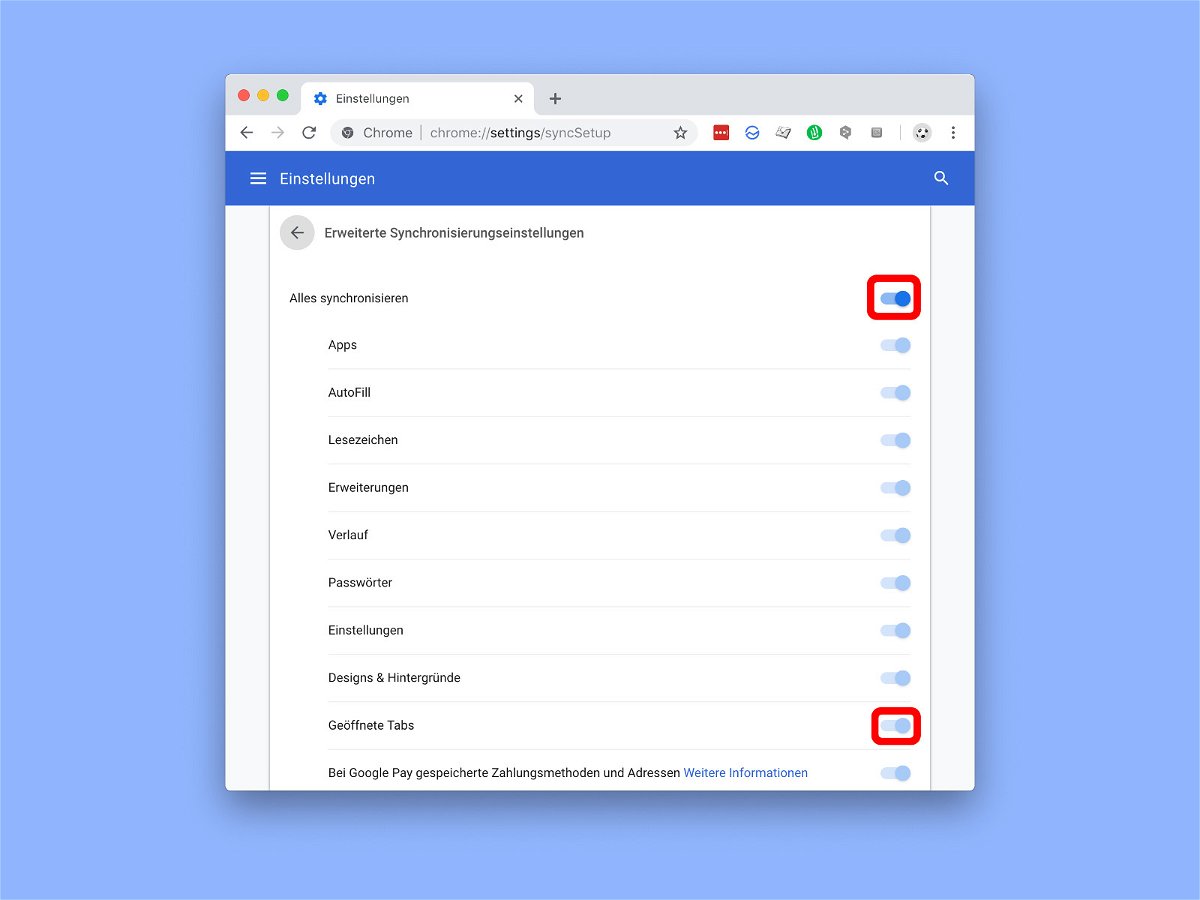
21.11.2018 | Mobility
Wer an mehreren Geräten arbeitet – etwa an einem Desktop-PC und einem Laptop –, ist auch mit mehreren Computern im Internet unterwegs. Da ist es sinnvoll, geöffnete Browser-Tabs an jedem dieser Geräte abrufbar zu haben. Mit Chrome geht das automatisch.

05.11.2018 | Software
Normalerweise zeigt Windows 10 bei Nutzung von Firefox unten in der Taskleiste nur eine Vorschau des aktiven Browser-Tabs. Das gilt selbst dann, wenn im Firefox-Fenster mehrere Registerkarten mit Webseiten geöffnet sind.
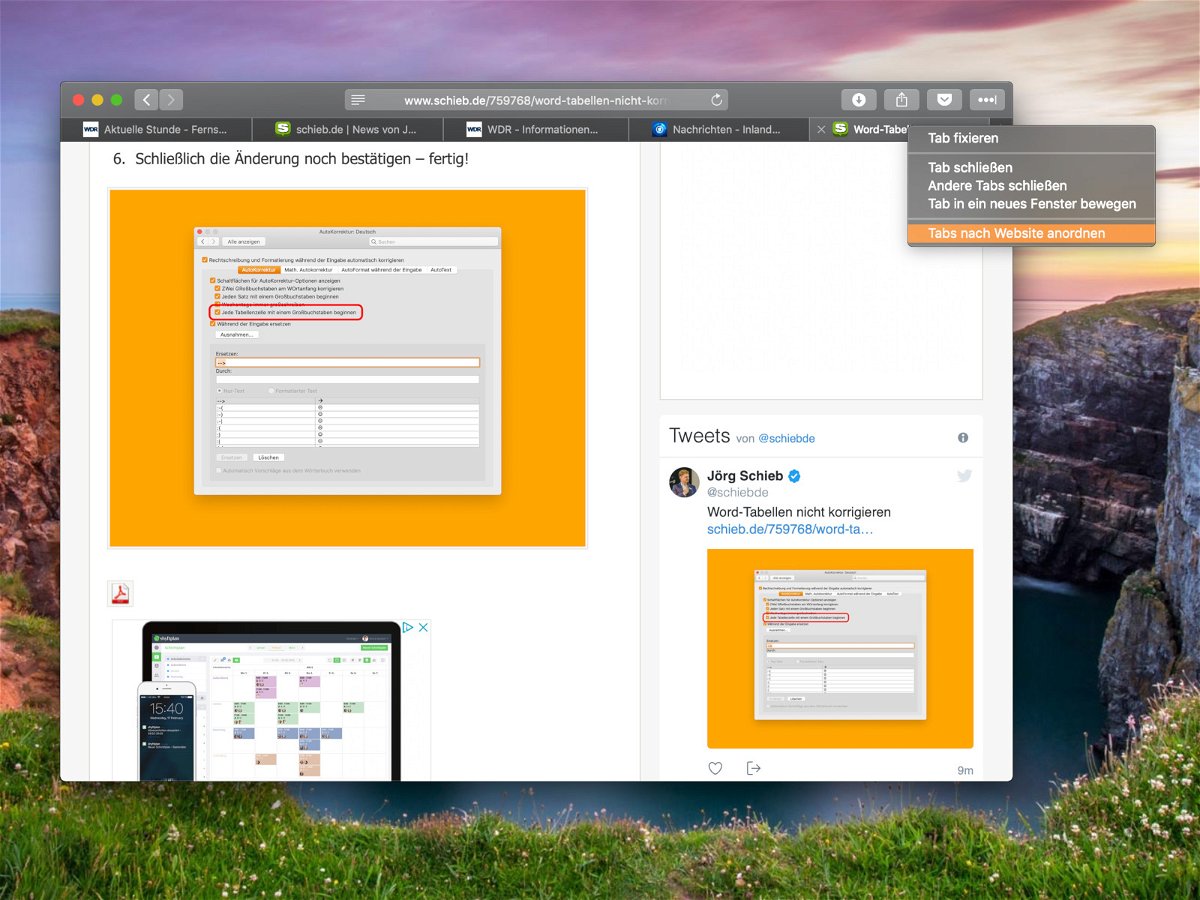
13.09.2018 | Internet
Während einer Surf-Sitzung sammeln sich oft etliche Tabs im Browser an, die man später noch braucht. Sind viele Webseiten in Tabs geöffnet, wird das allerdings schnell unübersichtlich. Mehr Durchblick gibt’s, wenn die Tabs nach zugehöriger Website sortiert werden.
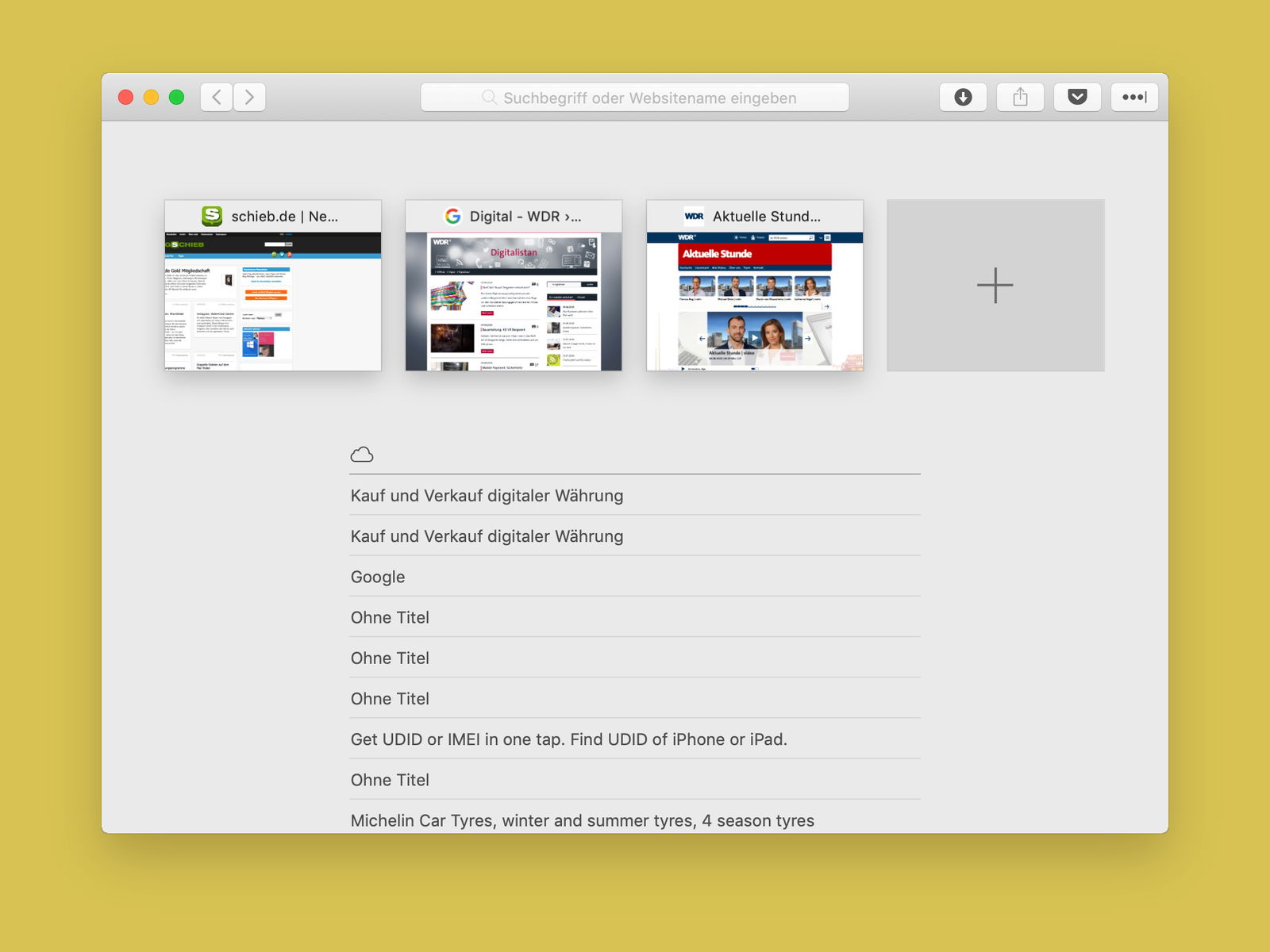
07.08.2018 | macOS
Wer viele Webseiten gleichzeitig geöffnet hat, verliert schnell den Überblick. Denn anhand der Seiten-Titel auf den einzelnen Tabs sind manchmal kaum Rückschlüsse auf den Inhalt möglich. Einfacher wird’s mit der Tab-Vorschau des Safari-Browsers.
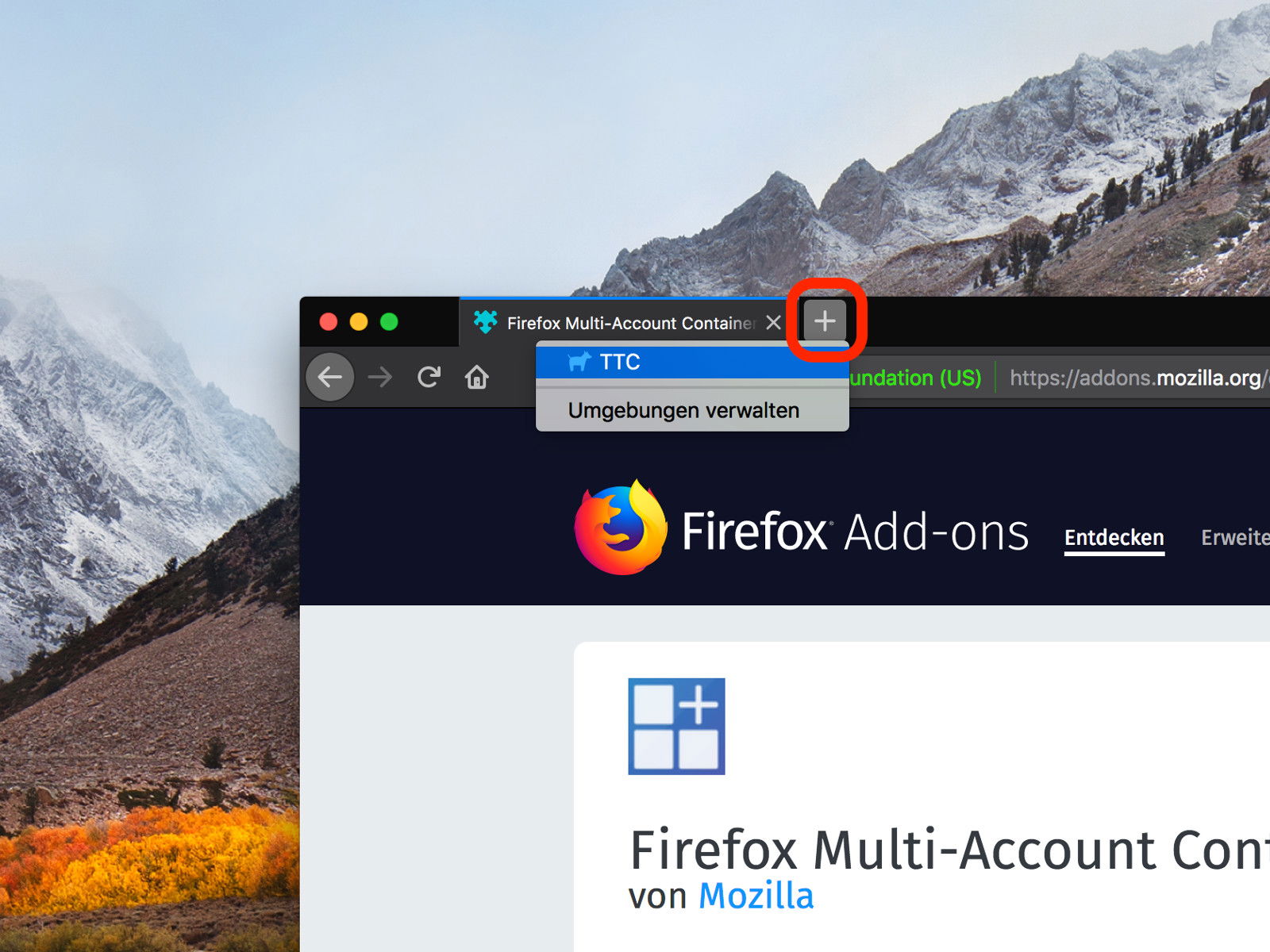
11.05.2018 | Internet
Mit der Erweiterung Multi Account Containers unterstützt der Firefox-Browser verschiedene Cookie-Umgebungen. So könnte man etwa einen Container für die Arbeit anlegen, mit geschäftlichen Logins und eMails, und einen weiteren privaten. Mit einem Trick lässt sich direkt beim Öffnen eines neuen Tabs festlegen, in welchem Container er angelegt werden soll.
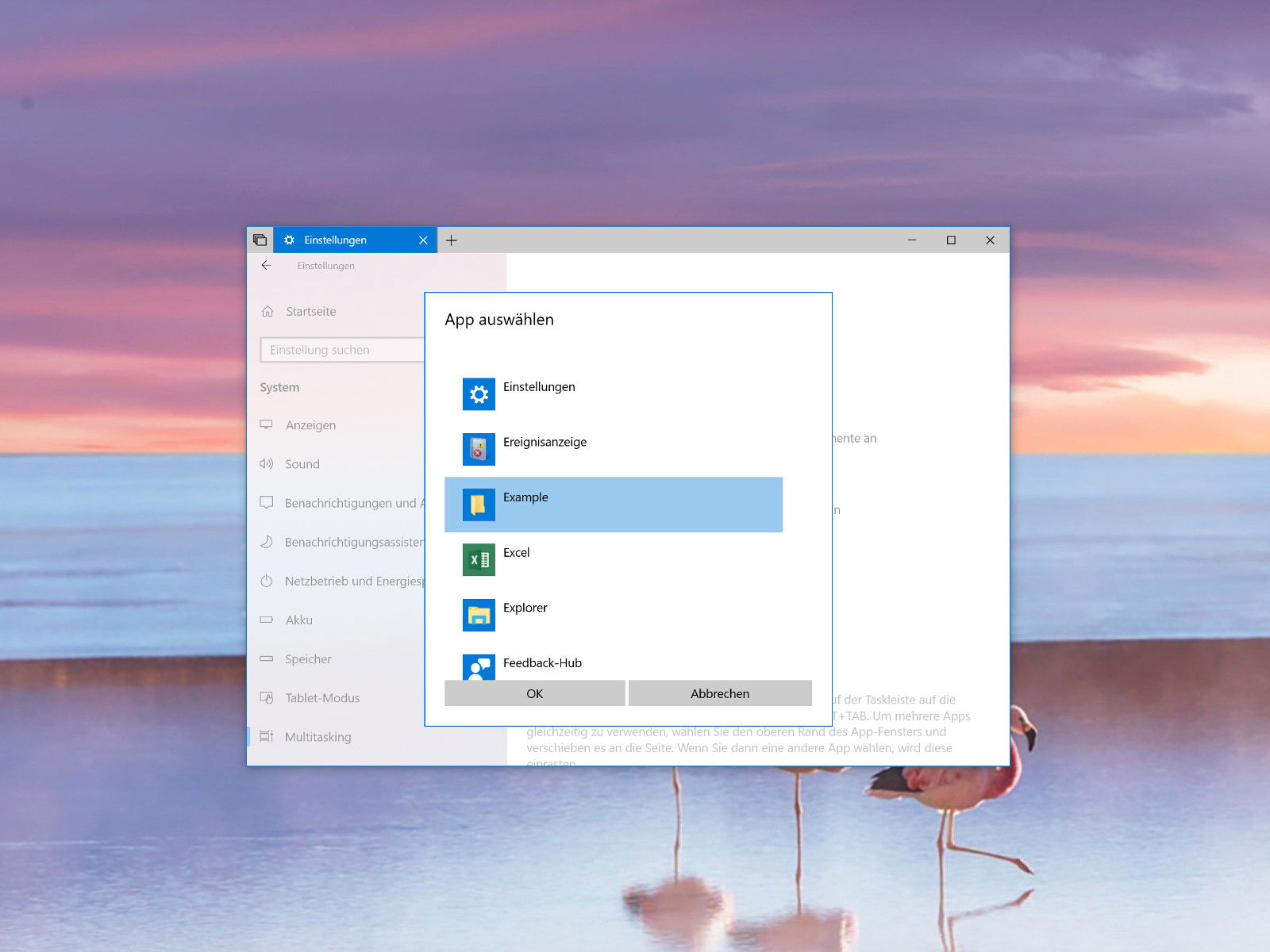
28.04.2018 | Windows
Tabs sind praktisch und räumen den Desktop auf. Ab der Windows 10-Version, die im Herbst 2018 erscheint und aktuell bereits von Windows-Insidern getestet werden kann, lassen sich auch klassische Win32-Apps in Tabs anzeigen. Klappt das bei einem Programm nicht, kann eine Ausnahme hinterlegt werden.
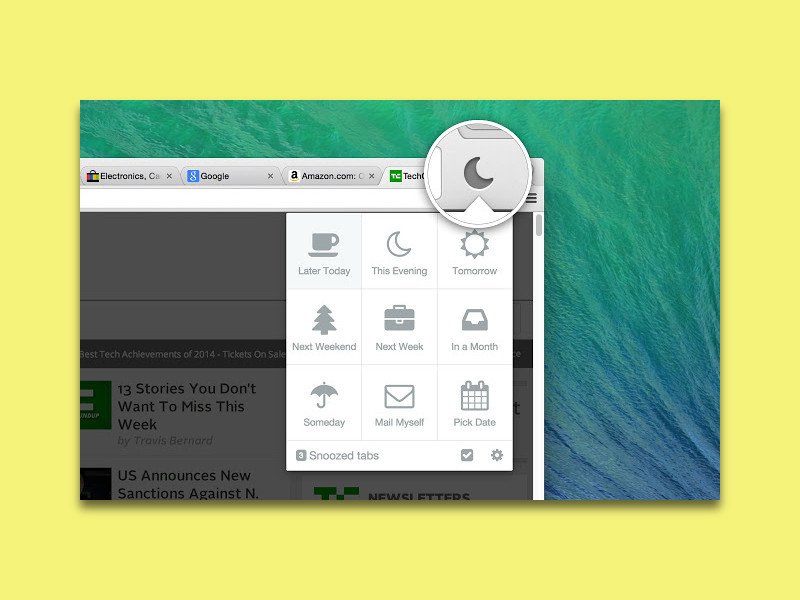
18.04.2018 | Internet
Oft erinnert die Tab-Leiste des Browsers an Toblerone, weil so viele Webseiten geöffnet sind, dass die einzelnen Tabs gar keinen Platz mehr haben. Das Problem: Lässt man Webseiten, die man später lesen möchte, einfach dauerhaft als Tabs offen, verbrauchen sie unnötig Speicher. Mit einer kostenlosen Erweiterung lassen sie sich einfach auf später vertagen.