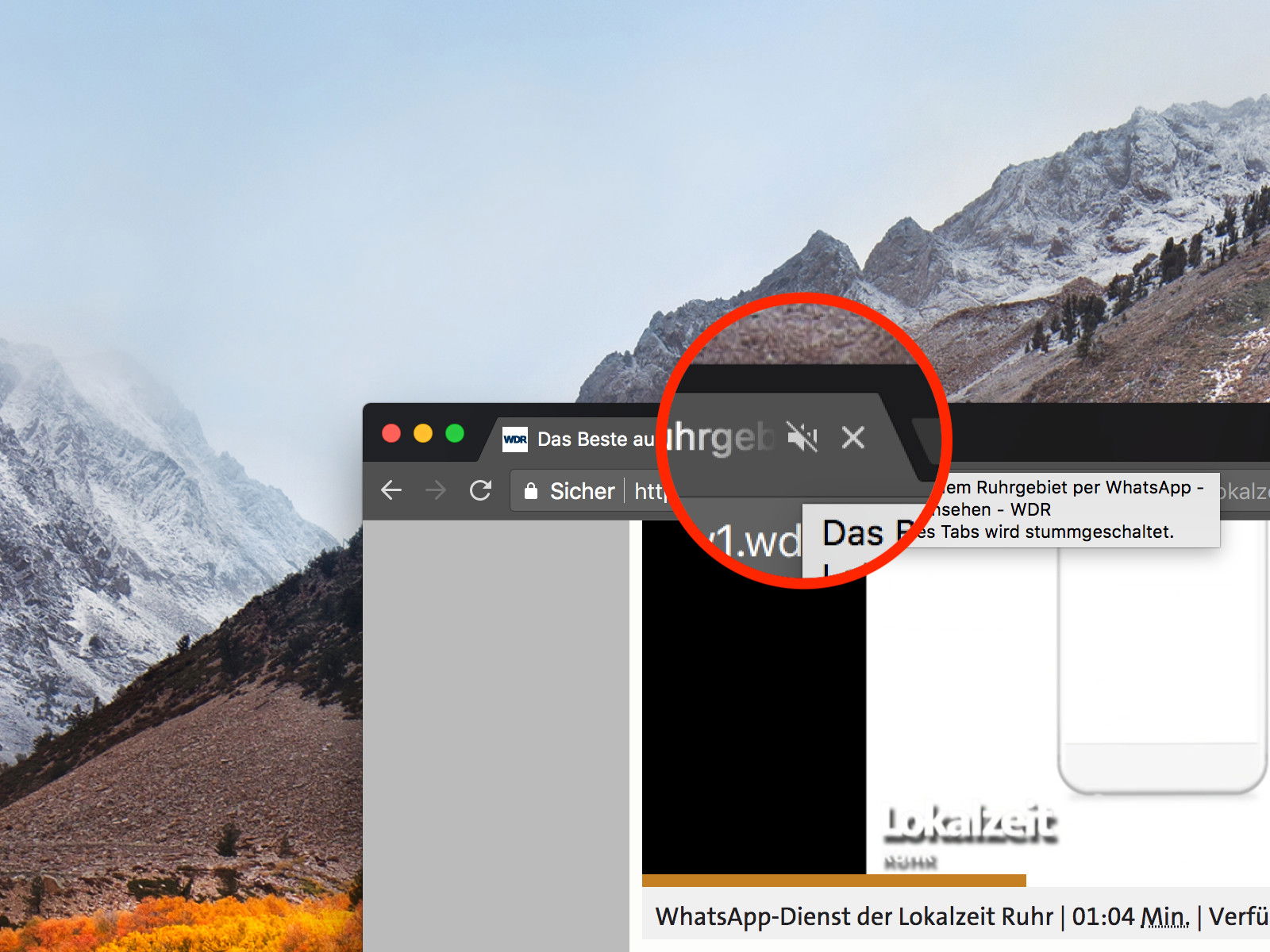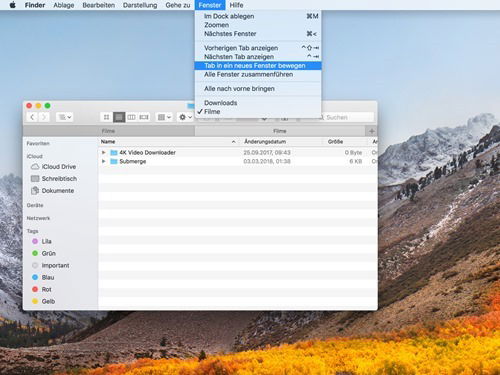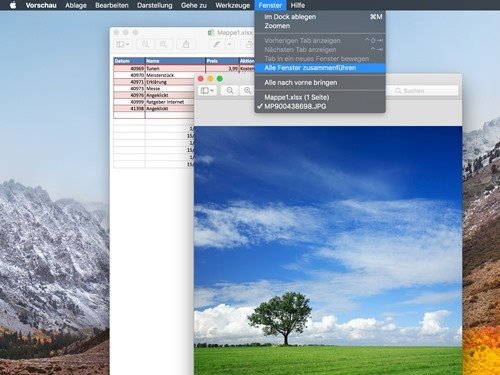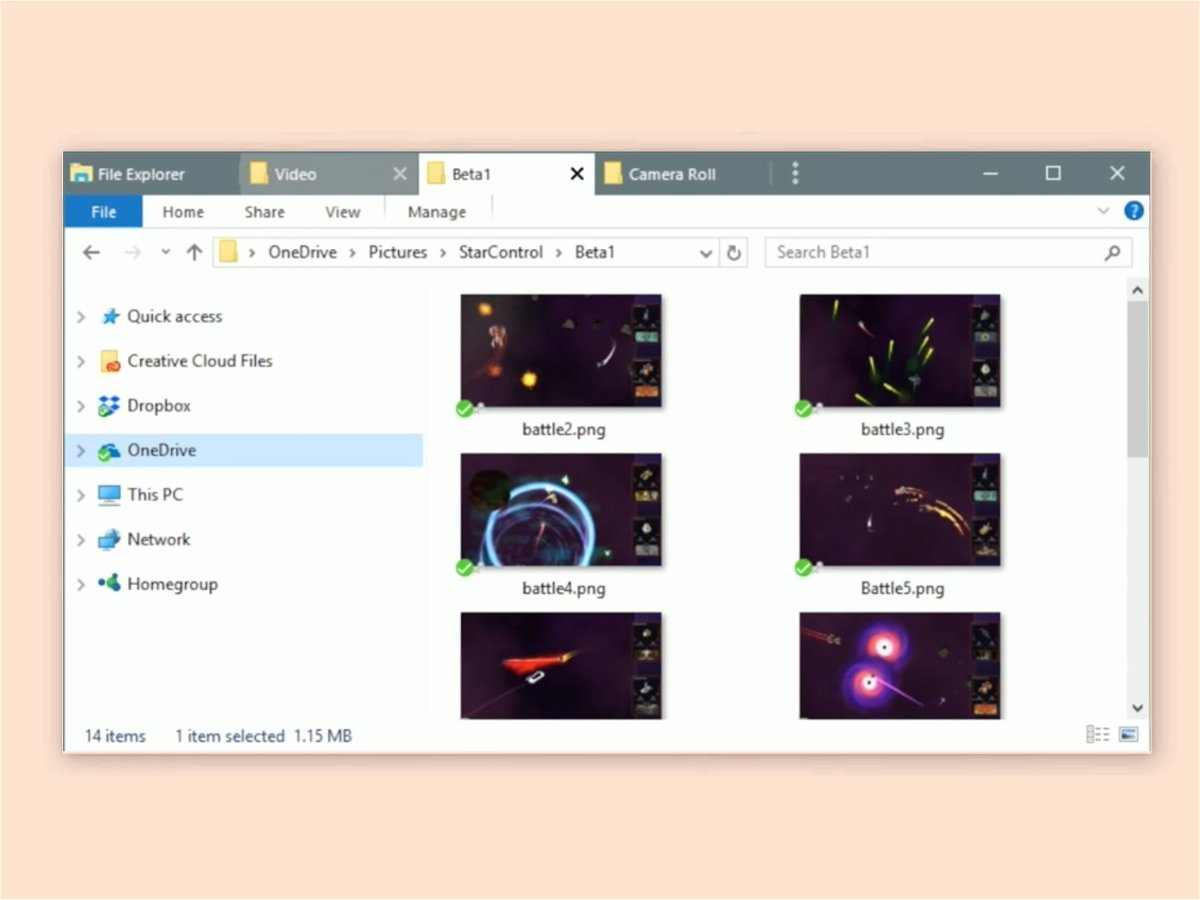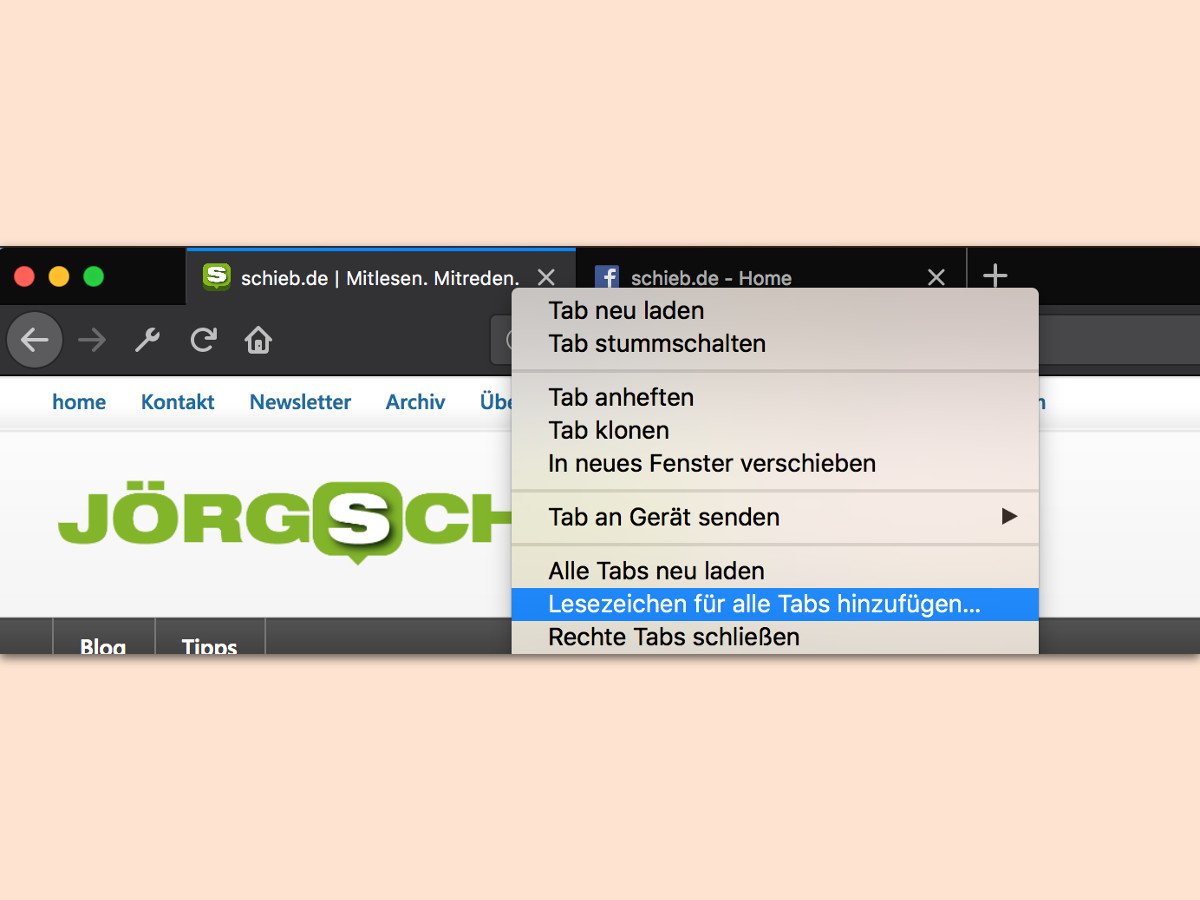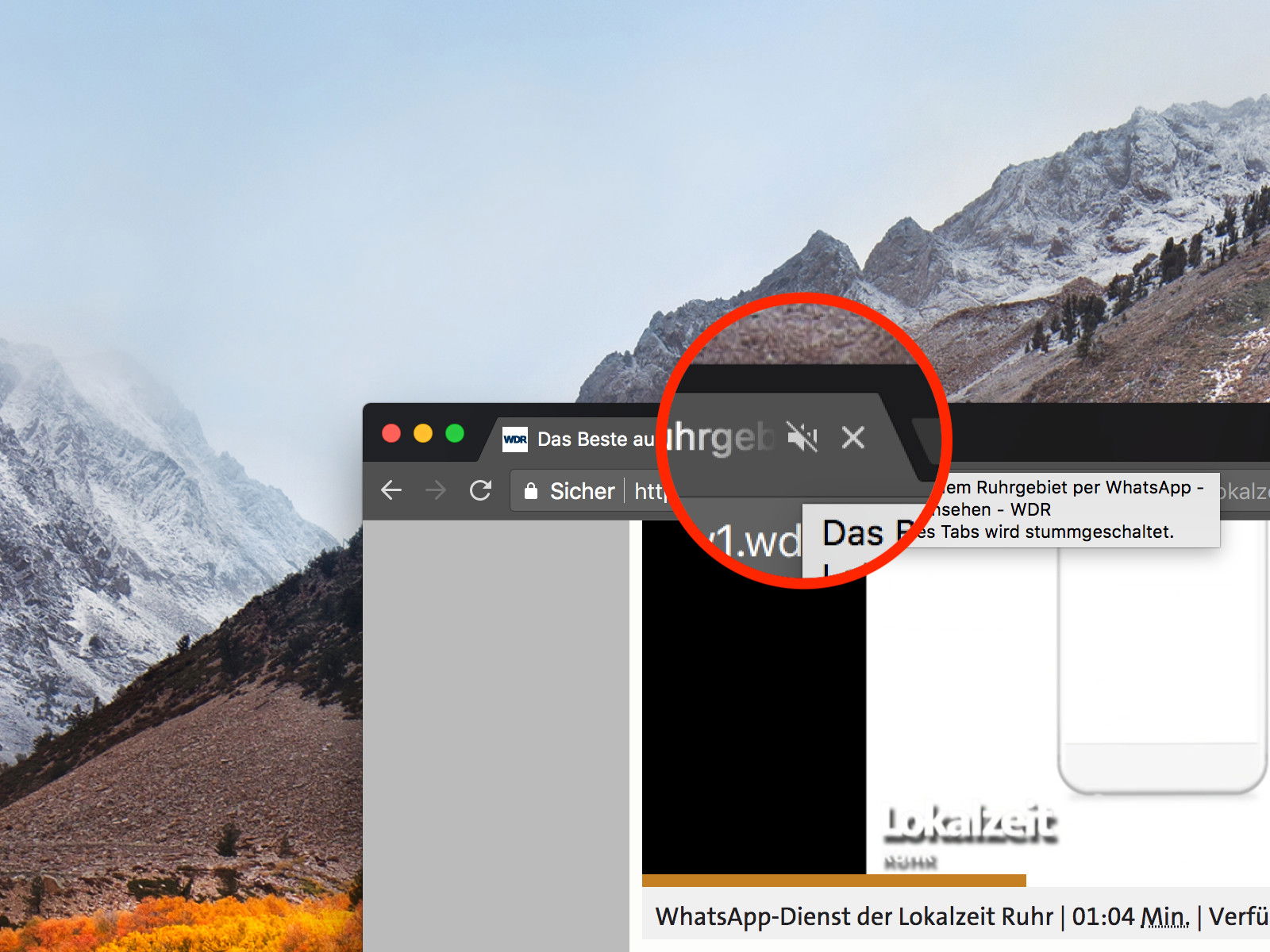
01.04.2018 | Internet
Chrome hat vor einiger Zeit eine Funktion eingeführt, mit der man Tabs stumm schalten kann. Welche Websites so stumm bleiben sollen, merkt sich der Browser in einer schwarzen Liste. Wer lieber grundsätzlich für Ruhe sorgen will, nutzt ein praktisches Chrome-Add-On.
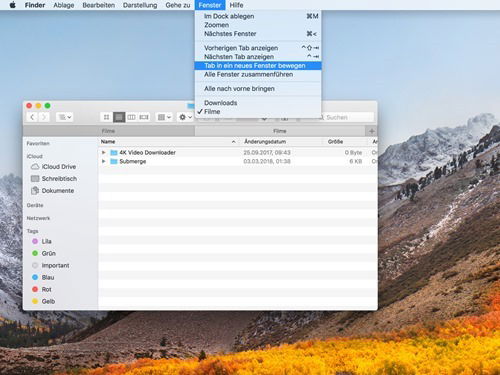
17.03.2018 | macOS
Fast alle Programme in macOS unterstützen Tabs, mit denen sich mehrere Dokumente in einem Fenster zusammenfassen lassen. Manchmal ist es aber nützlich, statt Tabs einzelne Fenster zu nutzen – etwa, wenn man zwei Webseiten oder Dokumente nebeneinander auf dem Monitor haben möchte.

08.03.2018 | Internet
Wer im Firefox-Browser eine Internet-Adresse aufrufen möchte, kann diese einfach oben in die Leiste eingeben. Beim Druck auf [Enter] wird dann die aktuell geöffnete Seite durch die neue URL ersetzt. Wer das nicht will, wendet einen Trick an.
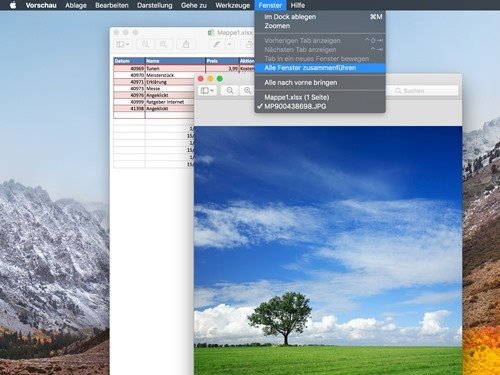
05.03.2018 | macOS
Tabs lassen sich grundsätzlich leichter verwalten als separate Fenster. Bestes Beispiel dafür ist der Browser. Ab macOS Sierra unterstützen auch viele System-Apps Tabs. Sind zum Beispiel mehrere Fenster von TextEdit oder der Vorschau geöffnet, lassen sie sich mit wenigen Klicks in ein einzelnes Fenster mit mehreren Tabs zusammenführen.

30.01.2018 | Internet
Wer in der Adressleiste das Firefox-Browsers im Internet sucht, sieht die Ergebnisse anstatt der aktuell geöffneten Webseite. Nicht immer möchte man die momentan angezeigte Internetseite allerdings ersetzen. In diesem Fall ist es sinnvoller, die Resultate einer Websuche in einem separaten Tab im Browser zu öffnen.
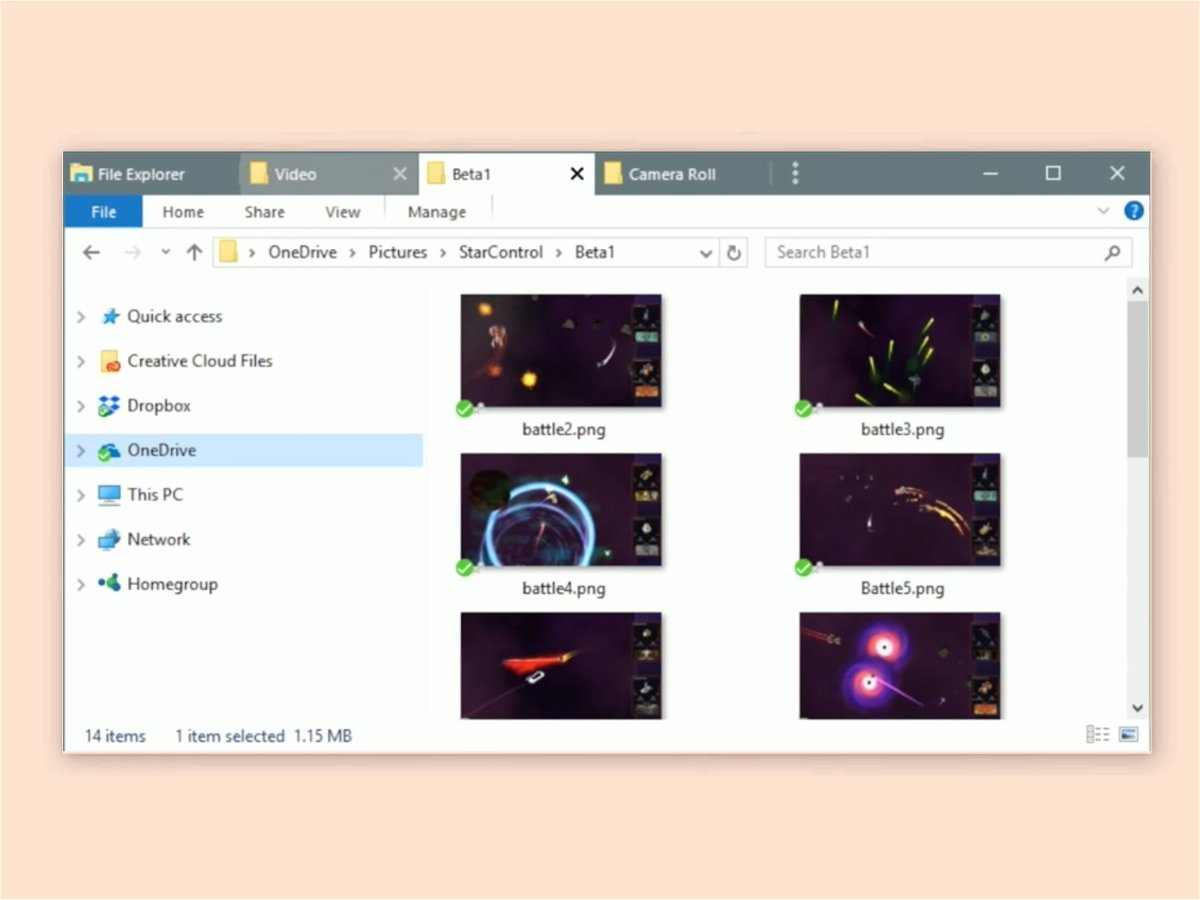
15.01.2018 | Windows
Wer zu viele Apps und Fenster auf dem Desktop hat, verliert schnell den Überblick. Dann dauert es immer eine Weile, bis man das gesuchte Fenster findet. Mit Groupy können Apps unter Windows 10 in ein einzelnes Fenster zusammengeführt werden. Die Navigation erfolgt dann mit Tabs.
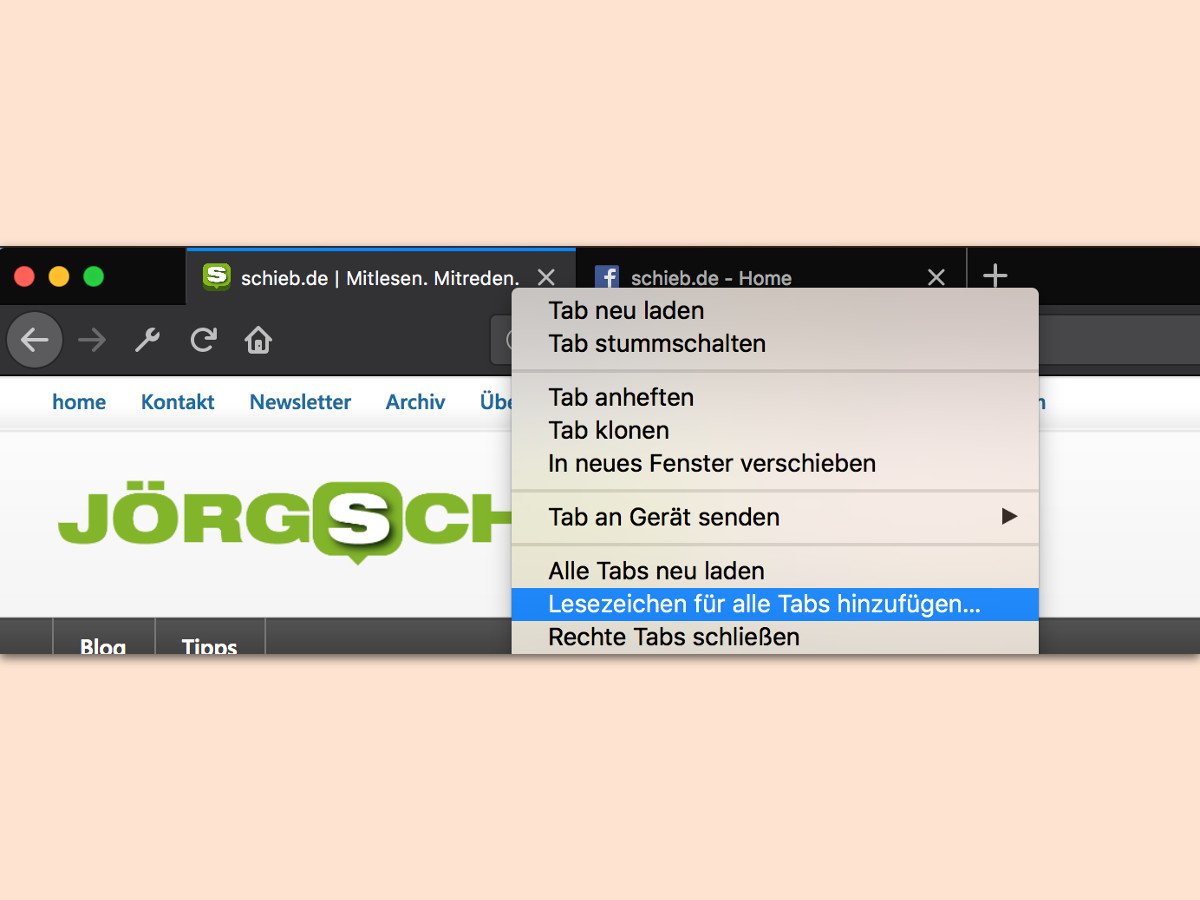
16.11.2017 | Internet
Beim Surfen öffnet man schnell mal eine ganze Reihe von Tabs mit Webseiten, die wichtige Infos zum recherchierten Thema enthalten. Werden sie später noch gebraucht, lassen sie sich mit wenigen Klicks archivieren.

01.07.2017 | Internet
Bleibt ein Browser-Tab zu lange geöffnet, verbraucht er immer mehr Ressourcen. Sie werden erst beim Schließen des Tabs wieder frei. Dazu muss nicht der ganze Browser beendet werden, man findet einfach den Problem-Tab.