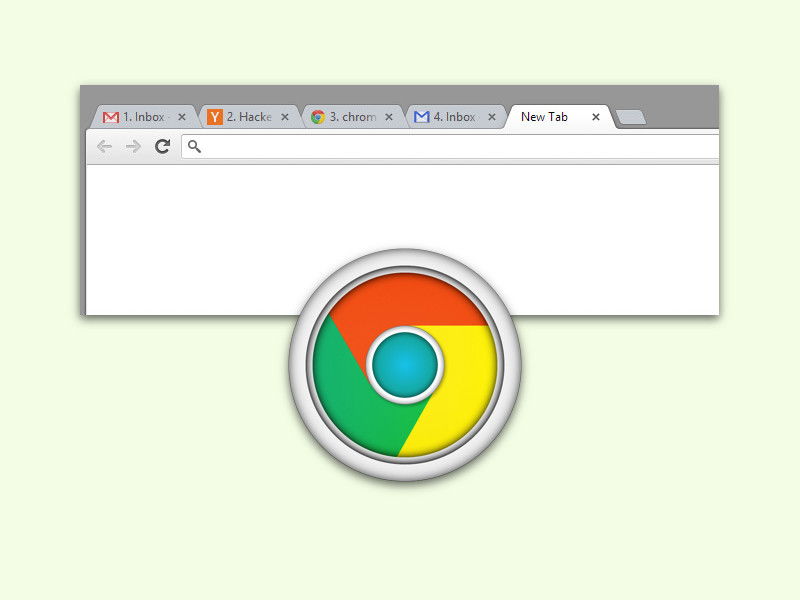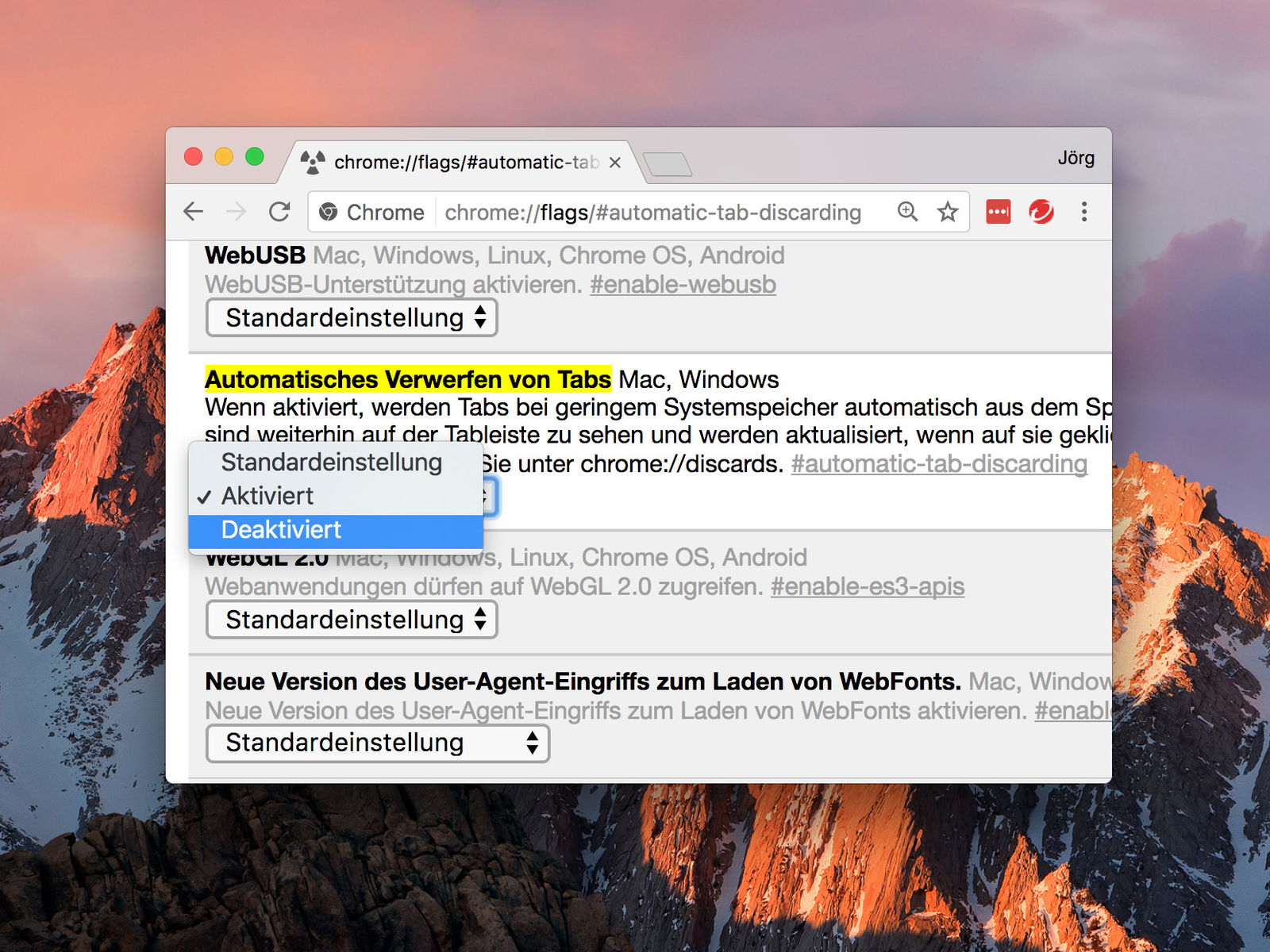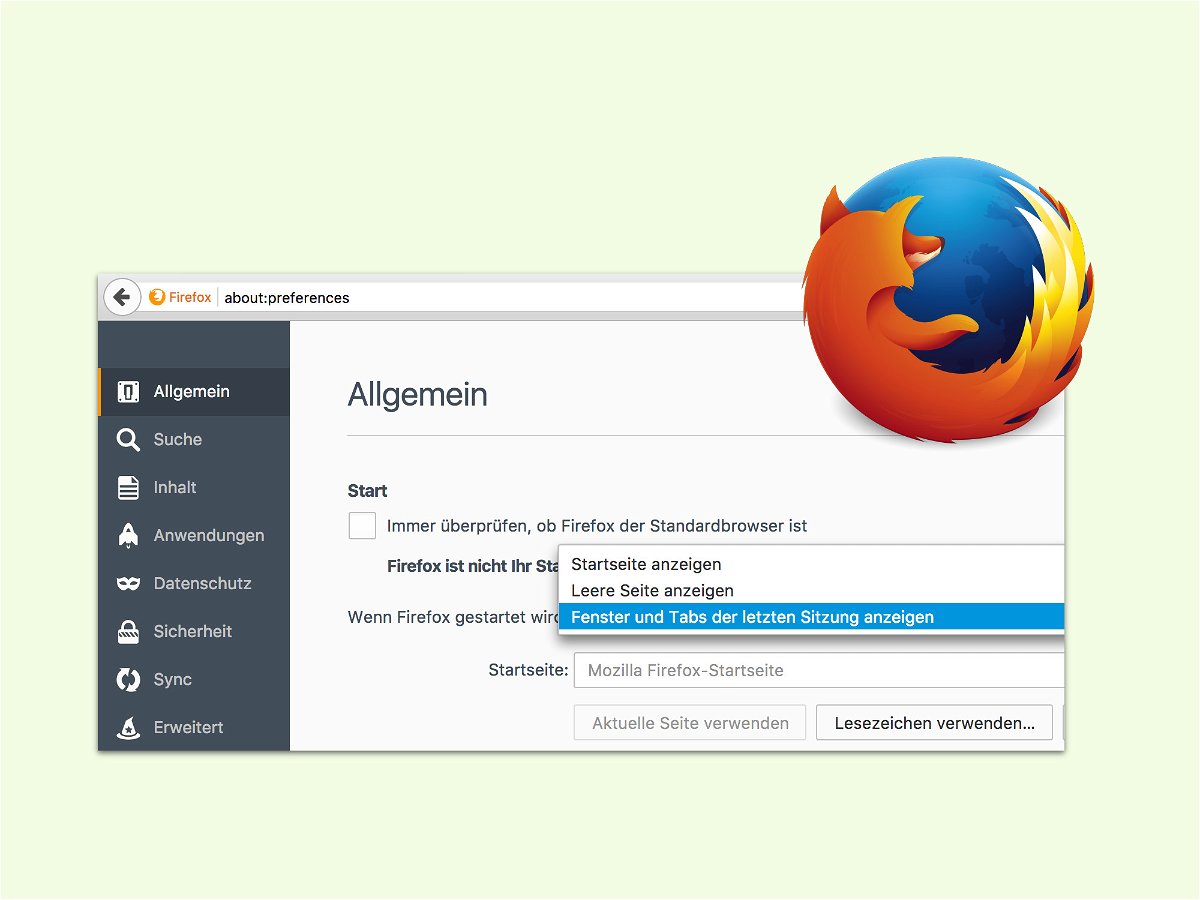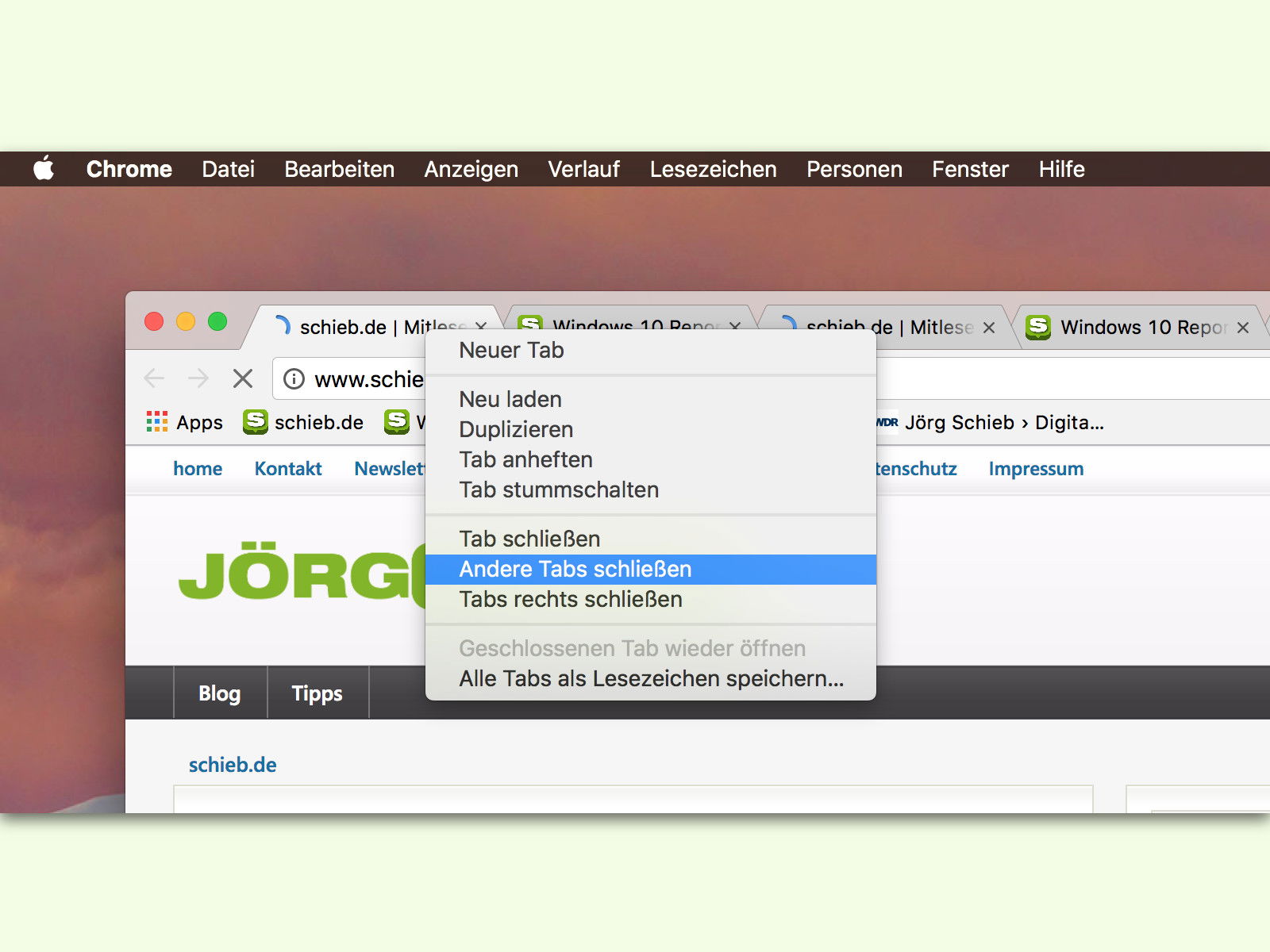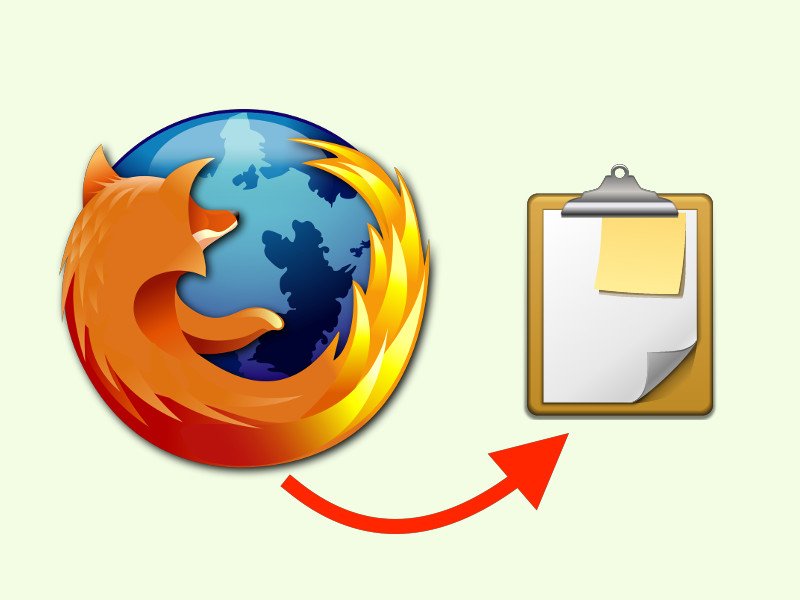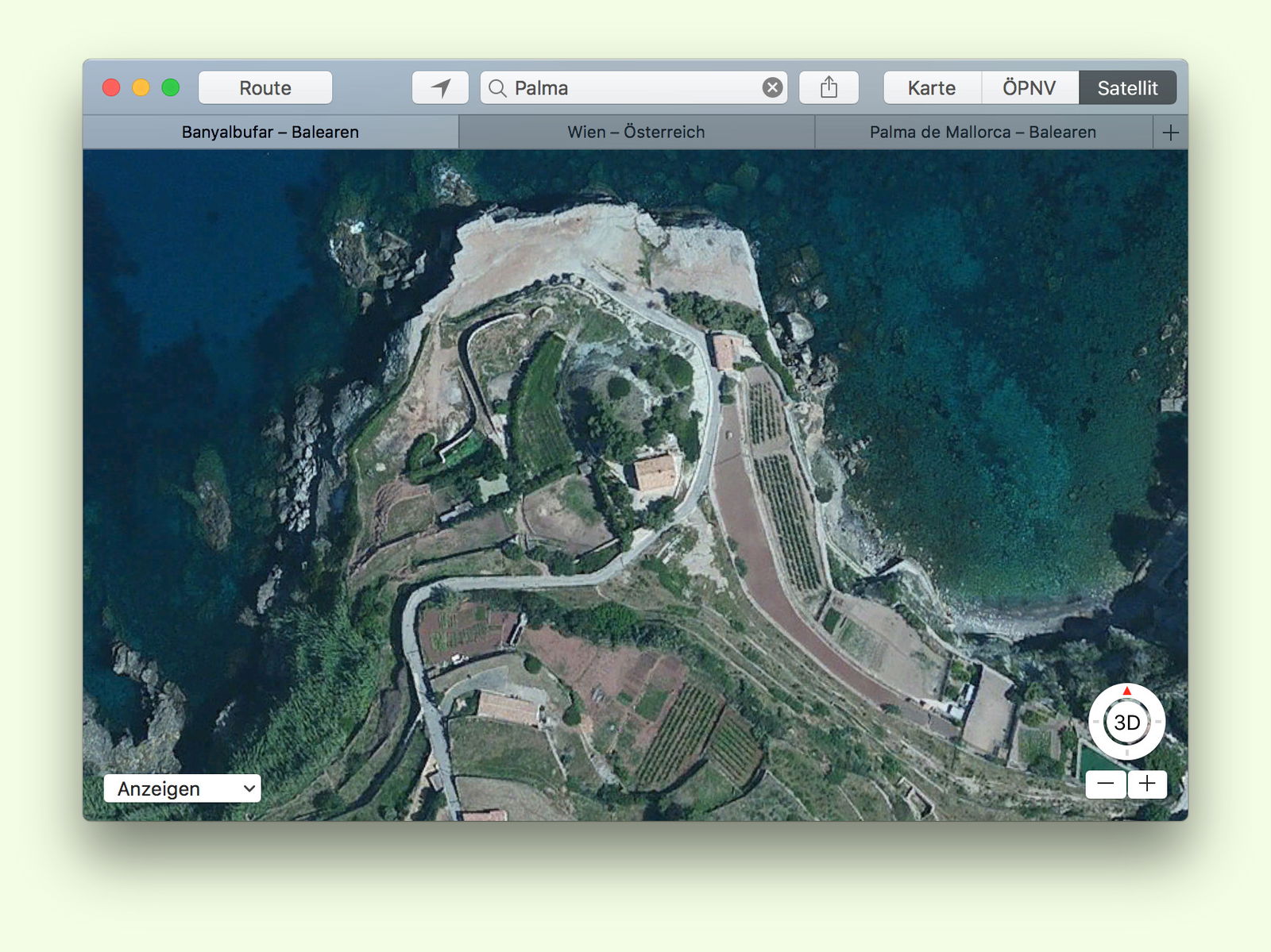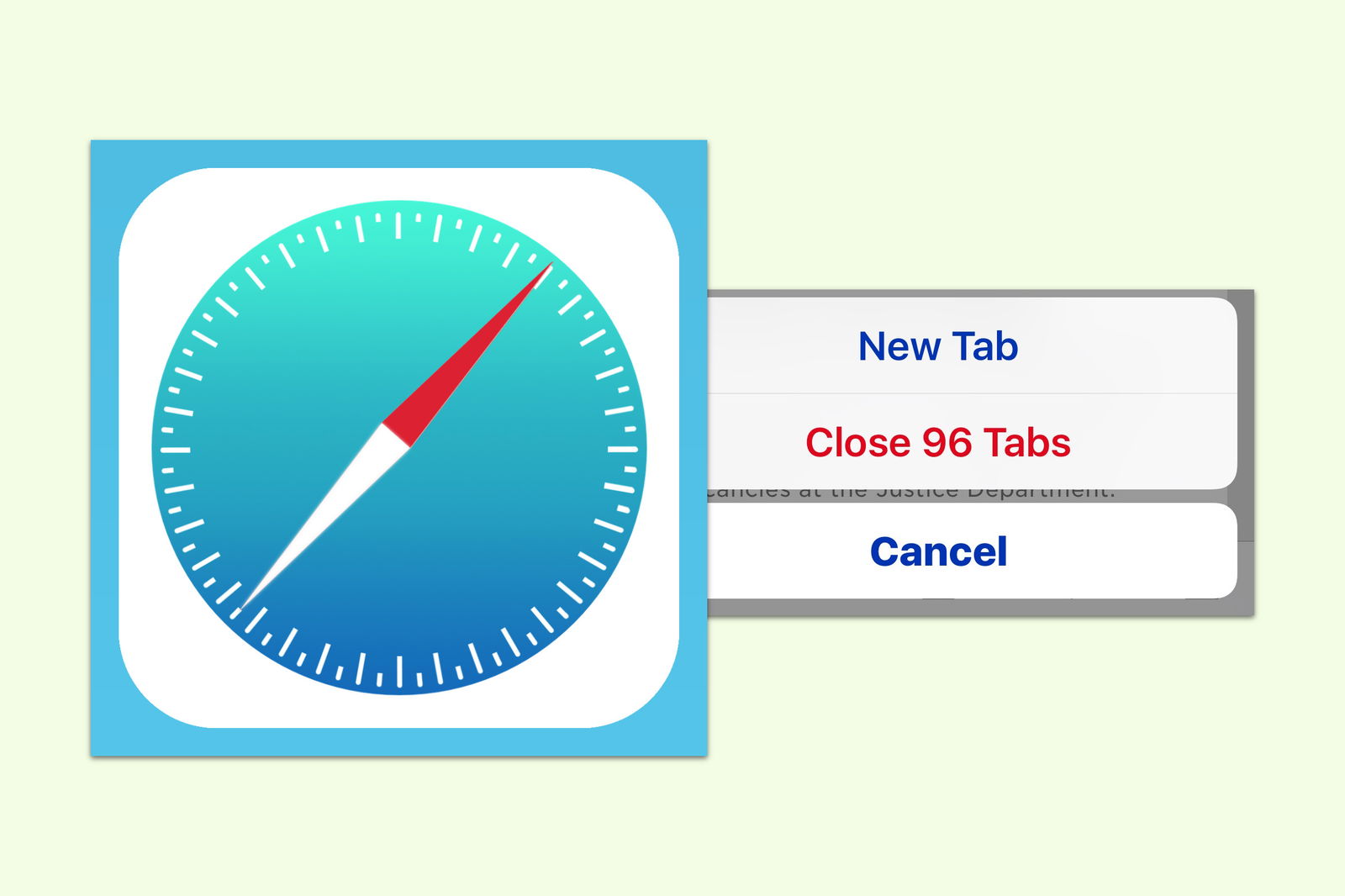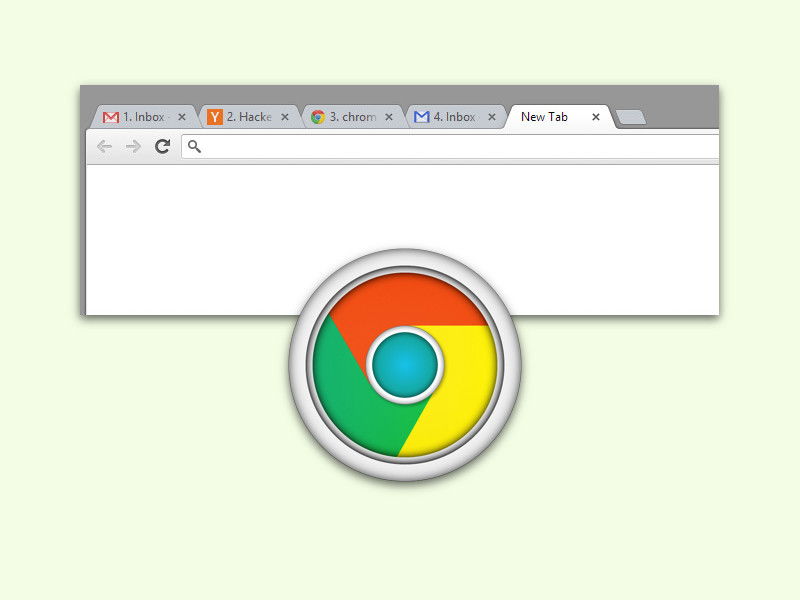
31.05.2017 | Software
Jede Website lässt sich im Chrome-Browser in den Vollbild-Modus schalten. Allerdings werden dann alle Tabs anderer Seiten ausgeblendet – ein Umschalten ist nicht mehr möglich. Mit einer Erweiterung für Google Chrome werden die Tabs auch im Vollbild sichtbar.

31.05.2017 | iOS
Auch am Handy verfügt heute jeder Browser über Tabs. So lassen sich mehrere Webseiten parallel öffnen. Wer am iPhone unterwegs viel im Internet surft, hat schnell etliche Tabs offen. Zum Aufräumen lassen sie sich alle auf einen Schlag schließen.
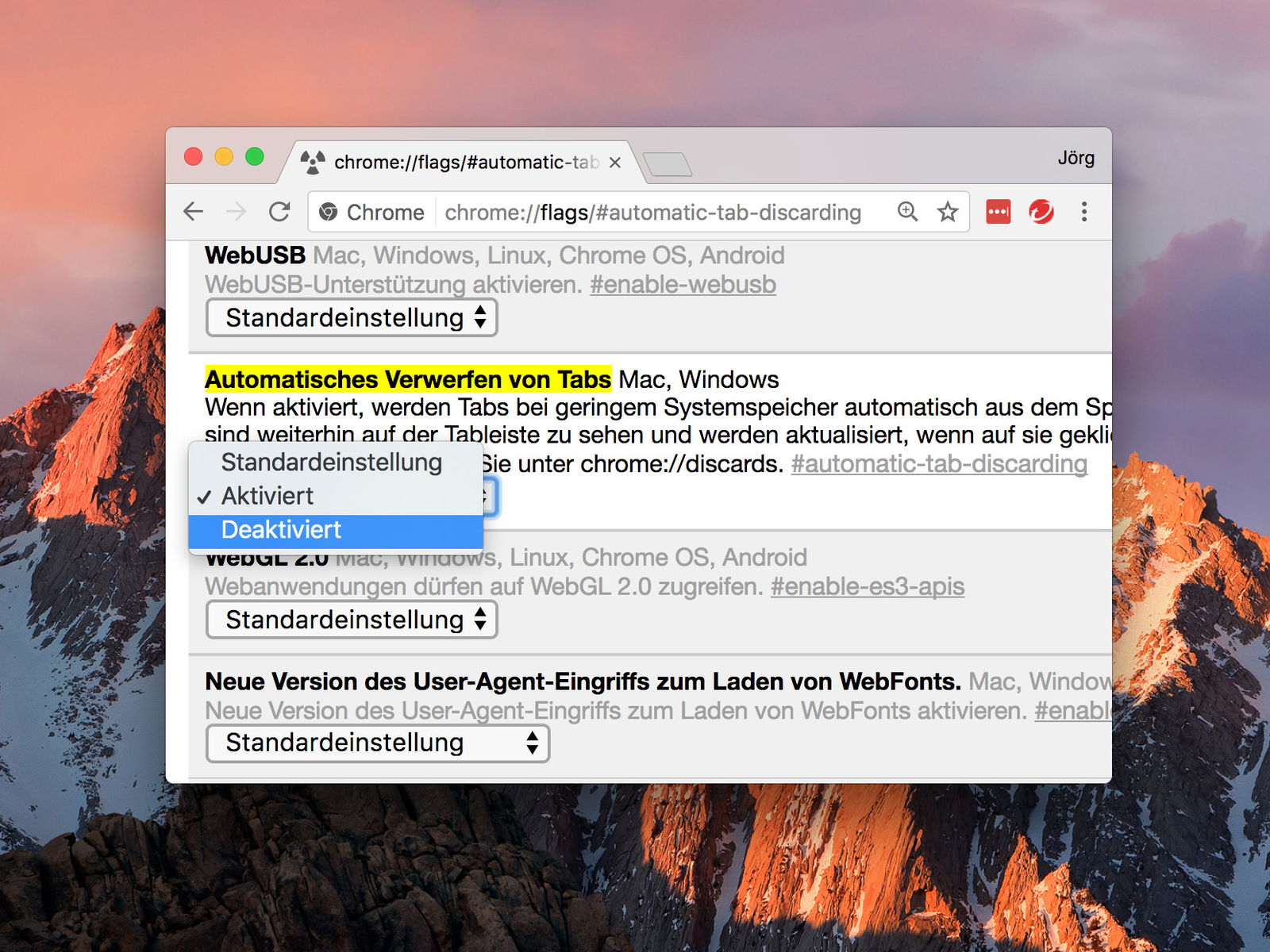
15.05.2017 | Internet
Sind in einem Fenster des Google Chrome-Browsers mehrere Webseiten in Tabs geöffnet und man besucht einen dieser offenen Tabs längere Zeit nicht, wird er automatisch bereinigt. Beim nächsten Anklicken lädt Chrome die jeweilige Seite dann neu.
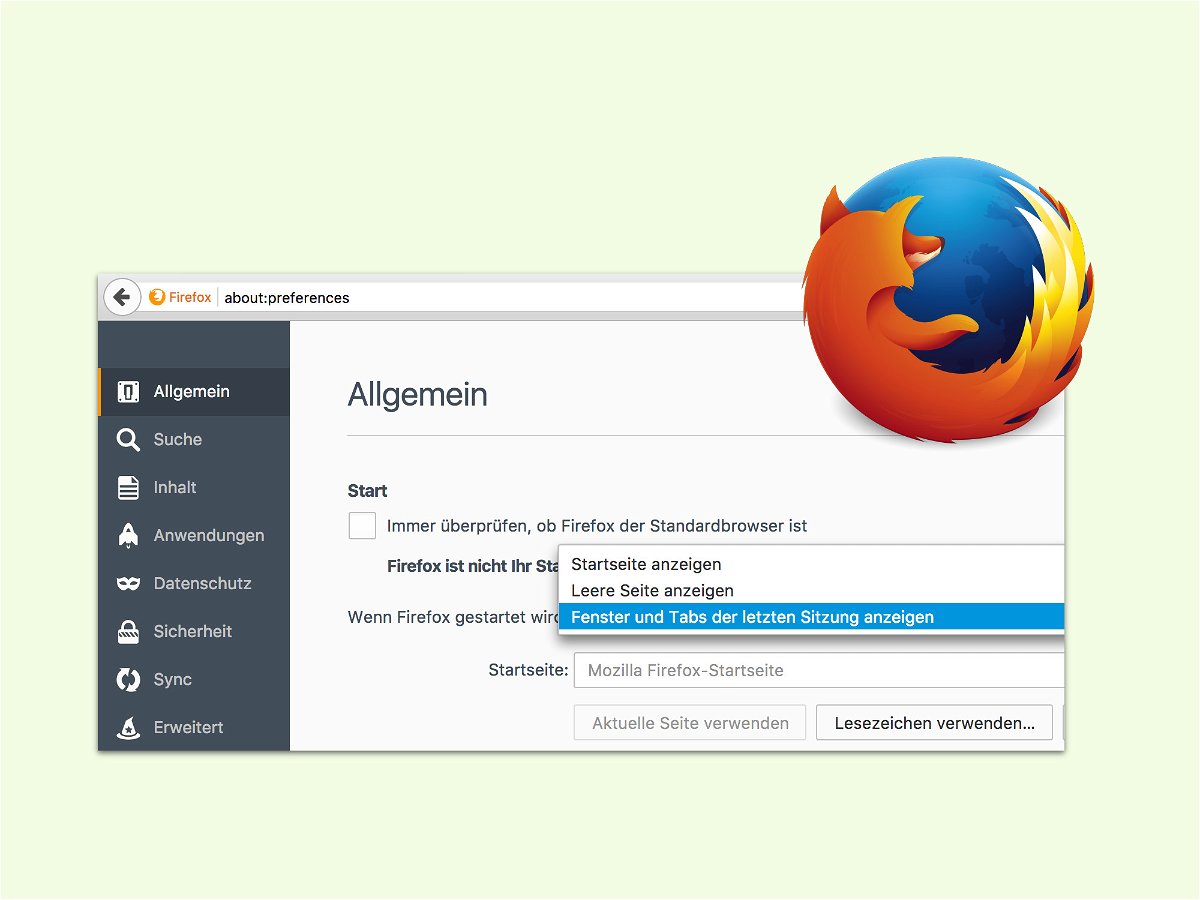
31.03.2017 | Internet
Wenn Firefox beim Start offene Tabs wiederherstellen soll, werden die Seiten normal erst beim Anklicken geladen. Dadurch startet der Browser schneller. Wer immer sofort alle Tabs laden will, schaltet die Funktion ab.
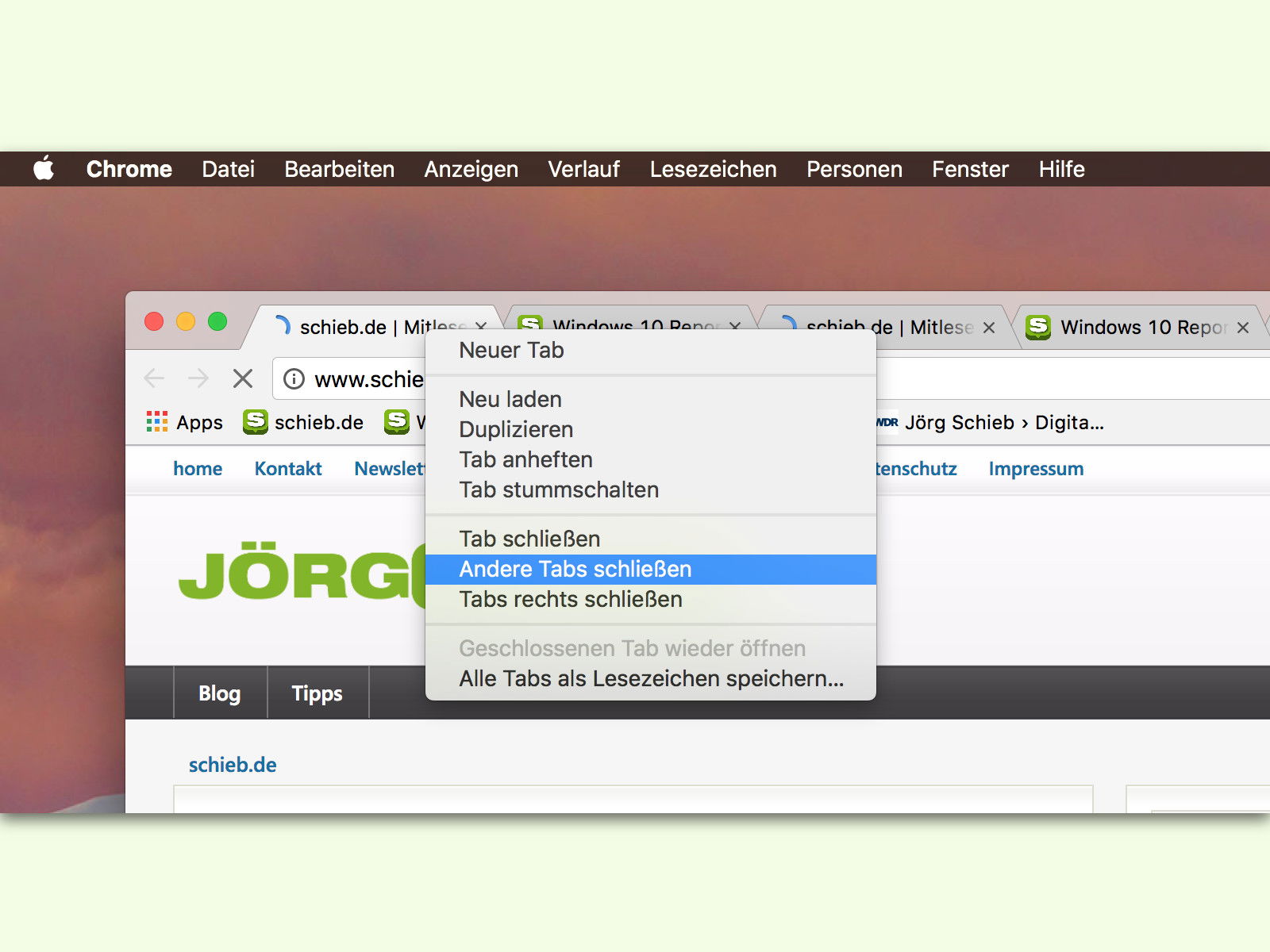
04.03.2017 | Internet
Wer eifrig im Internet recherchiert, benötigt dazu viele unterschiedliche Webseiten. Besonders praktisch ist es da, dass sich diese in separaten Google Chrome-Tabs öffnen lassen. Hat man schließlich die gesuchte Informationen gefunden, heißt es erst einmal aufräumen.
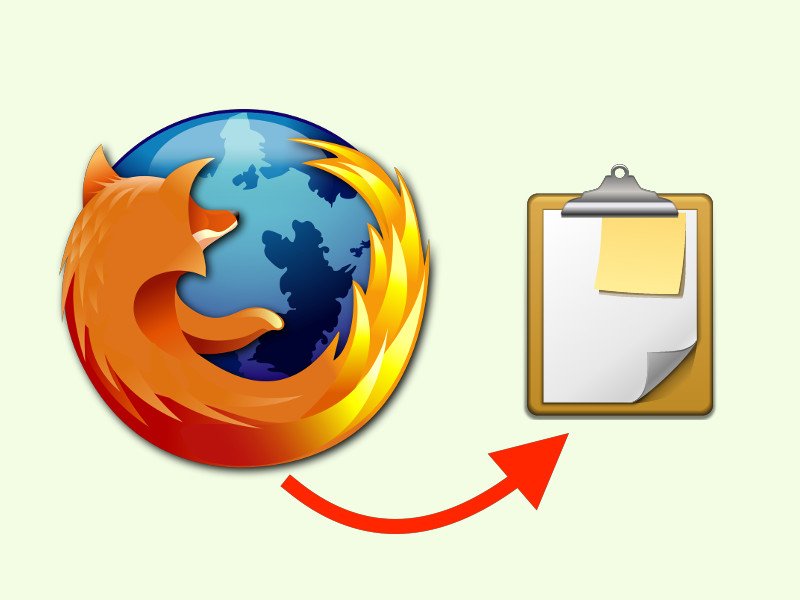
20.01.2017 | Internet
Inhalte lassen sich im Internet leicht teilen. Das gilt aber immer nur für die aktuell offene Seite. Wer beim Surfen thematisch relevante Seiten in Tabs geöffnet hat, muss deren Links einzeln kopieren. Beim Firefox-Browser geht das auch viel einfacher.
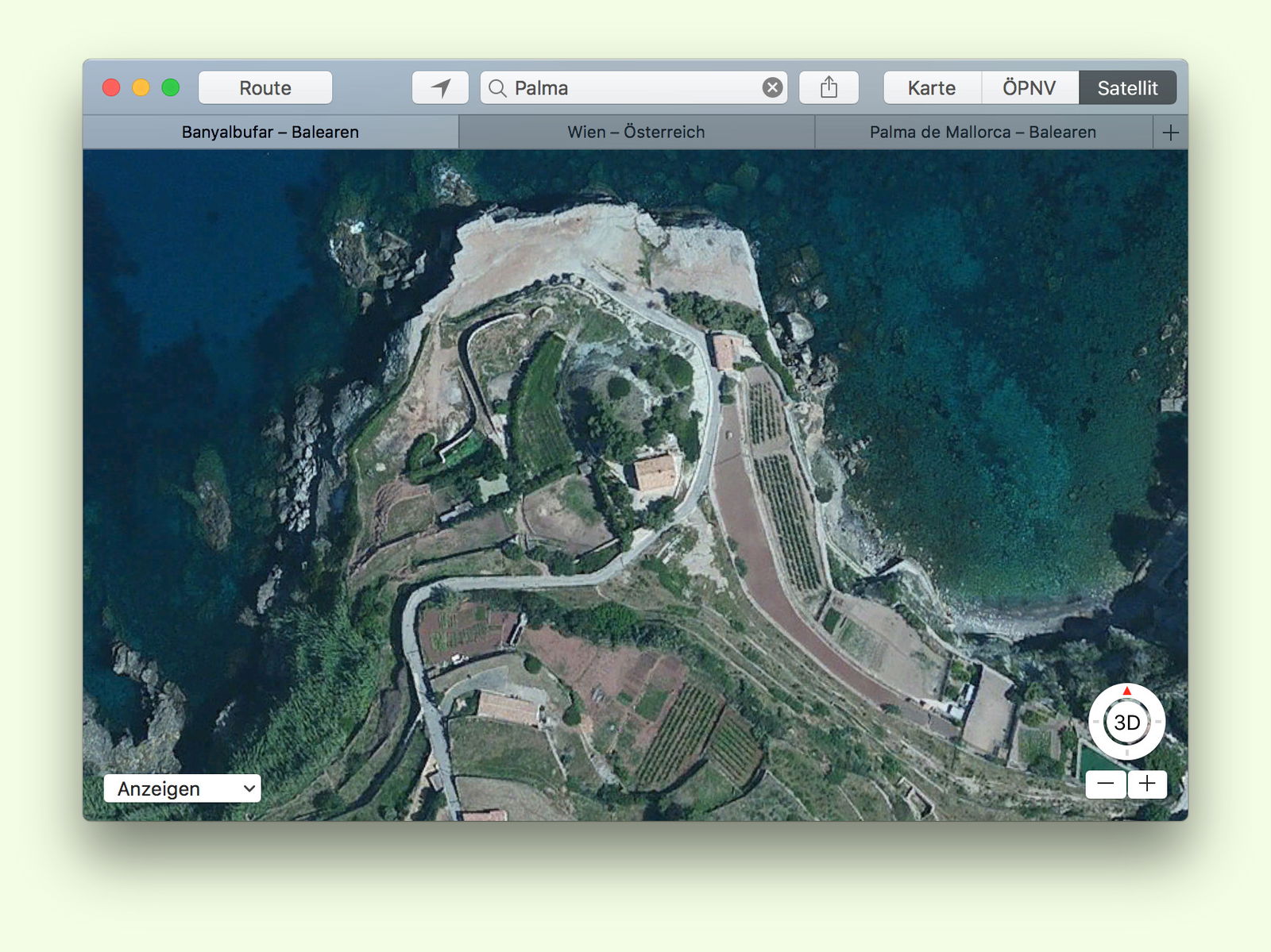
15.01.2017 | macOS
Bei der Planung des Urlaubs informiert man sich oft über mehrere Ziele. Wo ist Ruhe? Wo sind Strand, Berge oder der Wald nicht weit? In den Beschreibungen der Anbieter wird da gerne übertrieben. Besser, man macht sich selbst ein Bild – etwa mit der Karten-App von macOS.
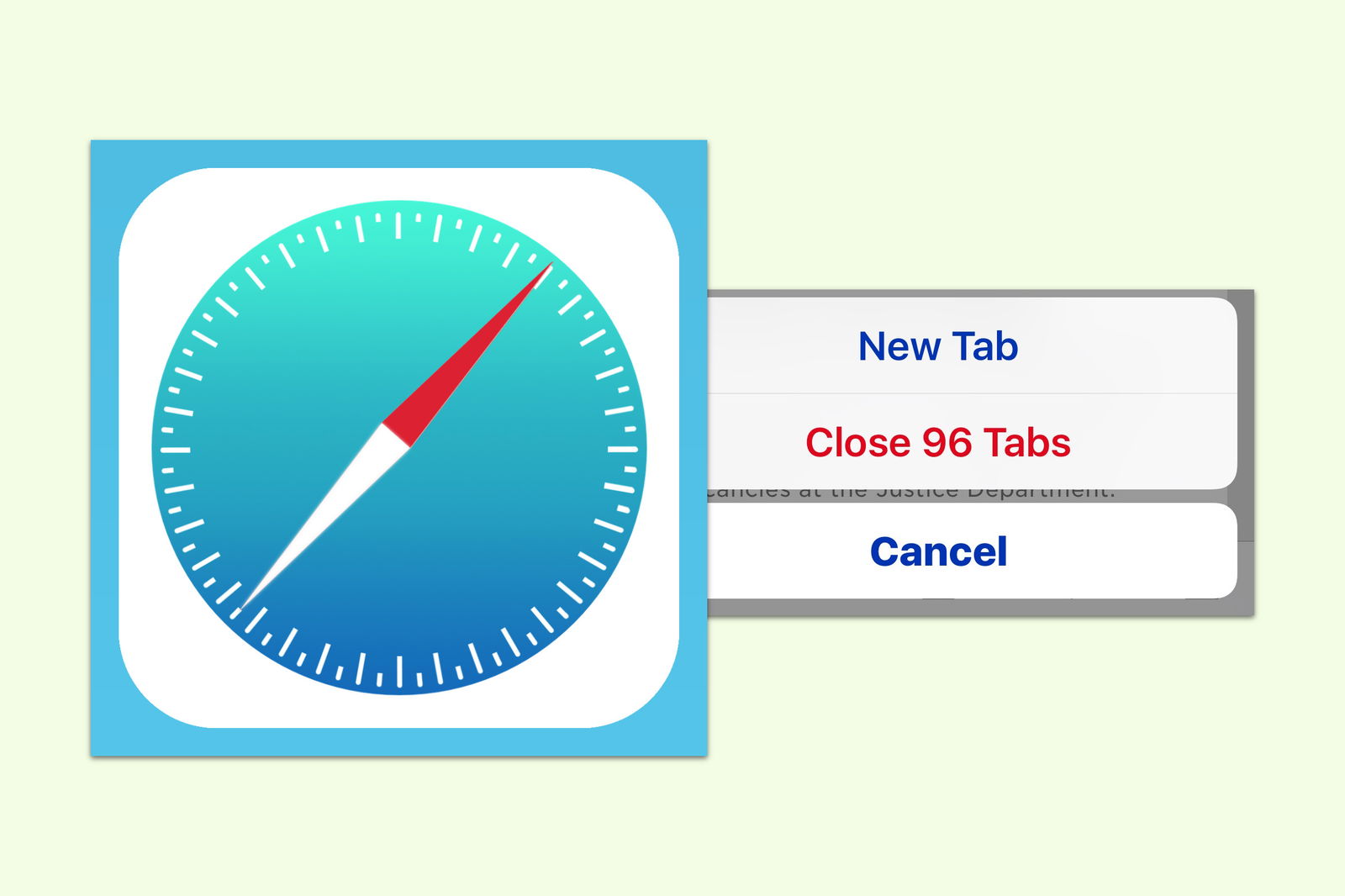
01.01.2017 | iOS
Beim Öffnen einer neuen Website legt der mobile Safari-Browser von iOS automatisch einen neuen Tab an. So sind mit der Zeit immer mehr Tabs geöffnet. Dann ist es Zeit, da aufzuräumen.