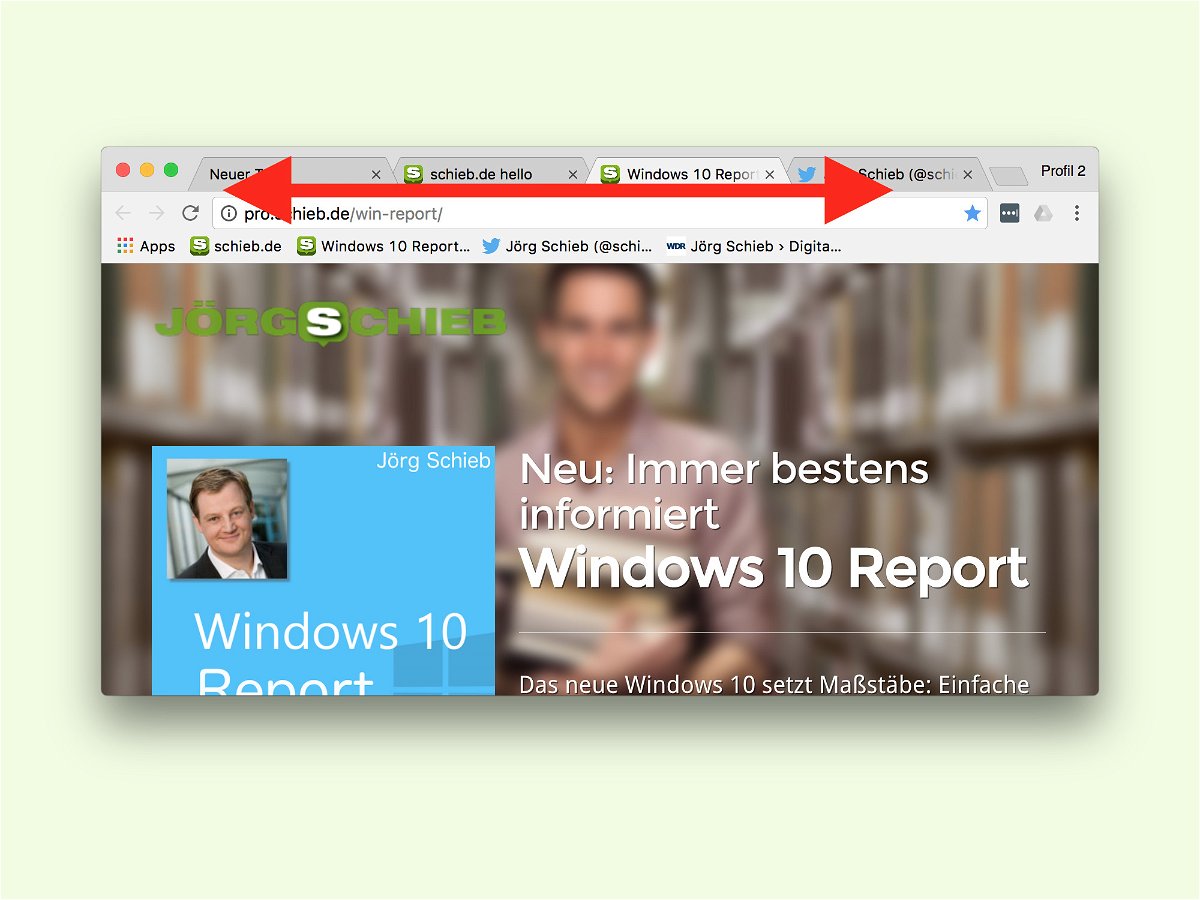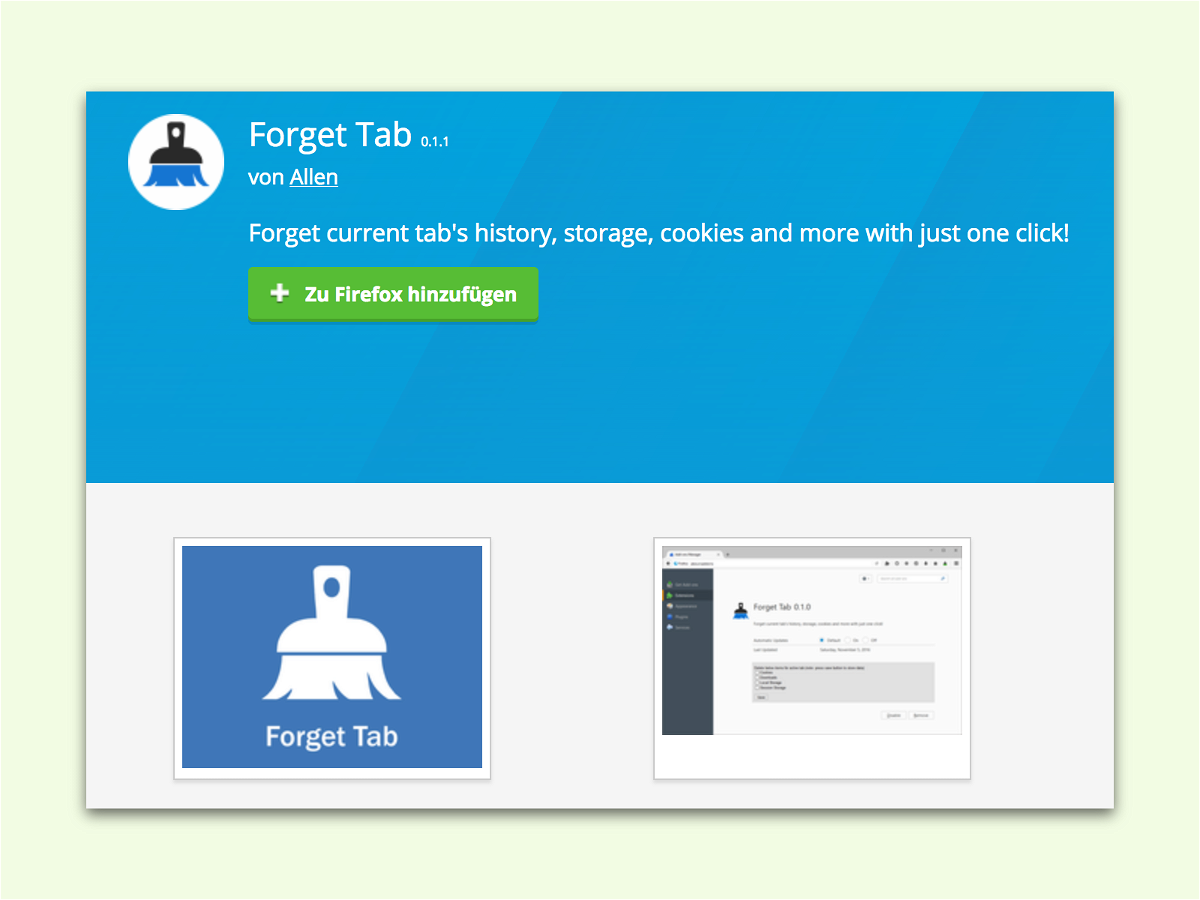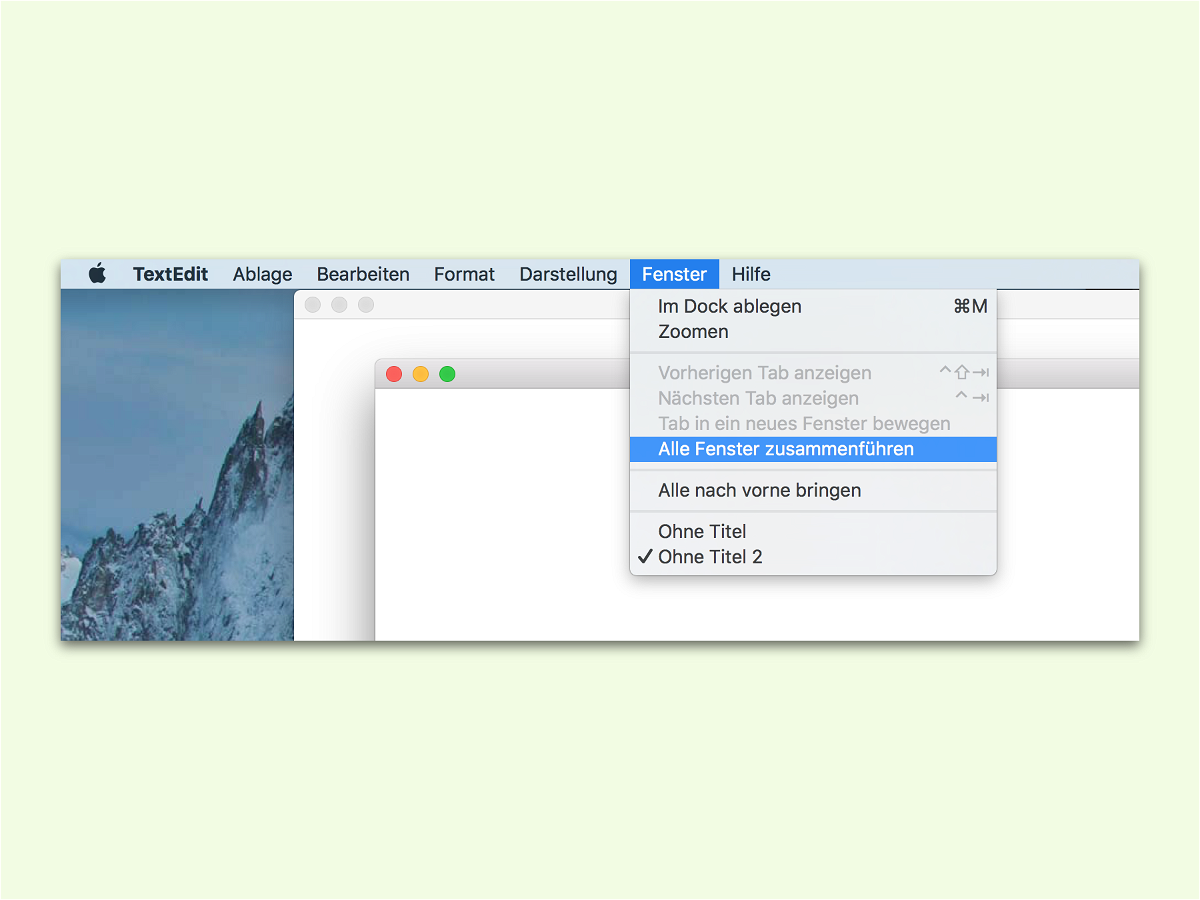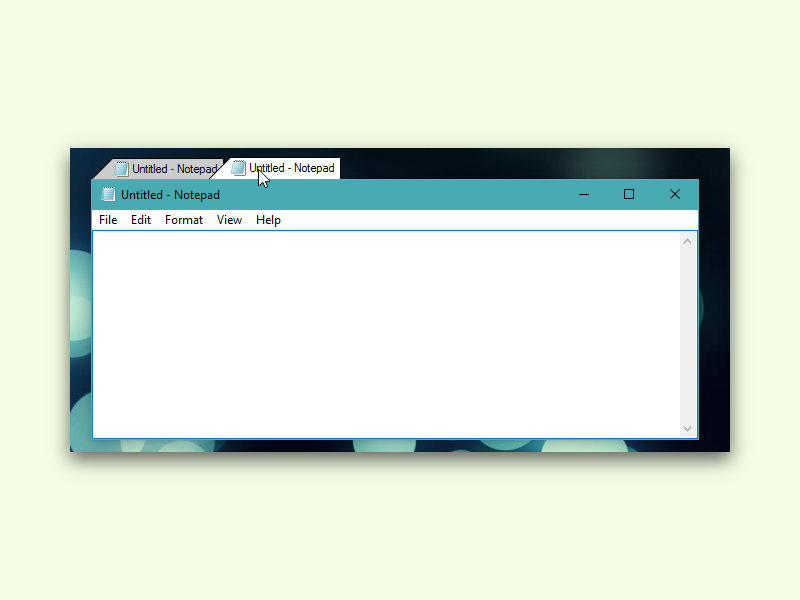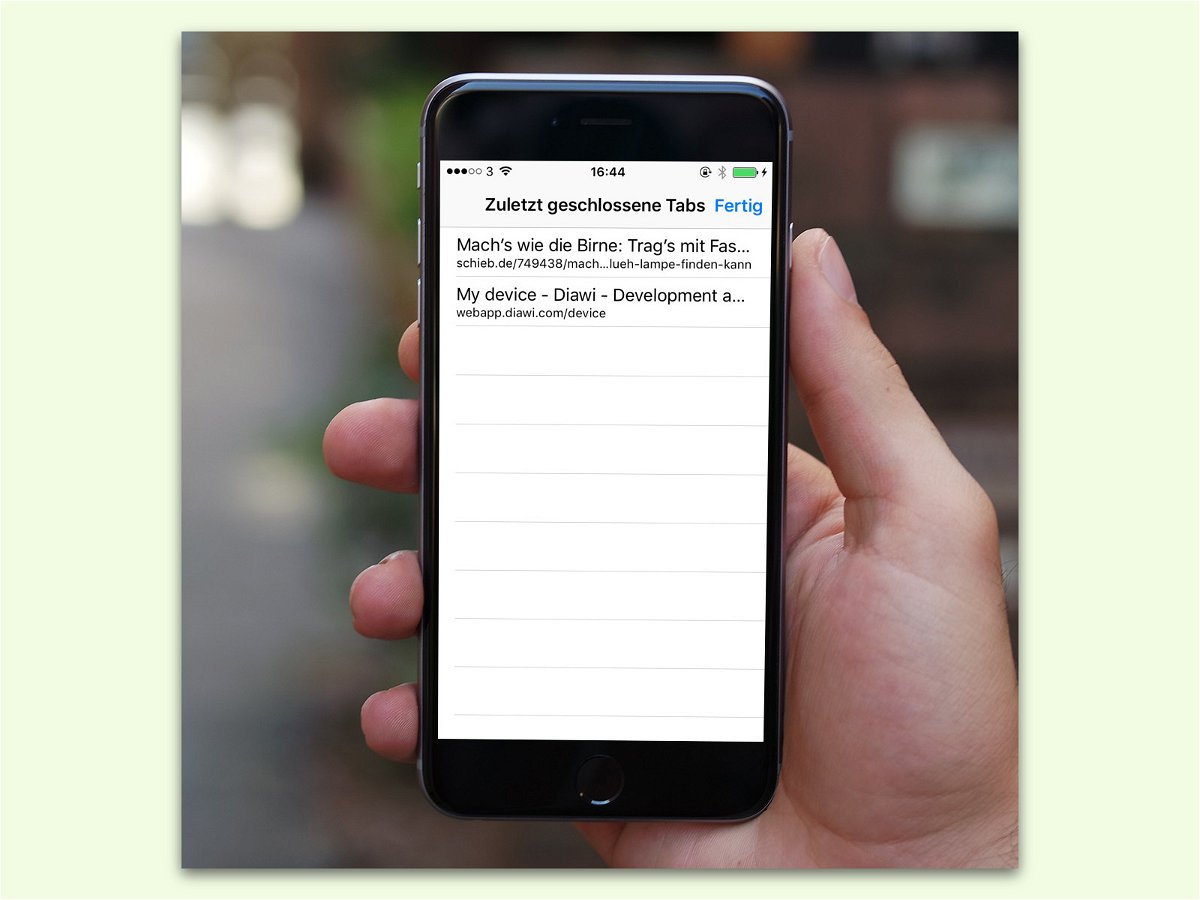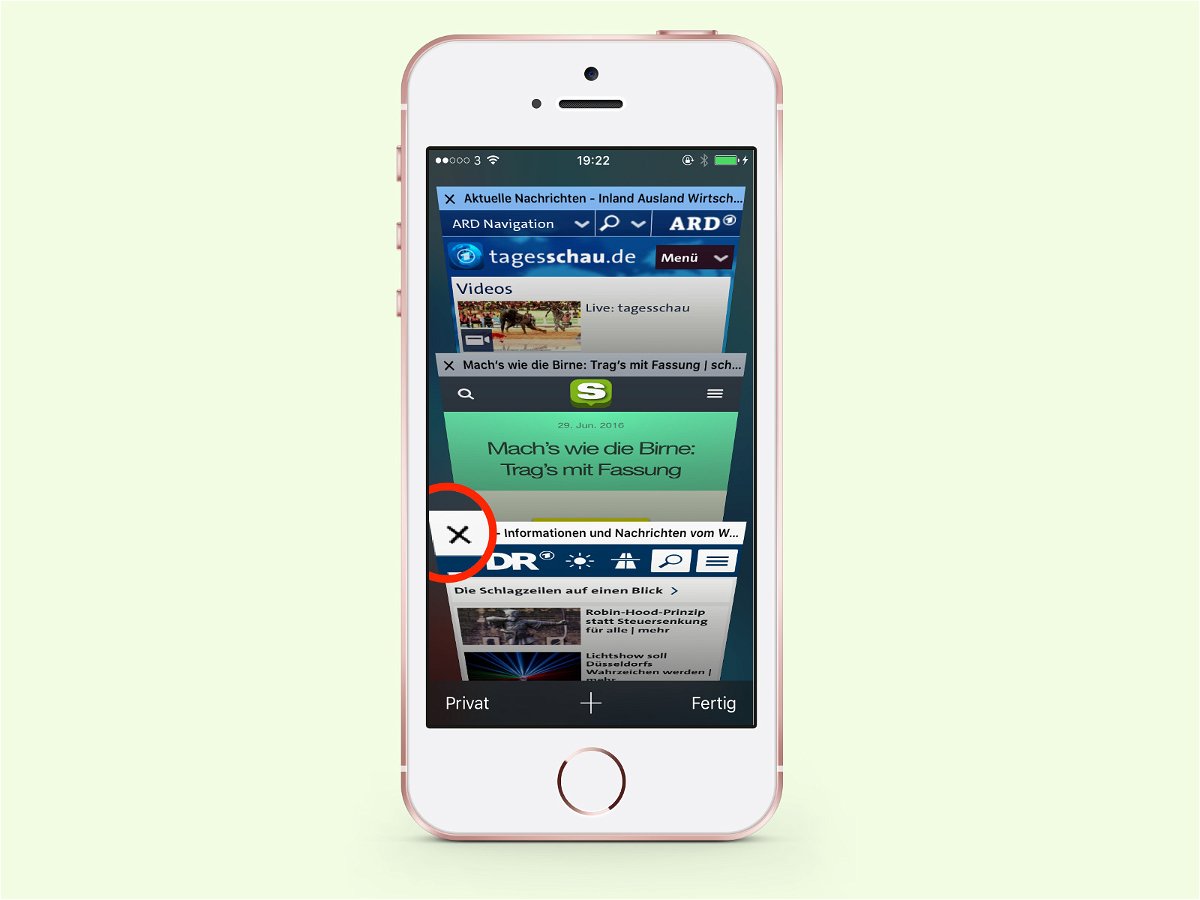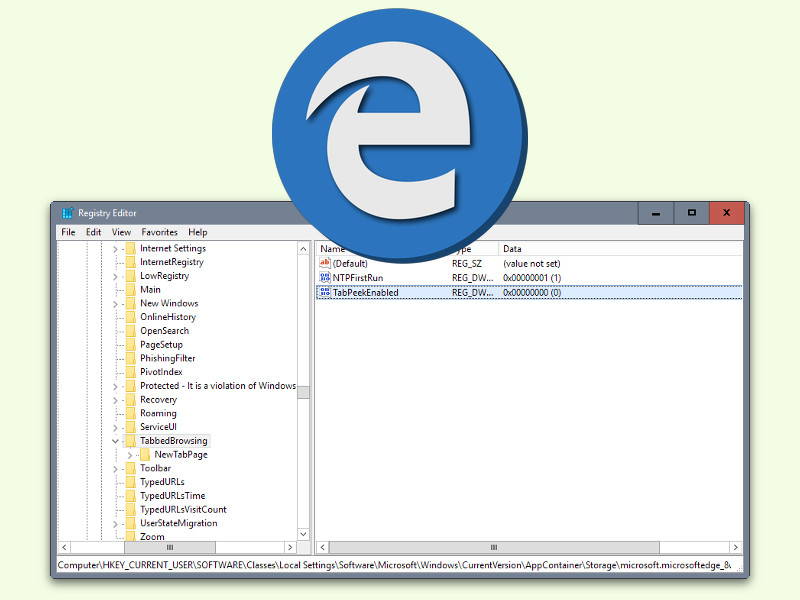28.12.2016 | Tipps
Wer im Internet ein Bild findet und dieses separat für später öffnen möchte, kann es in einem neuen Tab anzeigen lassen. Auf einigen Websites funktioniert die rechte Maustaste aber nicht. Mit einem Trick lässt sich das Bild trotzdem im neuen Tab öffnen.
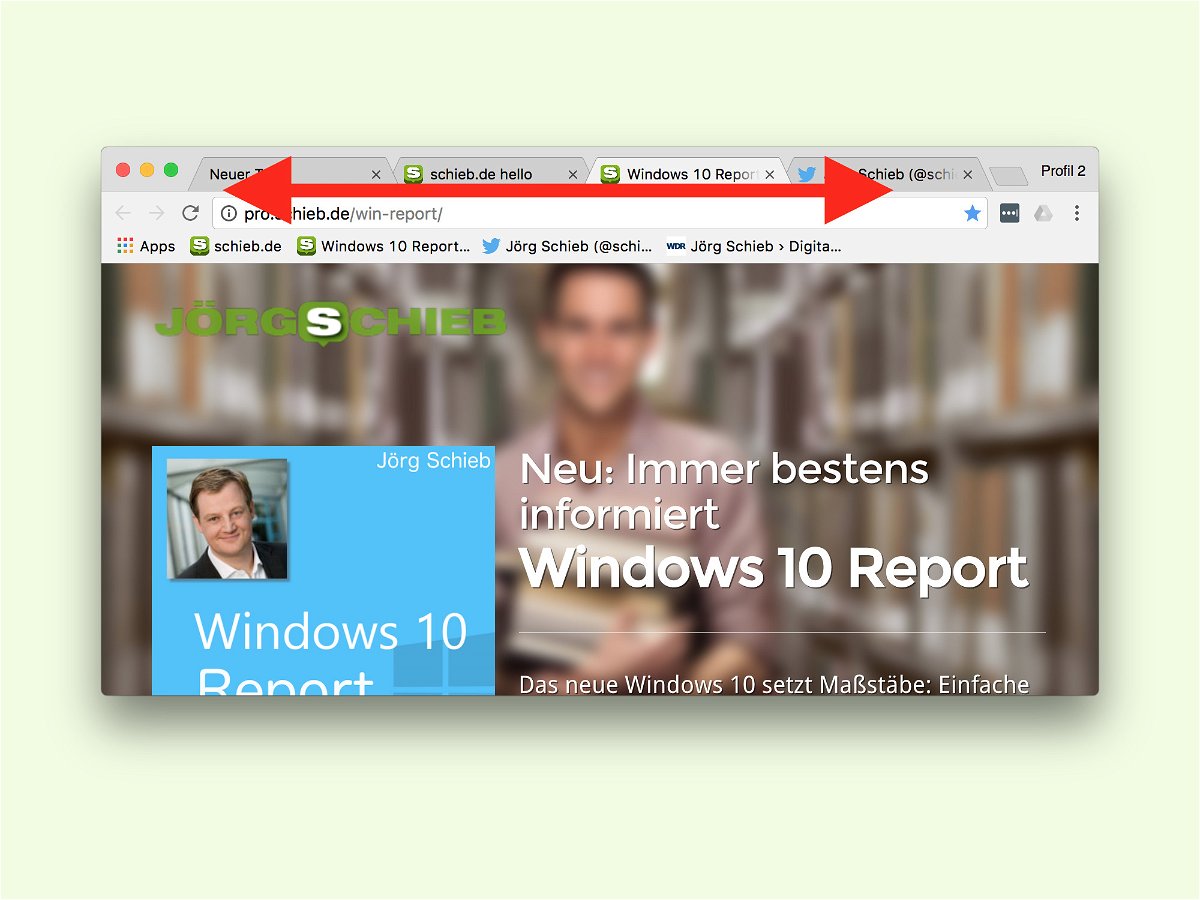
01.12.2016 | Internet
Beim Surfen ist es von großem Vorteil, wenn man interessante Seiten gleich in mehreren Tabs öffnen kann. Natürlich lässt sich auch per Tastatur zwischen den offenen Website-Tabs umschalten, zum Beispiel in Google Chrome.
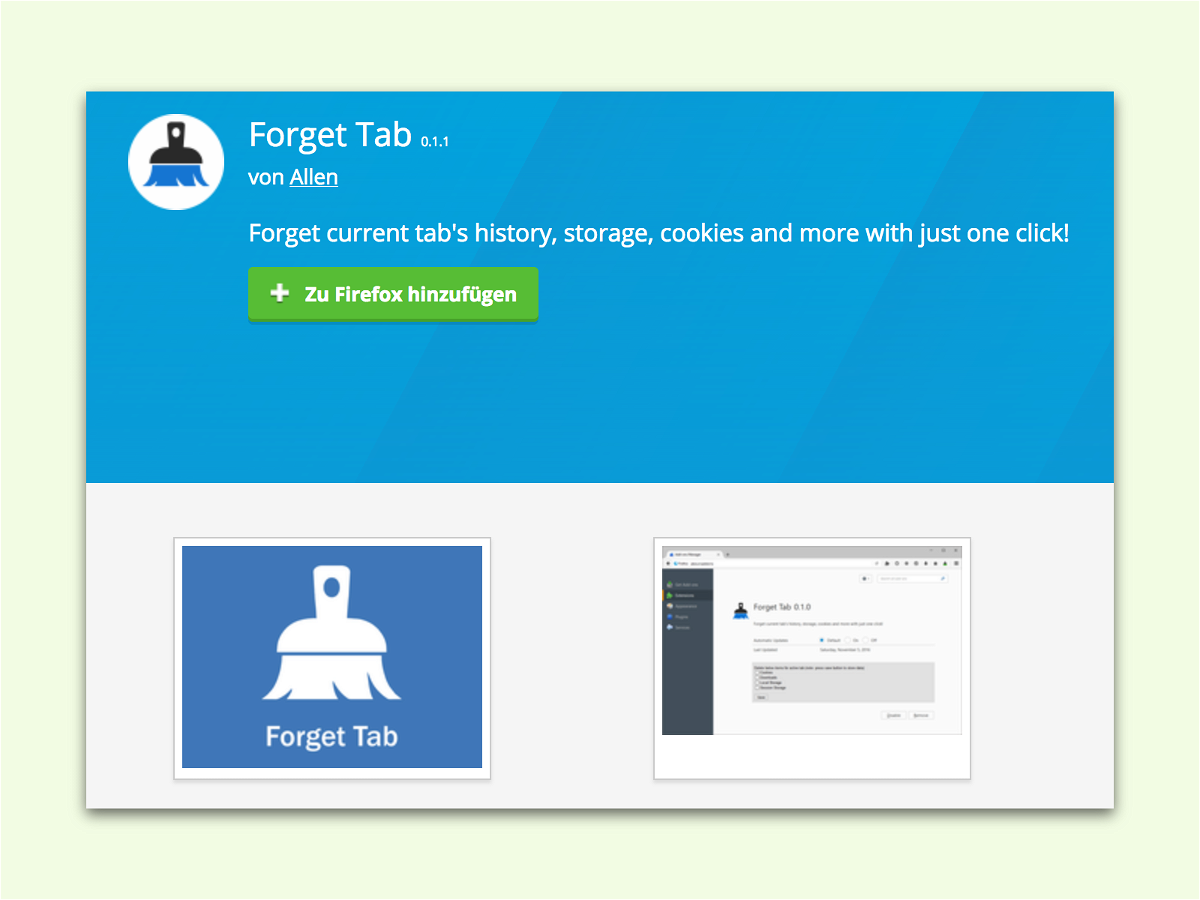
16.11.2016 | Internet
In Firefox können einzelne Einträge aus dem Verlauf entfernt werden. Man kann auch die Spuren der letzten ein, zwei oder vier Stunden oder des letzten Tags löschen. Allerdings ist es auch unpraktisch, denn der Verlauf ist auch nützlich. Mit einem GRATIS-Add-On kann bei Bedarf auch nur der Verlauf eines einzelnen Browser-Tabs gelöscht werden.
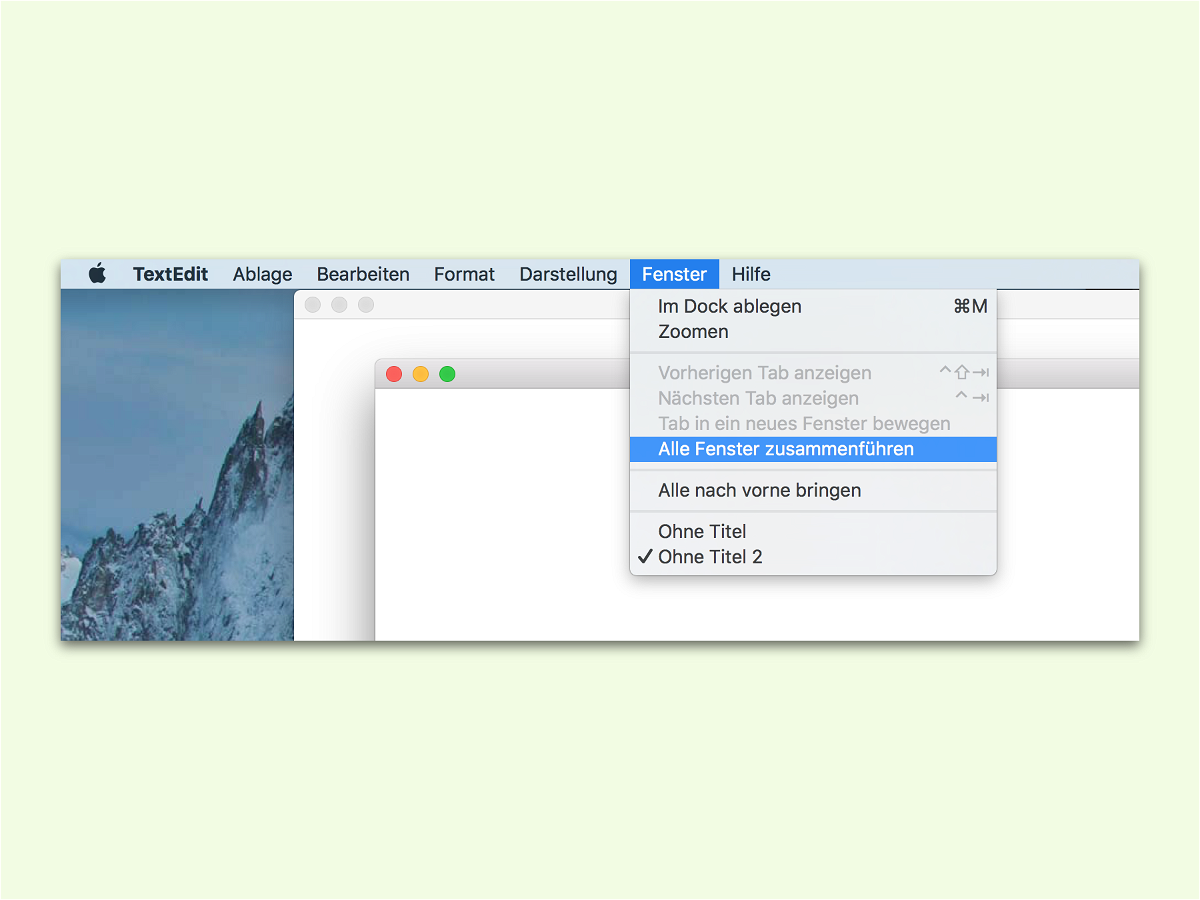
02.11.2016 | macOS
Mit Tabs lässt sich jeder Desktop aufräumen. Denn an die Stelle von etlichen Fenstern tritt ein einziges, aufgeräumtes Fenster pro App. Ob und wie Tabs genutzt werden, bleibt jedem Nutzer selbst überlassen. In macOS Sierra lässt sich jederzeit aus mehreren Fenstern ein einziges machen.
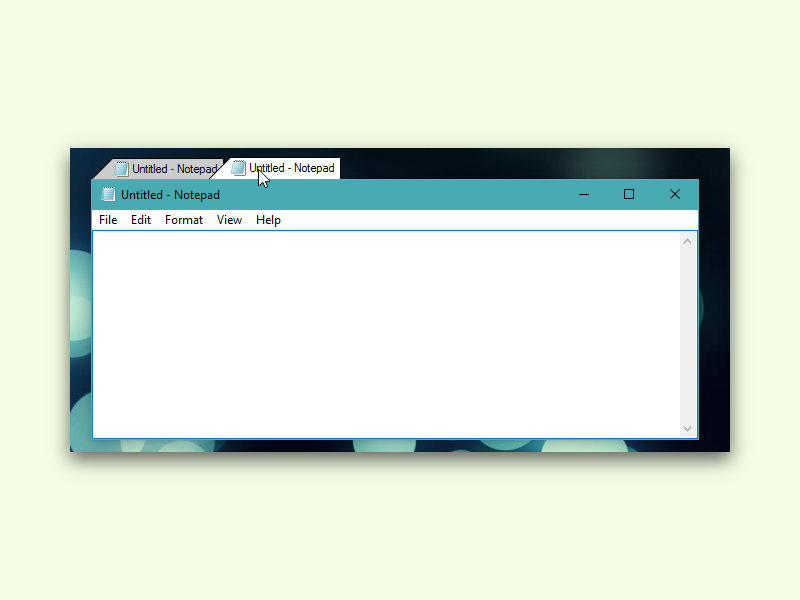
02.11.2016 | Windows
In Windows gibt es nur einige wenige Programme, in denen das Wechseln zwischen mehreren Dokumenten über Tab unterstützt wird. In Programmen wie Word scheint dies auch keine besonders gute Idee zu sein – allerdings würde es die Arbeit bei genauerer Betrachtung doch wesentlich vereinfachen. Mit einer praktischen kleinen Software lassen sich Tabs für fast jedes Programm nachrüsten.
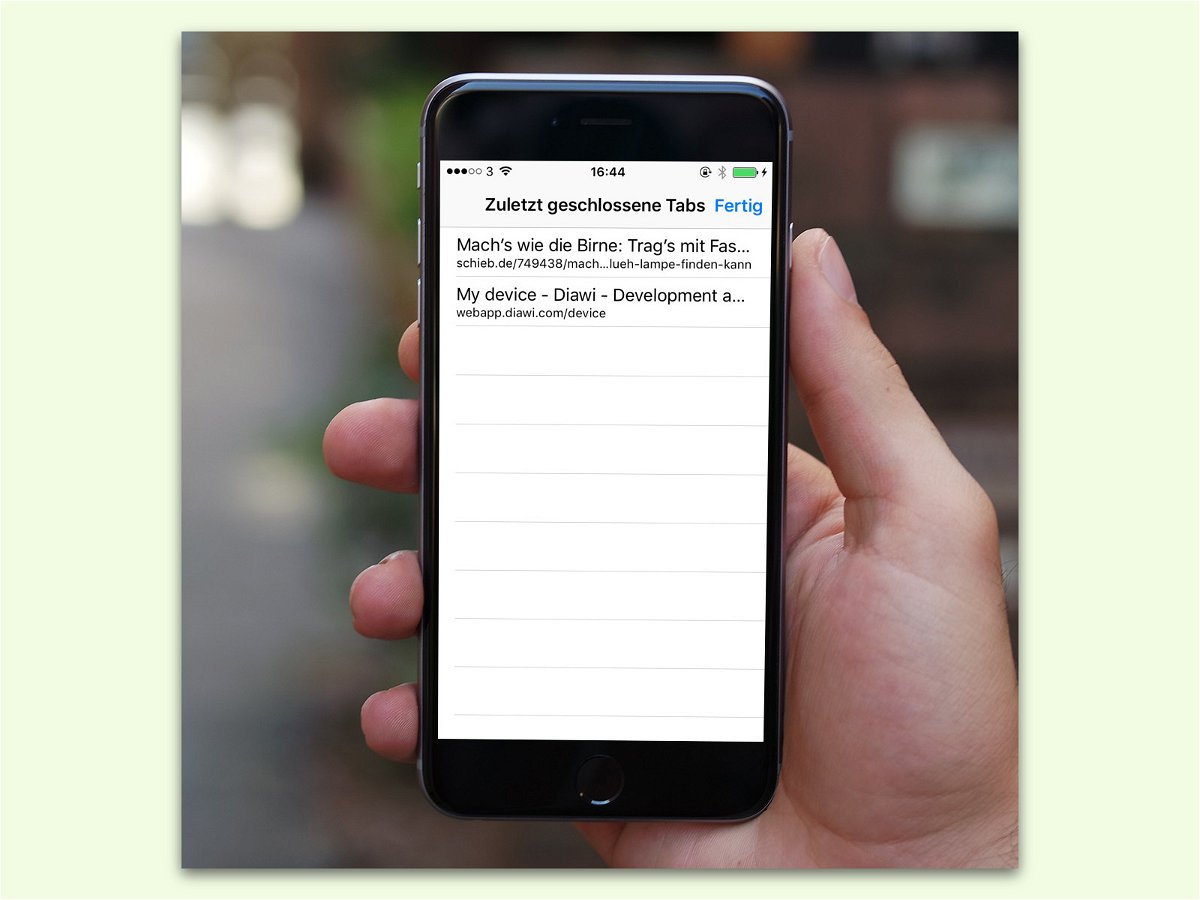
06.09.2016 | iOS
Oft schließt man eine Webseite, die man eigentlich noch braucht, versehentlich – weil man auf den falschen Tab zum Schließen tippt. Das passiert auch unterwegs, etwa am iPhone. Gut, dass man den versehentlich geschlossenen Website-Tab in Safari am iPhone schnell wieder öffnen kann.
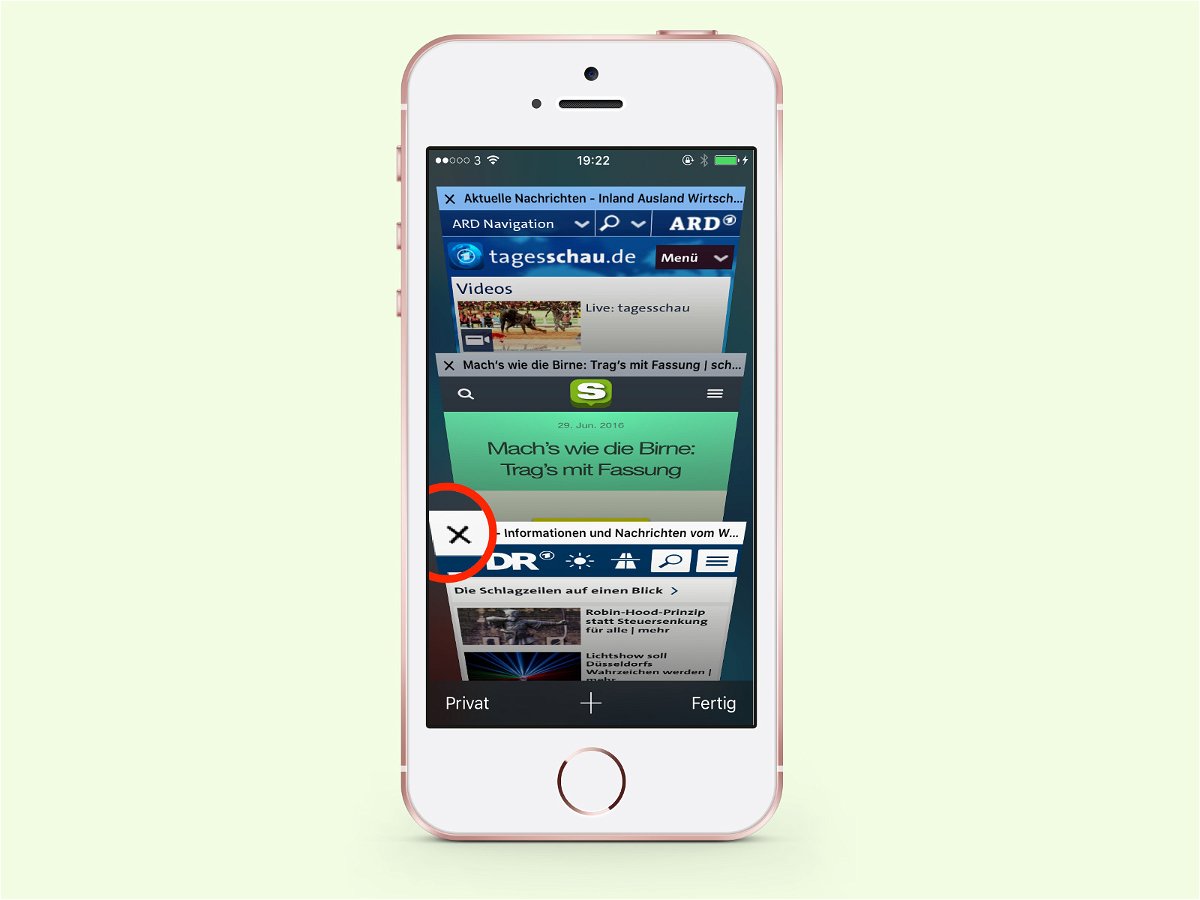
03.09.2016 | iOS
Dank Tabs lassen sich am iPhone mehrere Webseiten auf einmal laden. Zwischen ihnen kann dann bei Bedarf umgeschaltet werden. Hat man viele Tabs offen, kommt irgendwann die Zeit, einige davon wieder zu schließen.
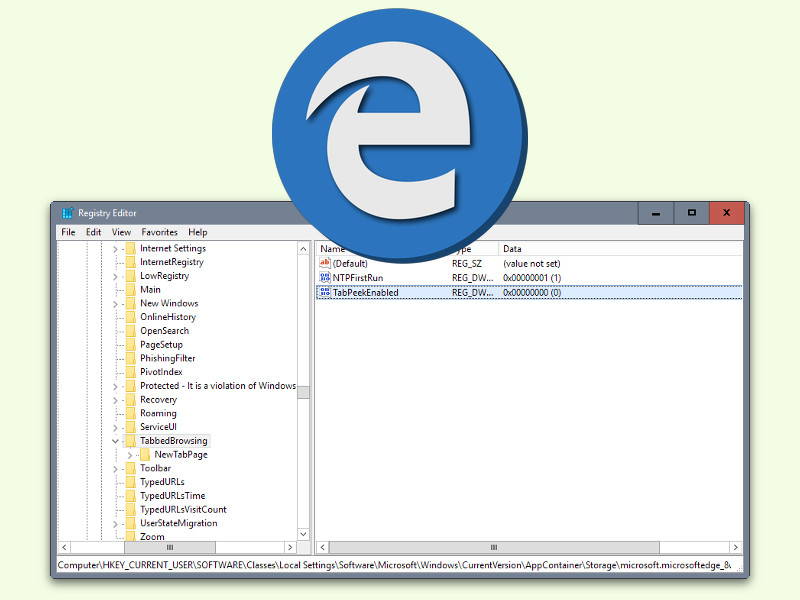
27.08.2016 | Windows
Zeigt man mit der Maus auf einen der Website-Tabs im Edge-Browser von Windows 10, erscheint eine Mini-Vorschau der jeweiligen Seite. Wer gern auf diese Vorschau verzichten möchte, schaltet das Thumbnail einfach ab.