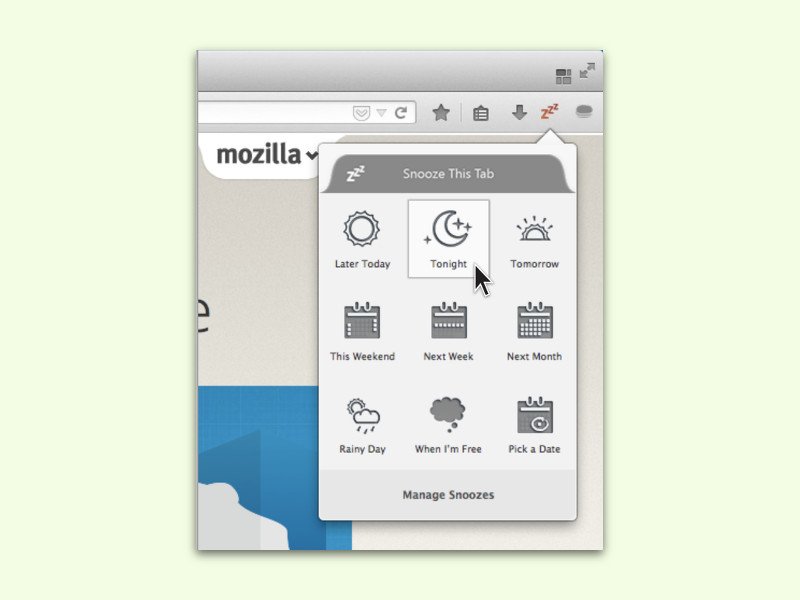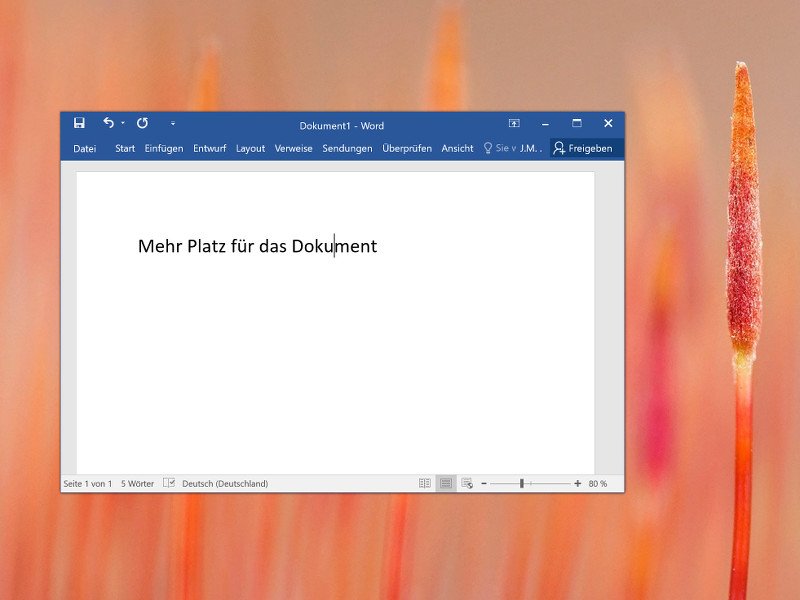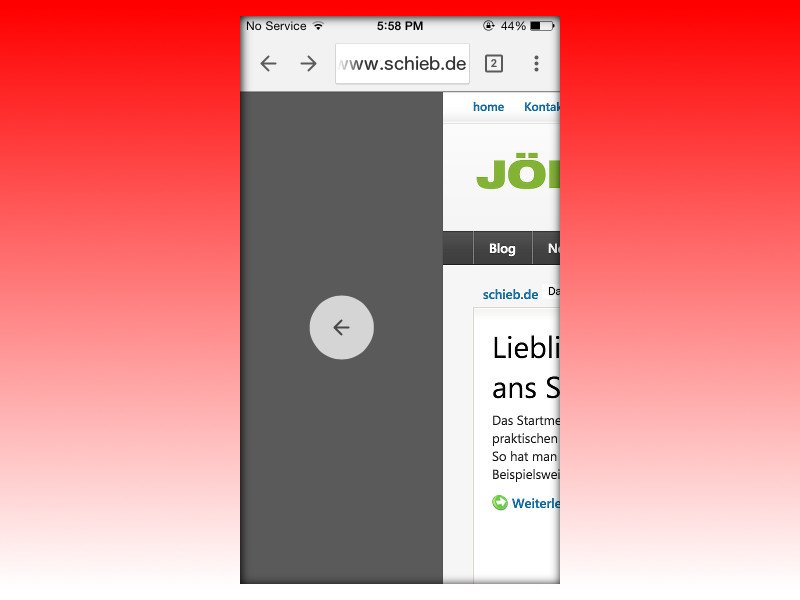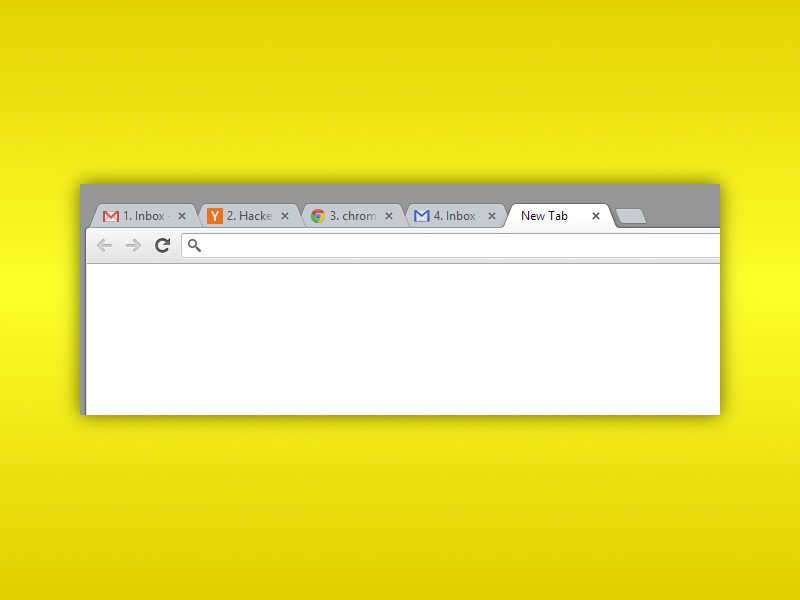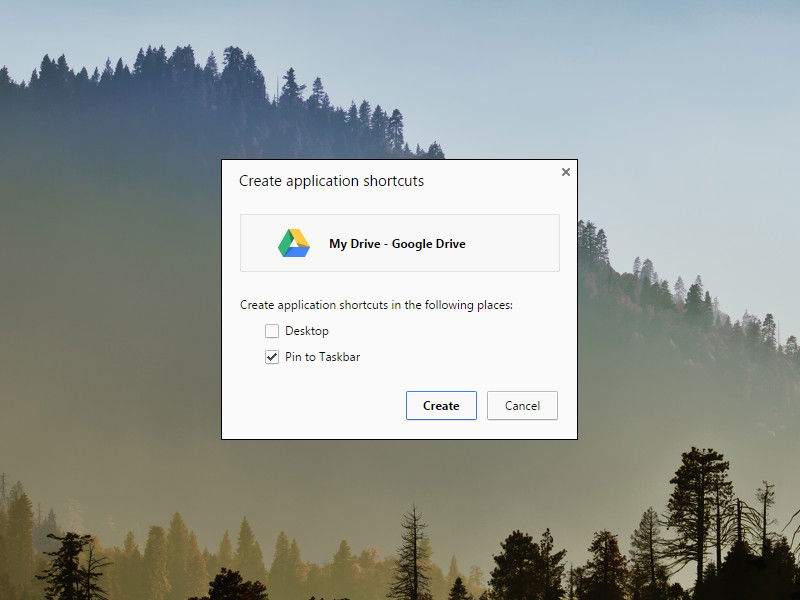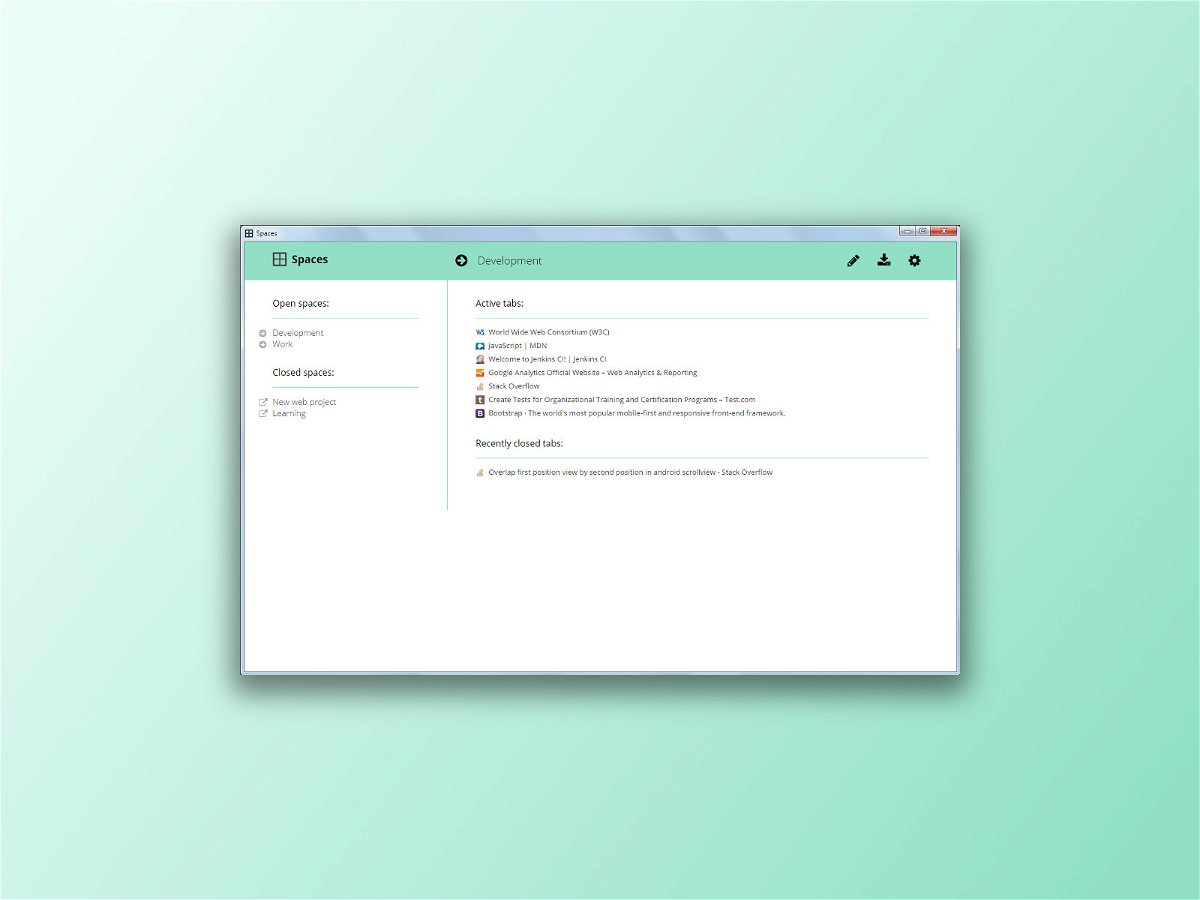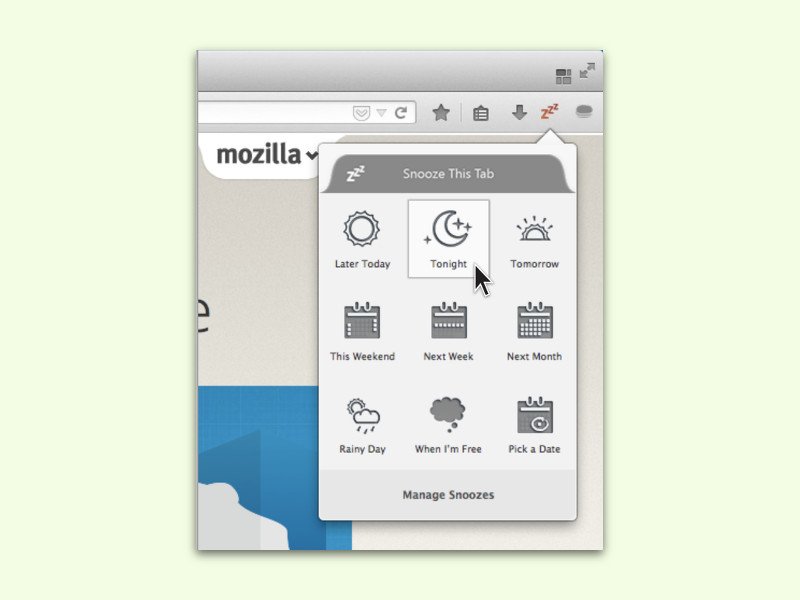
24.09.2015 | Internet
Zur besseren Verwaltung von Tabs gibt’s für den Firefox-Browser jetzt ein neues Add-On namens SnoozeTabs. Damit erstellt man keine Lesezeichen mehr für Seiten, die man später beachten will, sondern legt sie sozusagen einfach „schlafen“. Später erscheinen sie dann erneut – von ganz allein.
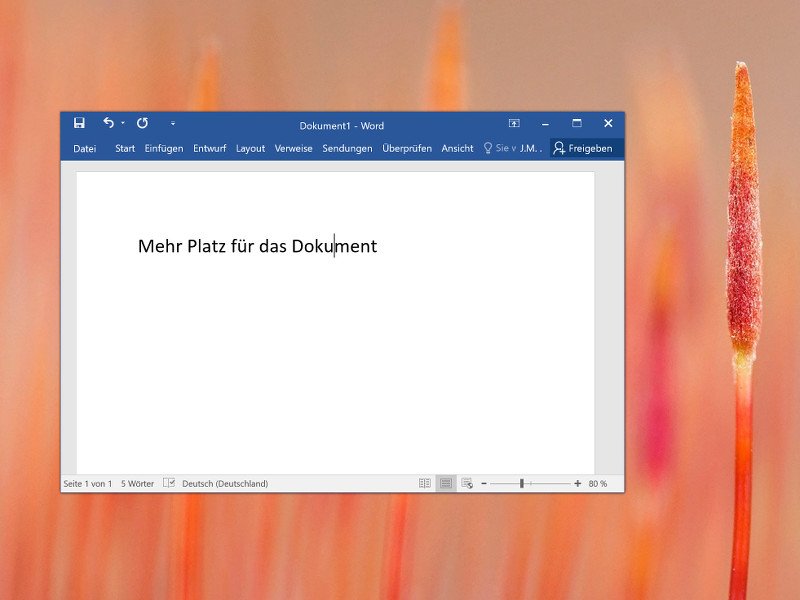
18.08.2015 | Office
Beim Bearbeiten von Dokumenten braucht man manchmal viel Raum auf dem Bildschirm. Dumm nur, wenn das Menüband aus den aktuellen Office-Programmen so viel vertikalen Monitorplatz in Anspruch nimmt. Wer will, reduziert das Menüband einfach.
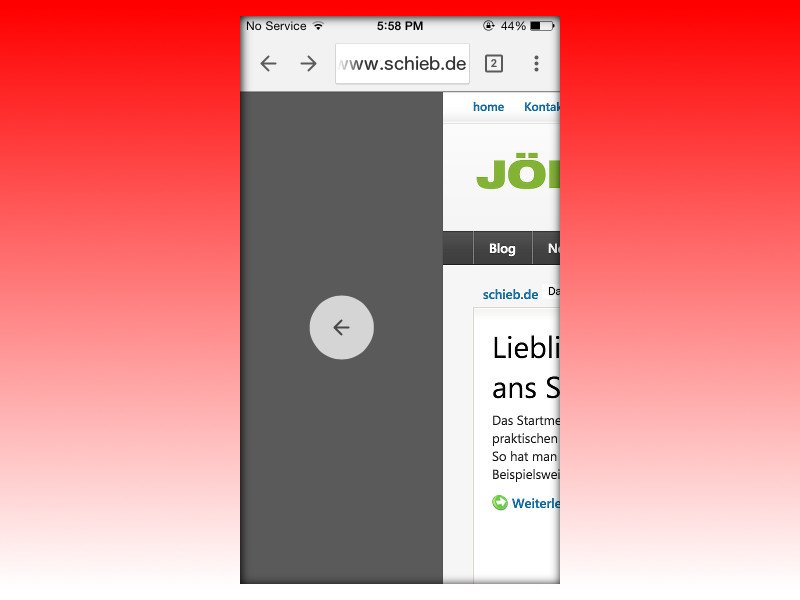
02.08.2015 | iOS
Mit dem neusten Update für den mobilen Chrome-Browser kann man ihn einfacher bedienen, ganz in Touch-Manier. Die Gesten erinnern dabei an Safari. Hier ein Überblick über alle verfügbaren Wischgesten in Chrome für iOS.

20.07.2015 | iOS
Hat man einen Browser-Tab geschlossen und realisiert dann, dass man die betreffende Seite doch noch braucht, stellt man ihn wieder her. Am Desktop ist das kein Problem. Und tatsächlich kann man geschlossene Tabs auch im mobilen Safari-Browser von iOS erneut öffnen.

12.07.2015 | Internet
Nicht zu Unrecht ist Google Chrome einer der meistgenutzten Browser – egal, auf welchem Betriebssystem. Wer immer Ordnung in seinen Tabs halten will, kann die offenen Webseiten an jede gewünschte Position verschieben. Das klappt auch mit mehreren Tabs auf einmal.
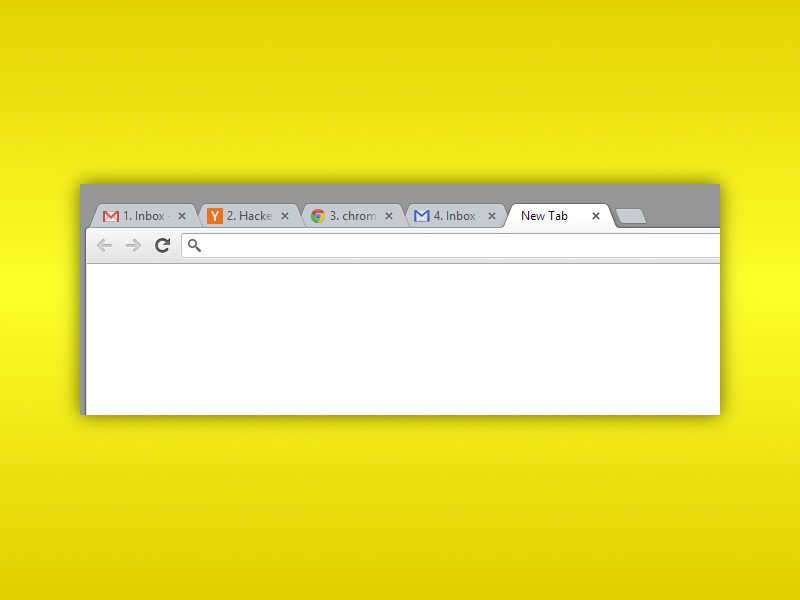
11.07.2015 | Internet
Das Surfen mit mehreren geöffneten Tabs kann manchmal verwirrend sein, besonders wenn man zu viele Tabs offen hat. Wer einen besseren Überblick behalten will, nummeriert die Tabs einfach beginnend mit „1“ durch.
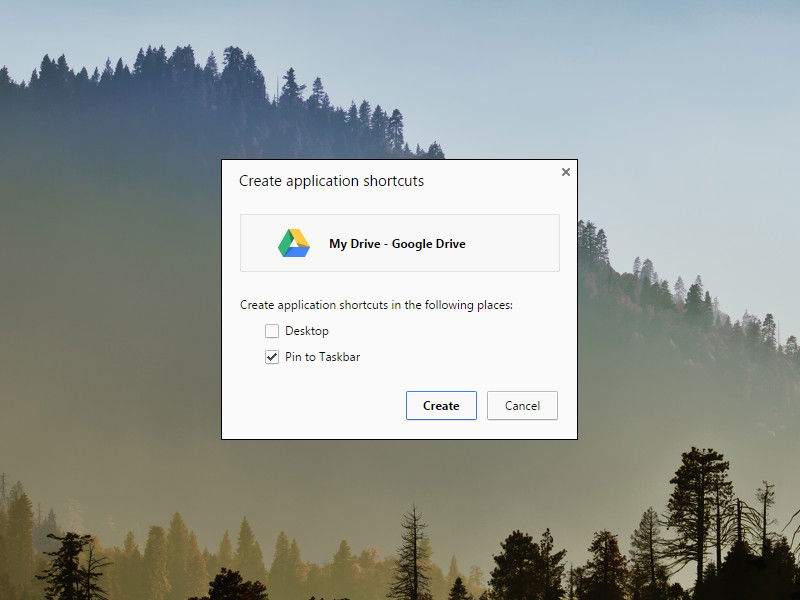
21.06.2015 | Internet
Web-Apps sind zu einem wichtigen Teil unserer Arbeitswelt geworden – ob es sich um das Schreiben einer E-Mail in Gmail oder um das Bearbeiten einer Tabelle in Excel Online handelt. Alles in der Cloud ist praktisch, aber lästig: Denn immer muss der Browser geöffnet werden. Es sei denn, man pinnt seine Web-Apps direkt an die Taskleiste von Windows an.
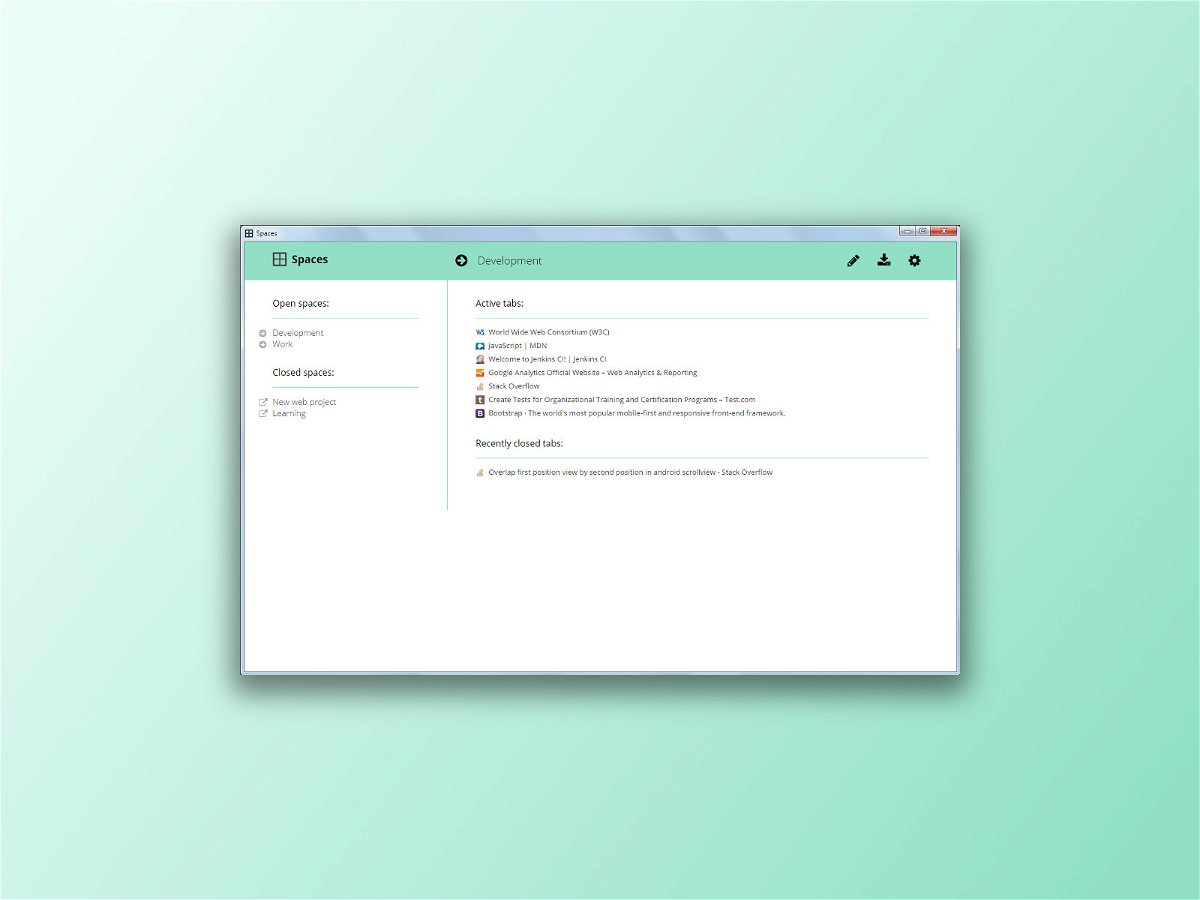
17.06.2015 | Internet
Tabs zusammen zu gruppieren ist keine neuartige Idee. Die meisten gruppieren ihre Website-Tabs automatisch in verschiedene Fenster, je nach Thema. Spaces ist eine Chrome-Erweiterung, mit der man geöffnete Tabs in Bereiche gruppieren kann.