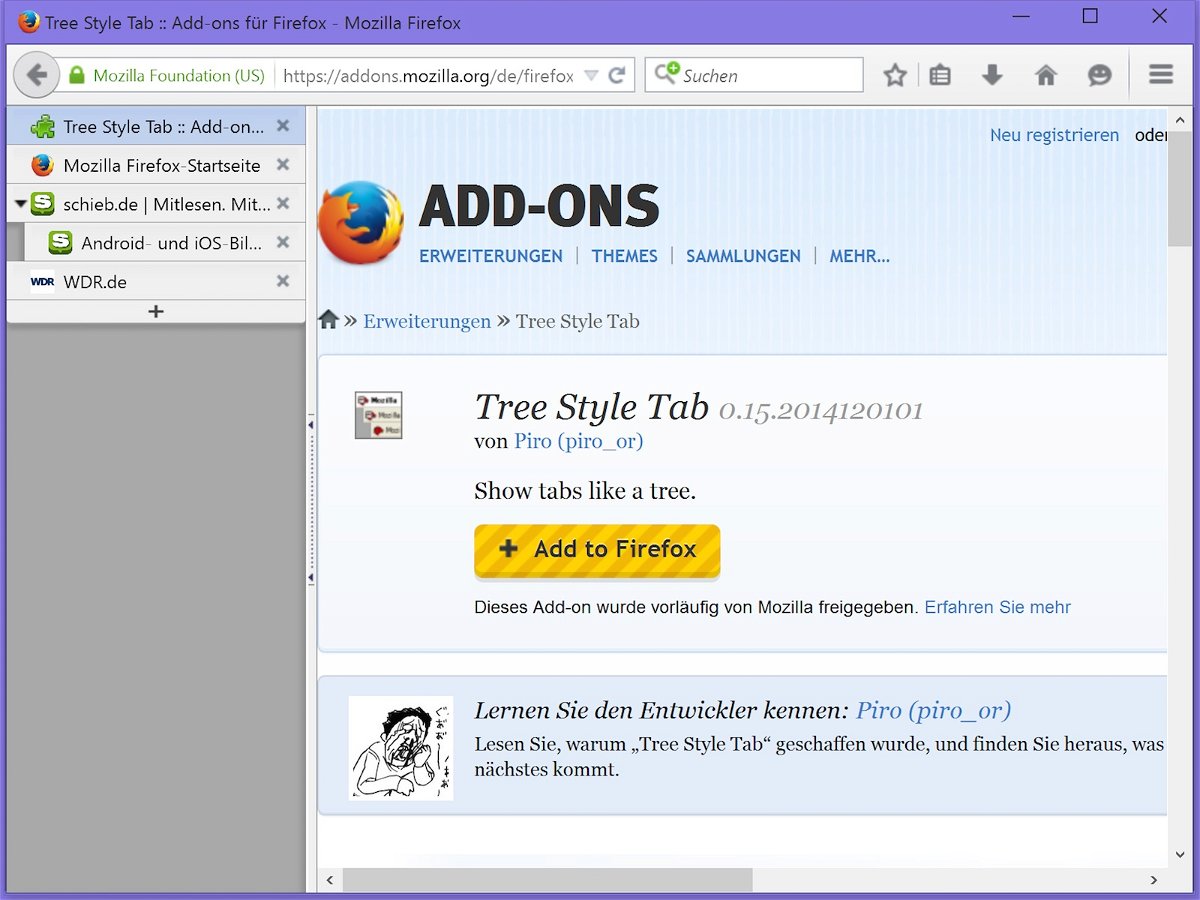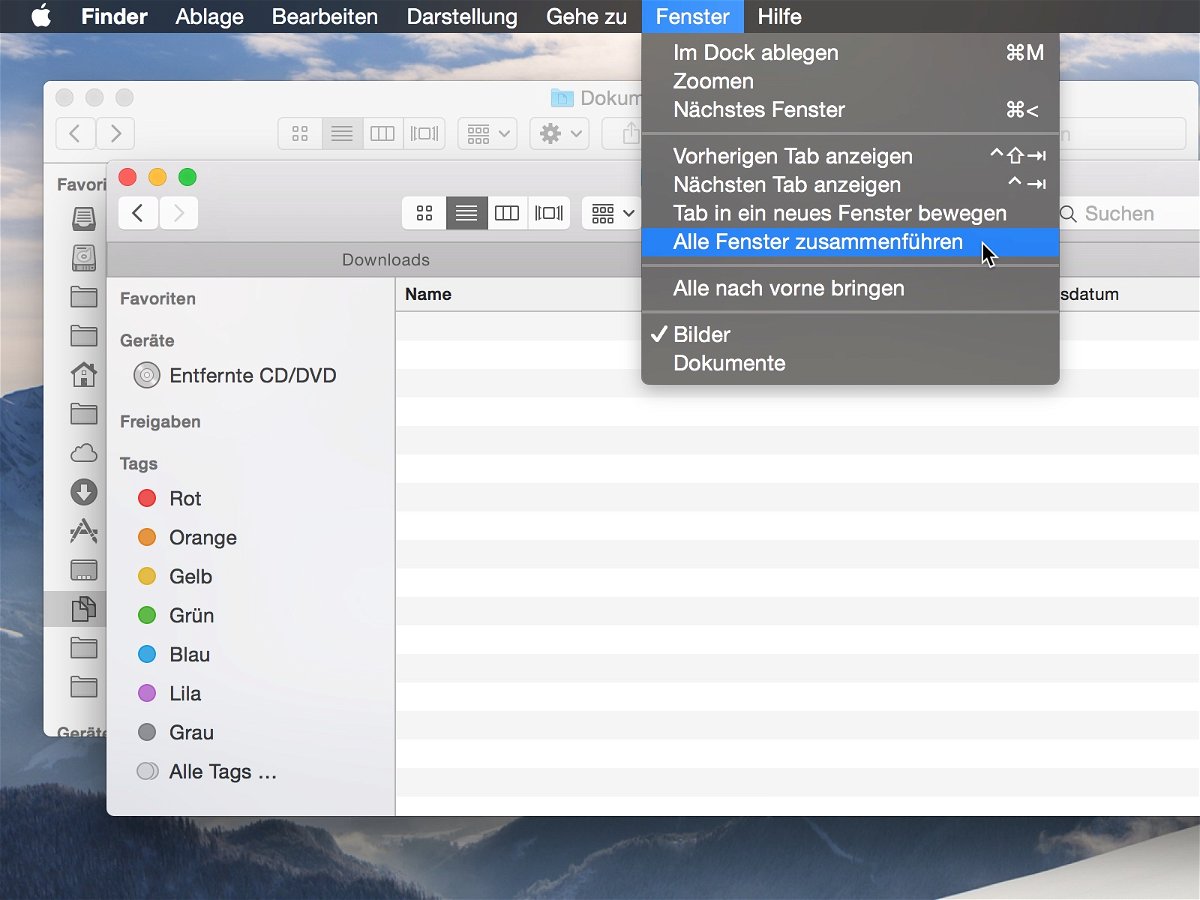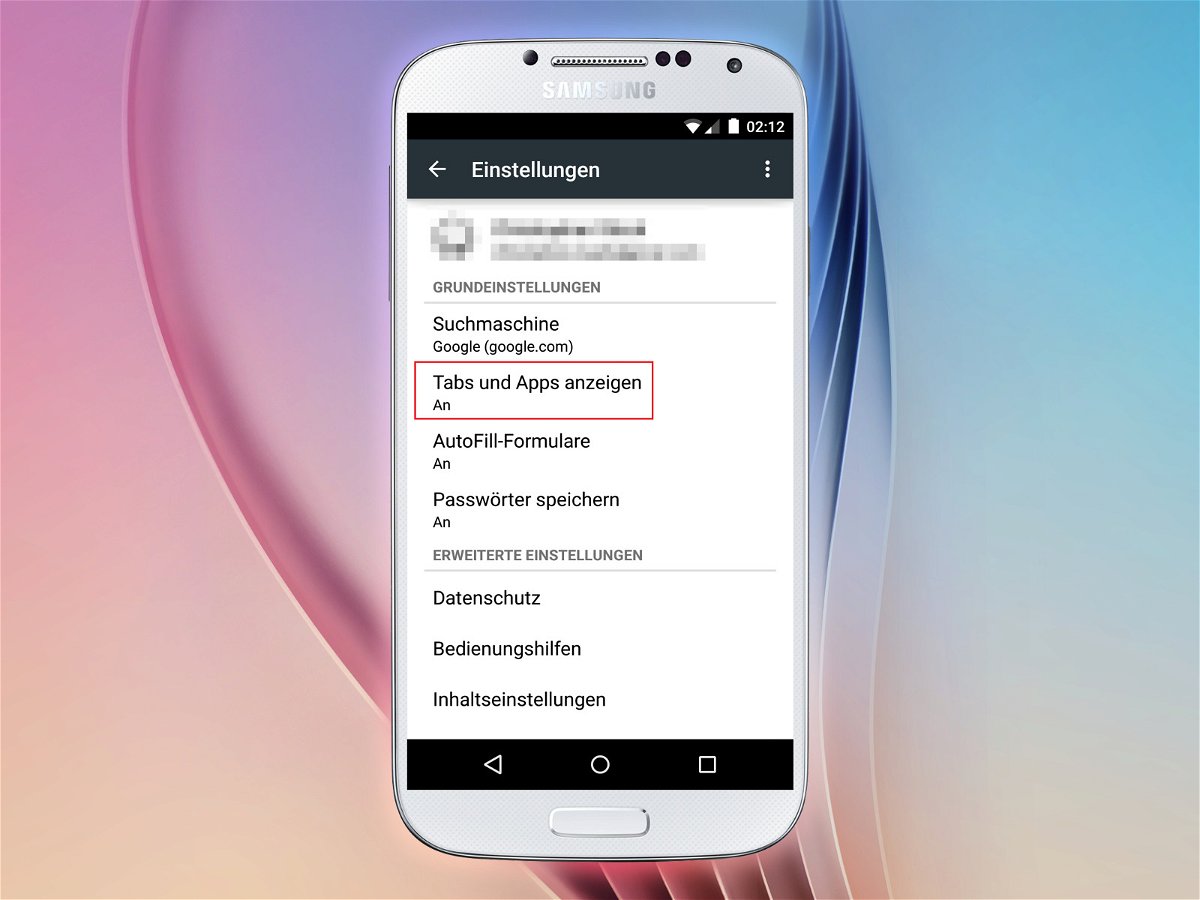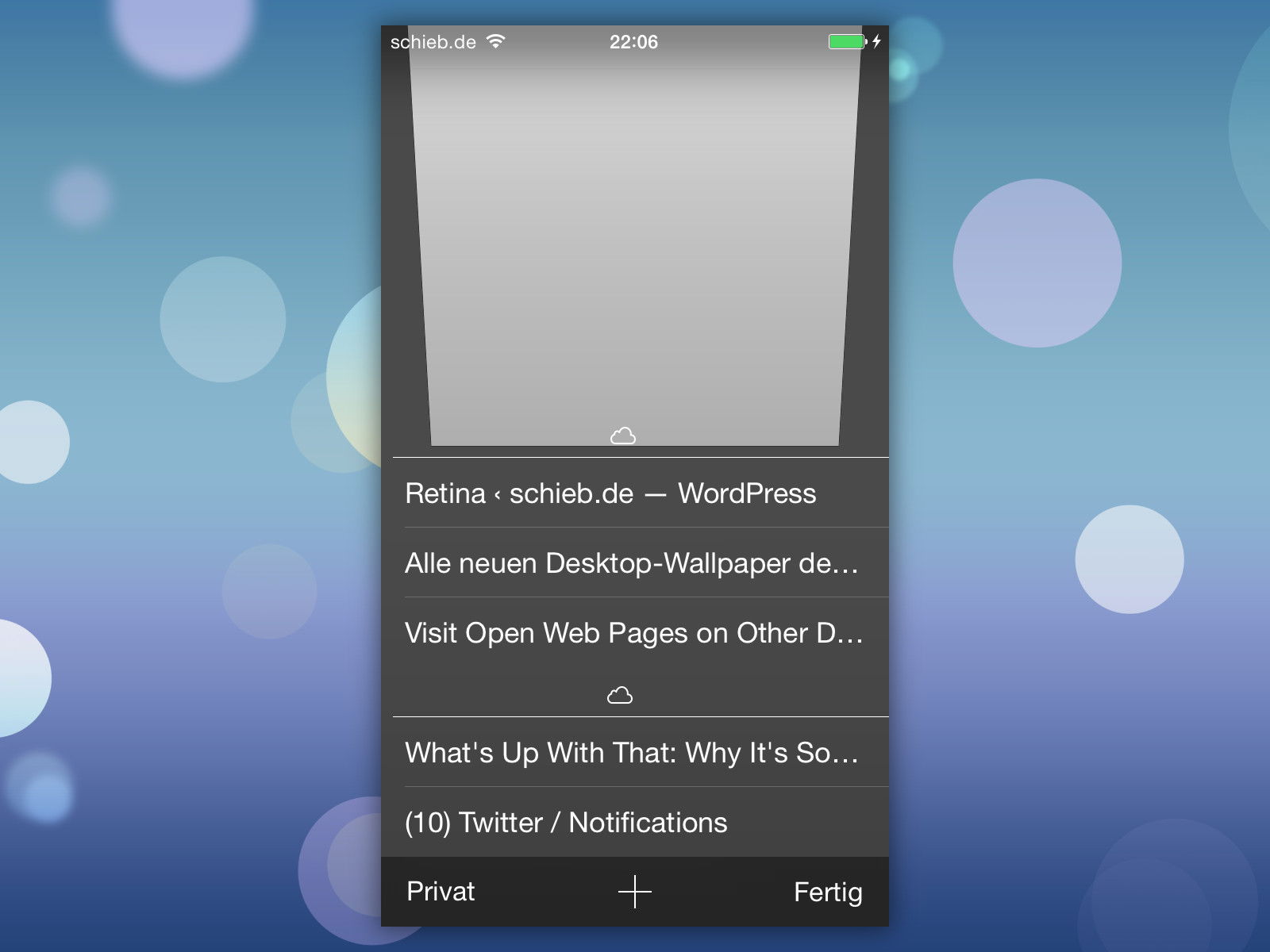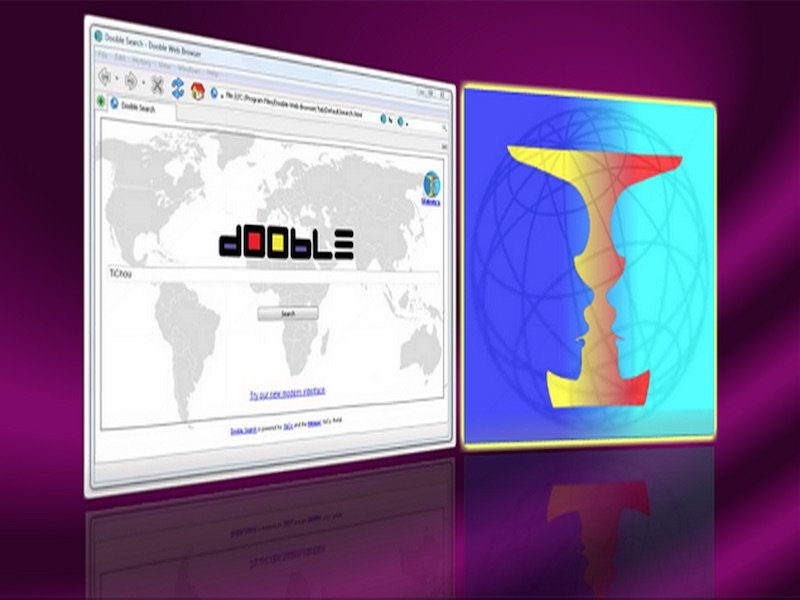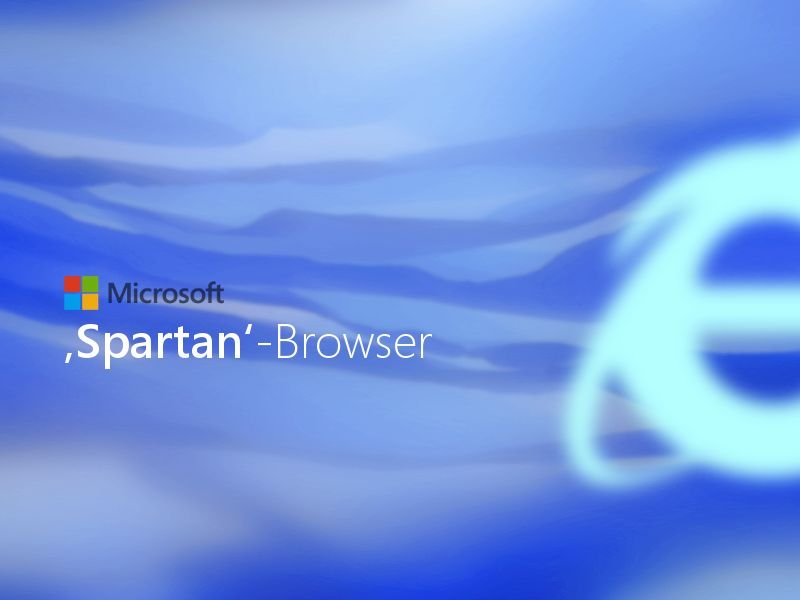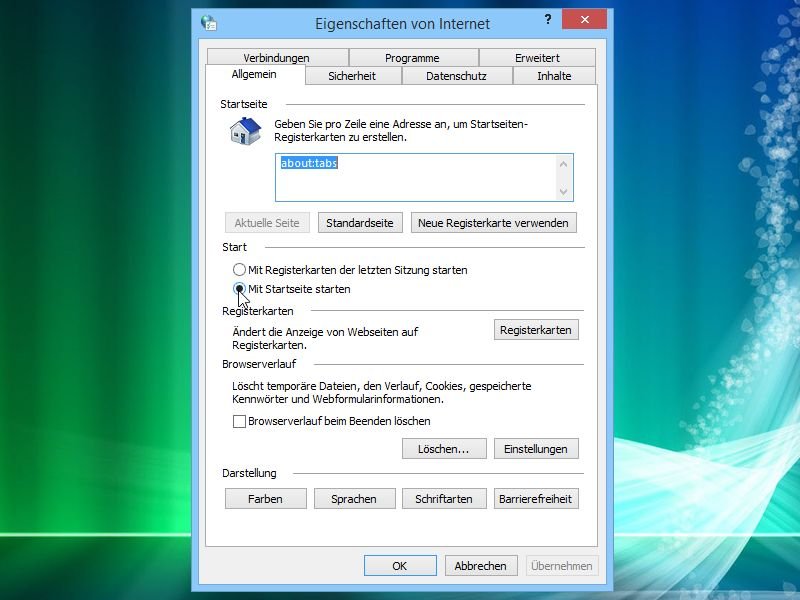04.06.2015 | Internet
Zu Recht hat der Chrome-Browser viele treue Fans. Das Problem bei Chrome: Sind viele Tabs offen, verbraucht er viel Arbeitsspeicher und bremst dem PC aus, wenn sie offen gelassen werden. Eine kostenlose Erweiterung schafft Abhilfe.
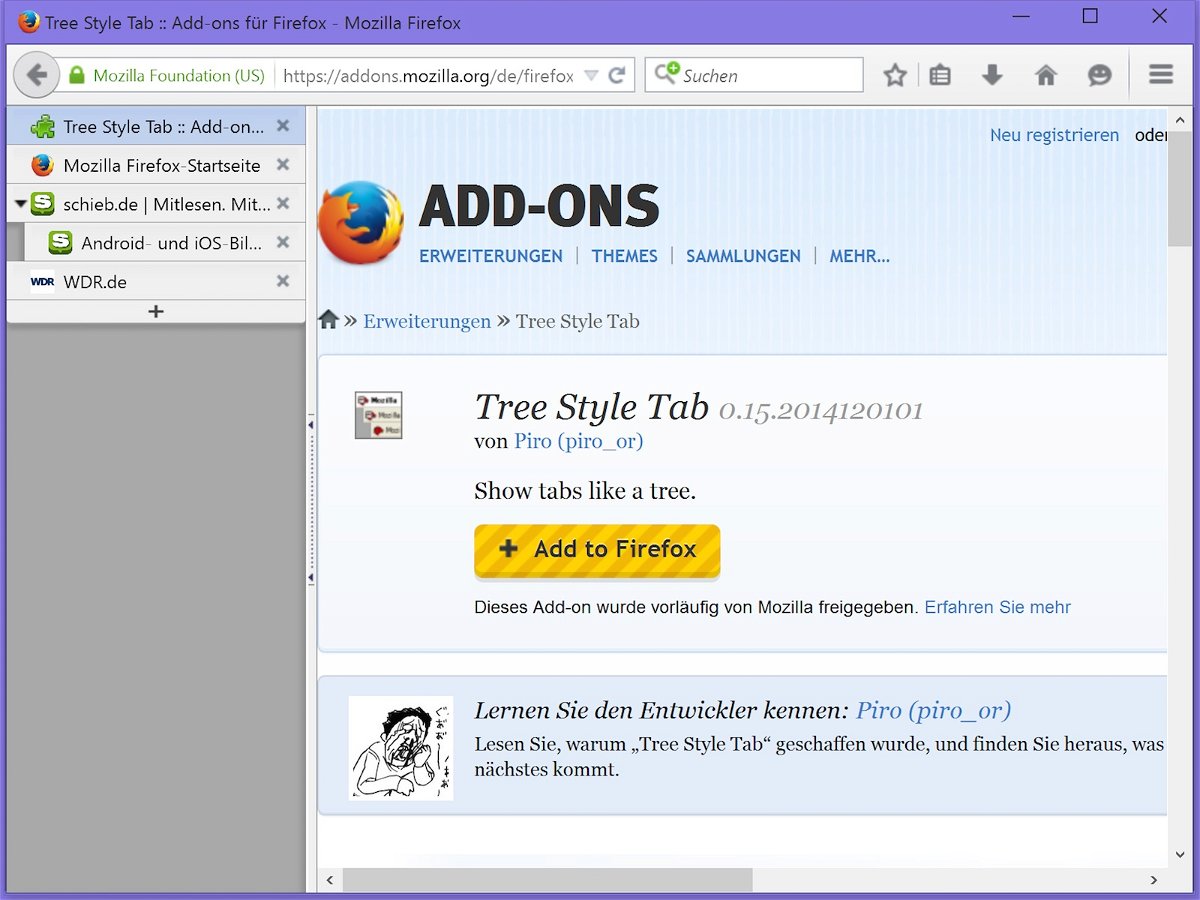
18.03.2015 | Internet
Für eine ganze Reihe Nutzer ist die normale Tab-Leiste am oberen Fensterrand des Browsers einfach unpraktisch. Sie finden es einfacher, wenn die Tabs untereinander links angezeigt werden. Im Firefox-Browser kann das mit einer Erweiterung schnell umgesetzt werden.
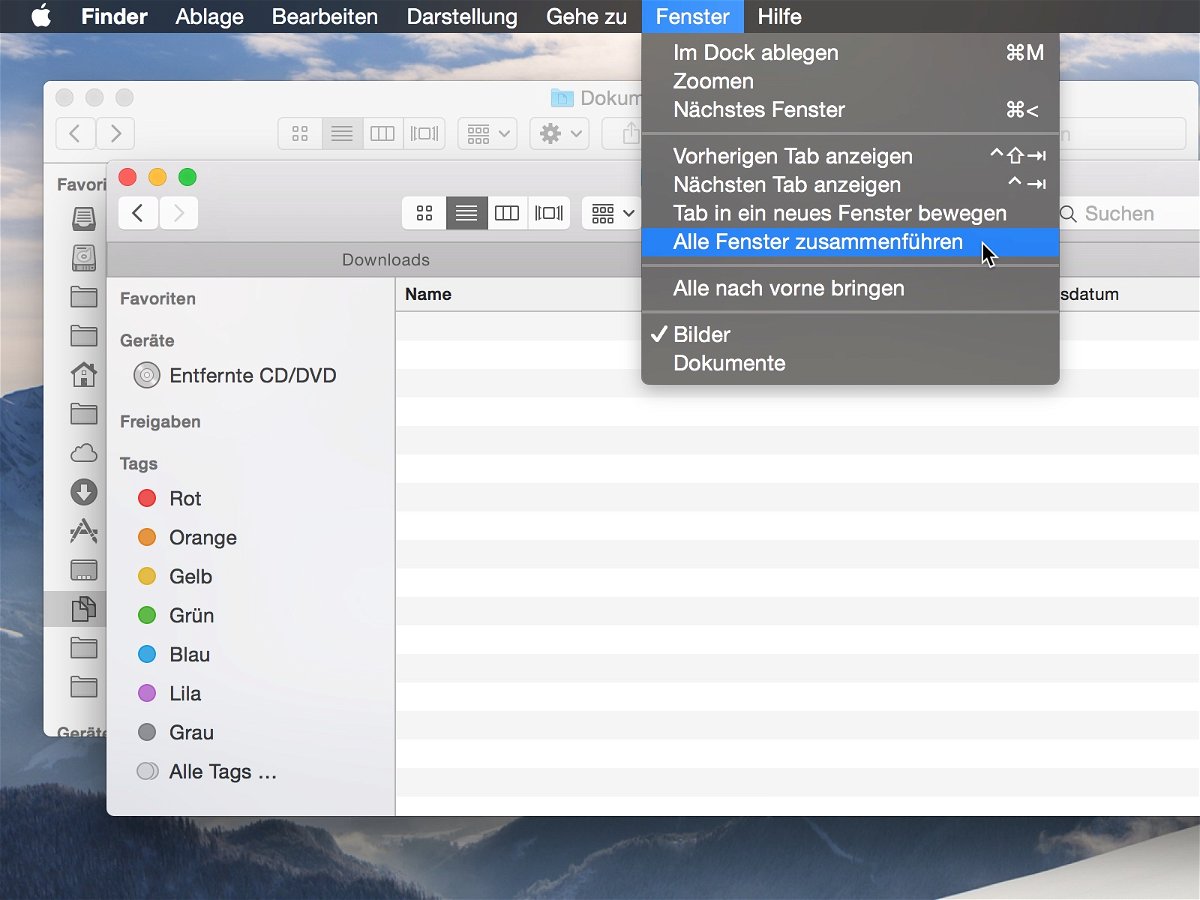
14.03.2015 | Tipps
Seit Veröffentlichung von OS X Mavericks versteht sich das Dateiverwaltungsprogramm Finder auch auf mehrere Tabs pro Fenster. Wenn’s mal unübersichtlich wird, kann man Finder-Tabs leicht in ein Fenster kombinieren – oder wieder separieren.
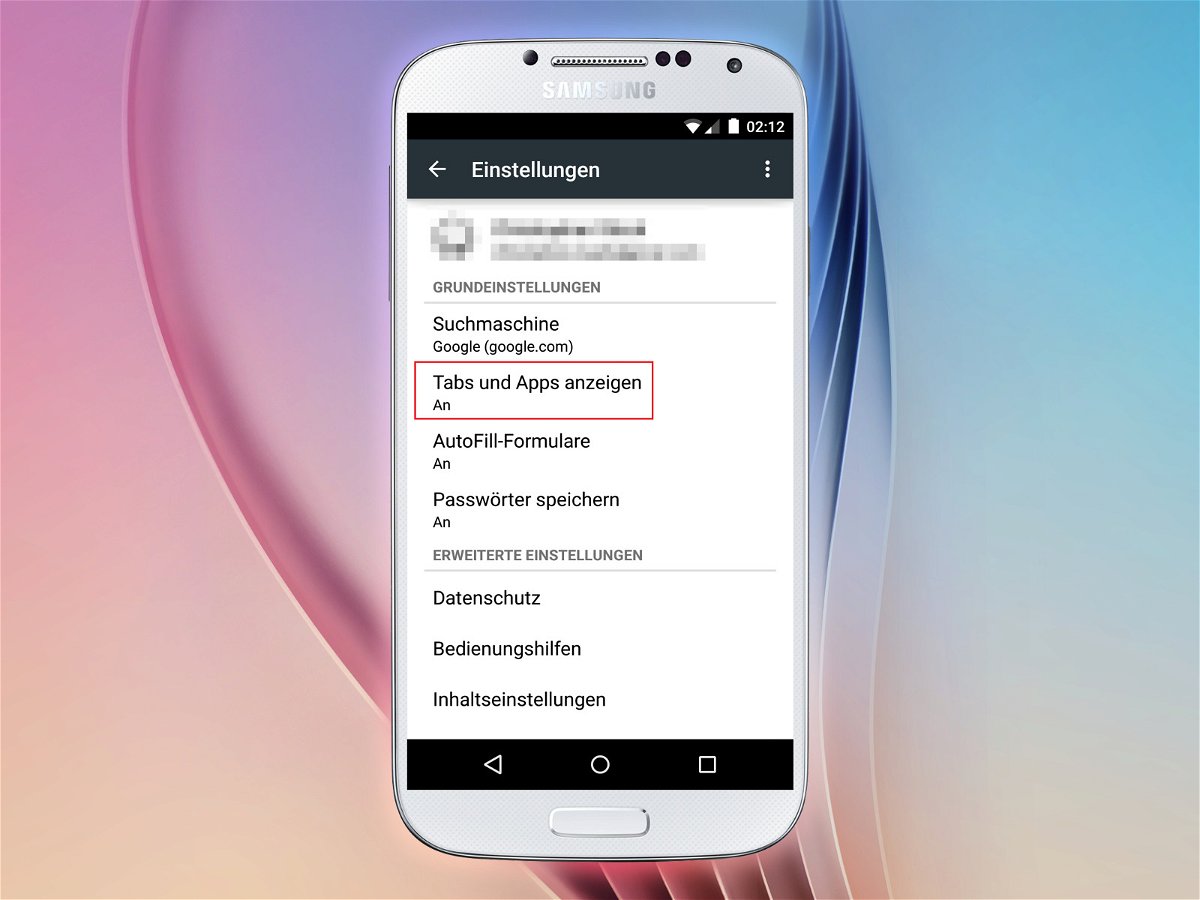
11.03.2015 | Android
Seit neustem kombiniert Google in einem Design-Update des mobilen Chrome-Browsers den Tab-Umschalter mit dem App-Starter. Um den Tab zu wechseln, muss man den App-Switcher öffnen und sieht neben allen installierten Chrome-Apps auch die offenen Tabs. Wer lieber den bisherigen Tab-Umschalter nutzt, stellt ihn wieder her.
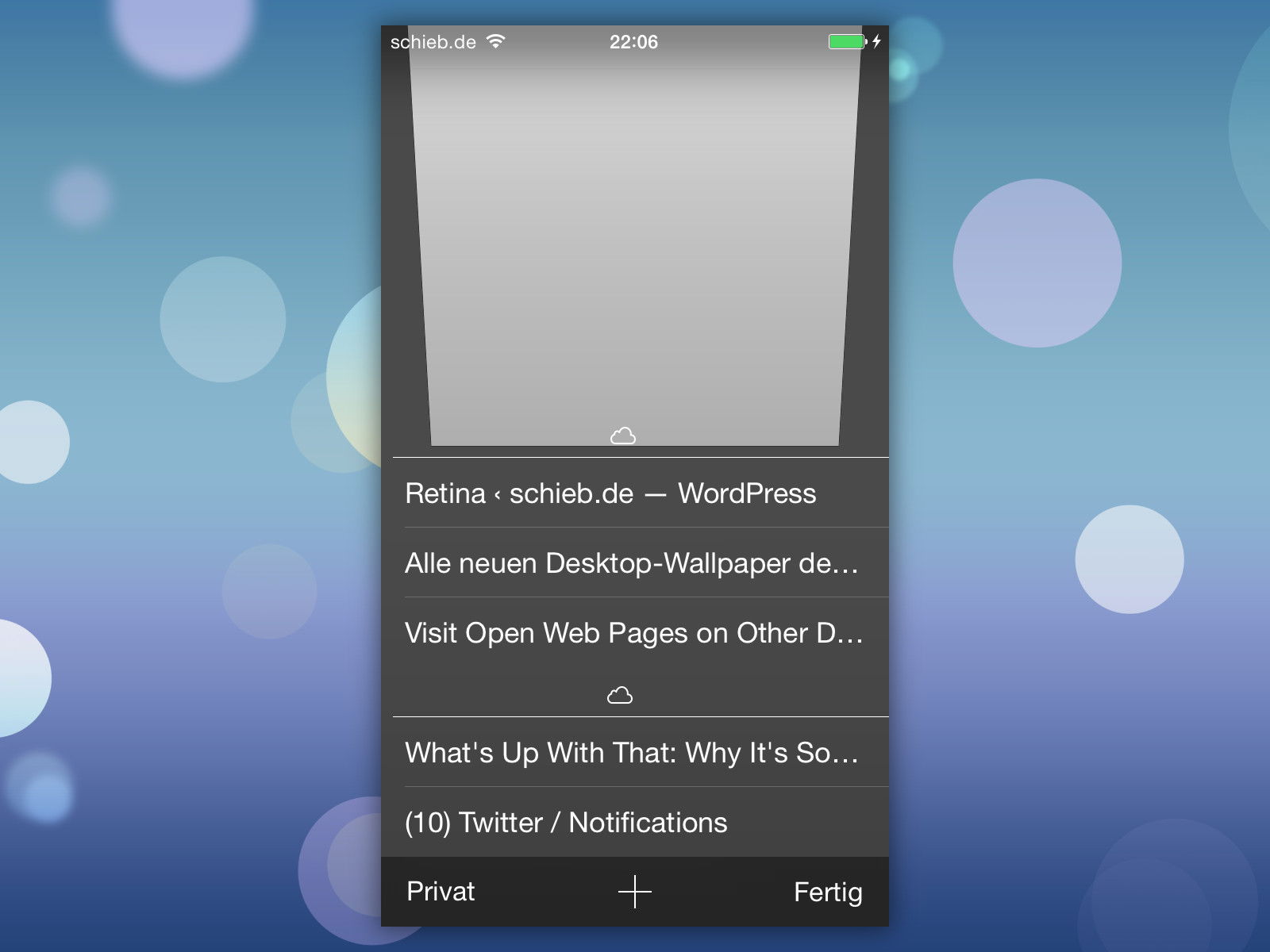
06.03.2015 | Mobility
Die iCloud-Tabs des Safari-Browsers sind praktisch, denn man kann sie nutzen, um bereits geöffnete Webseiten auf einem anderen Gerät, etwa einem iPhone oder iPad, zu laden. Wie werden iCloud-Tabs verwendet?
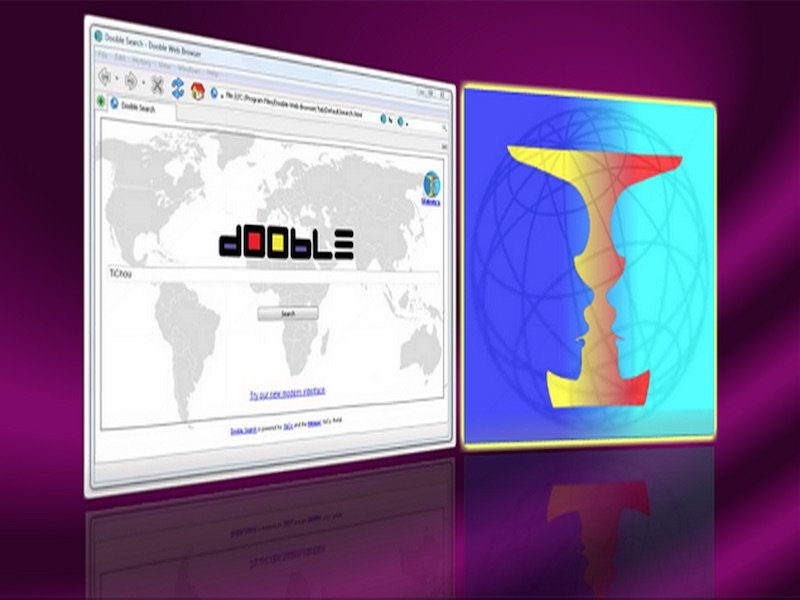
26.02.2015 | Tipps
Neben den großen Browsern Internet Explorer, Chrome, Firefox und Safari gibt es auch weniger bekannte Internetprogramme. Die verstehen sich oft auf bestimmte Funktionen besonders gut. Ein solcher Webbrowser ist Dooble. Hier wird die Privatsphäre des Nutzers groß geschrieben.
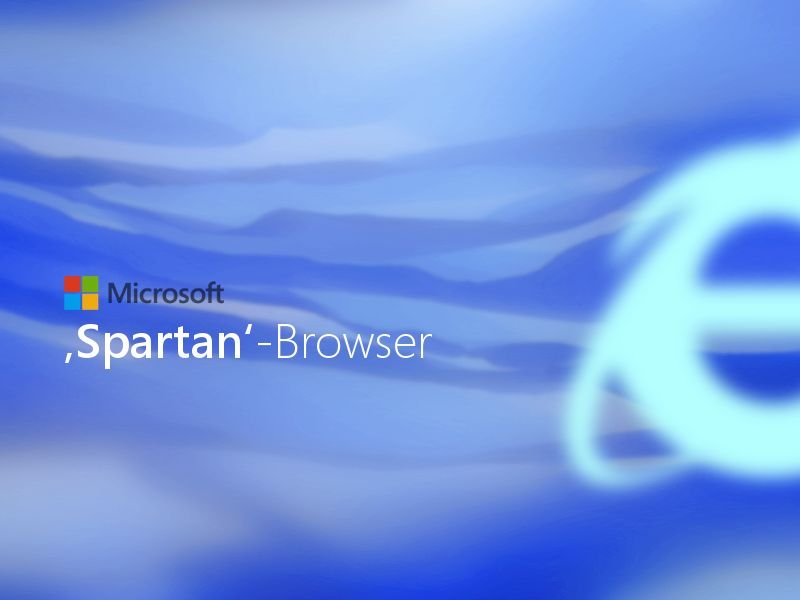
08.01.2015 | Tipps
Microsoft plant für Windows 10 eine Generalüberholung des Web-Browsers. Der neue Browser mit dem Codenamen „Spartan“ wird eine Reihe neuer Funktionen enthalten, die man von anderen Browsern nicht kennt.
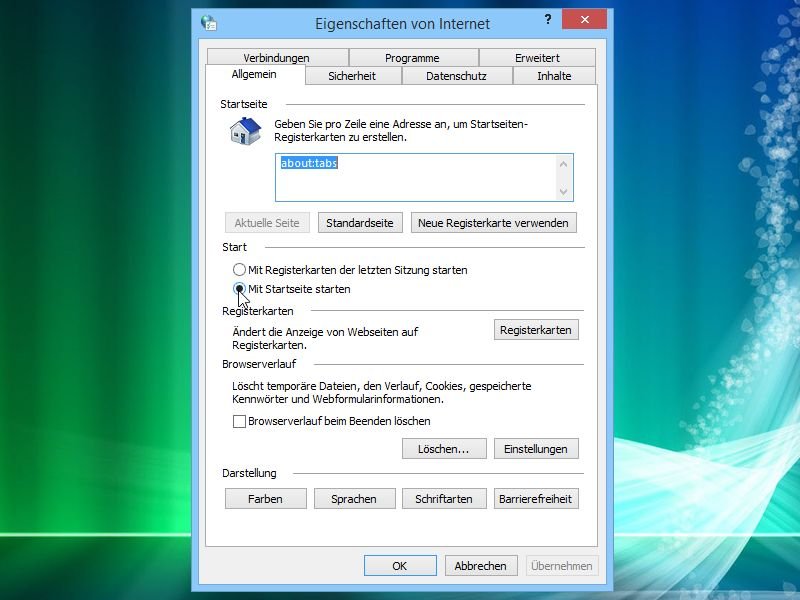
02.01.2015 | Tipps
Jedes Mal, wenn man Internet Explorer 11 neu öffnet, werden alle vorherigen Seiten erneut geladen? Wer das nicht will, ändert eine Einstellung, um fortan nur noch die eingestellte Startseite zu öffnen.