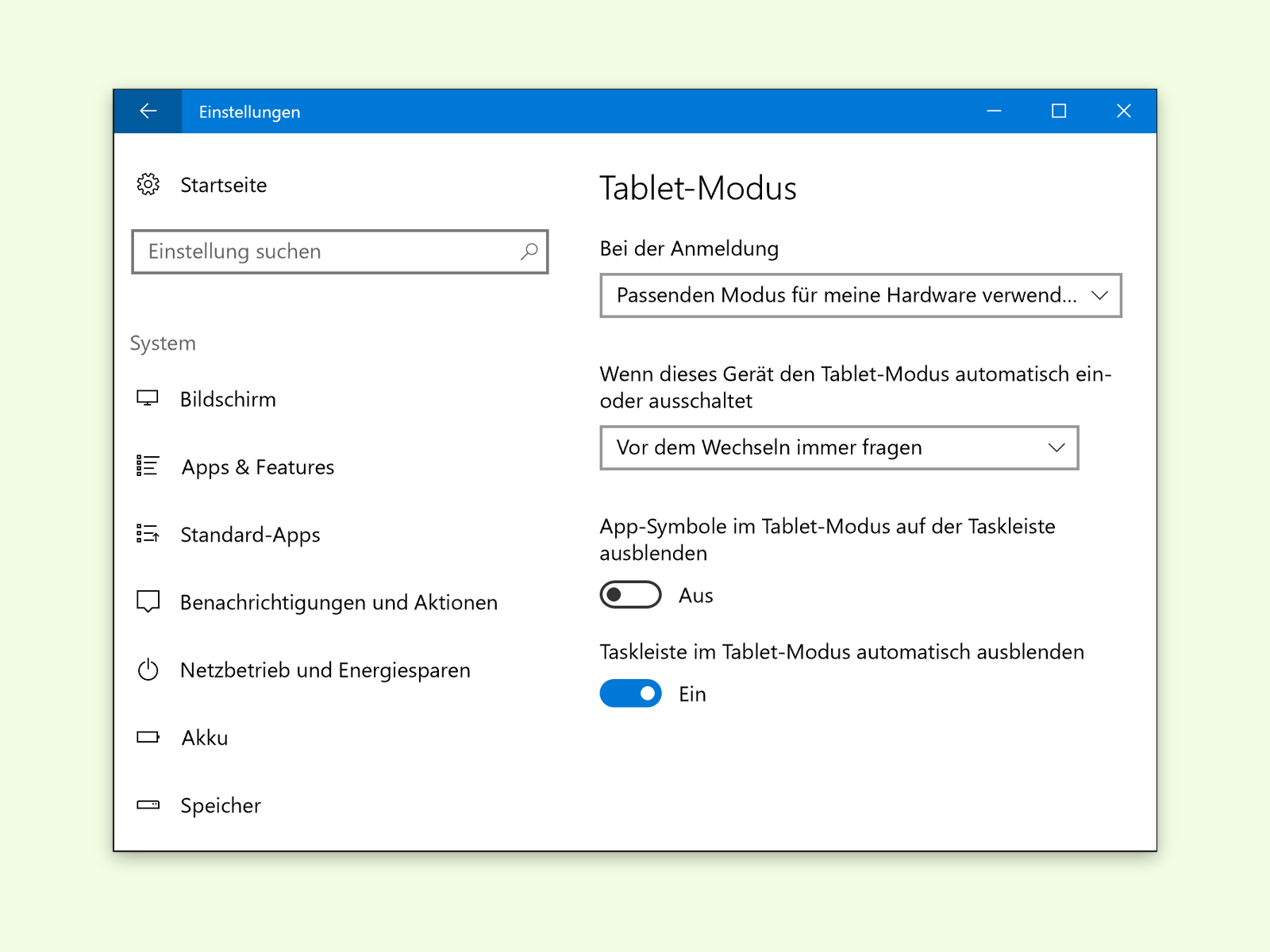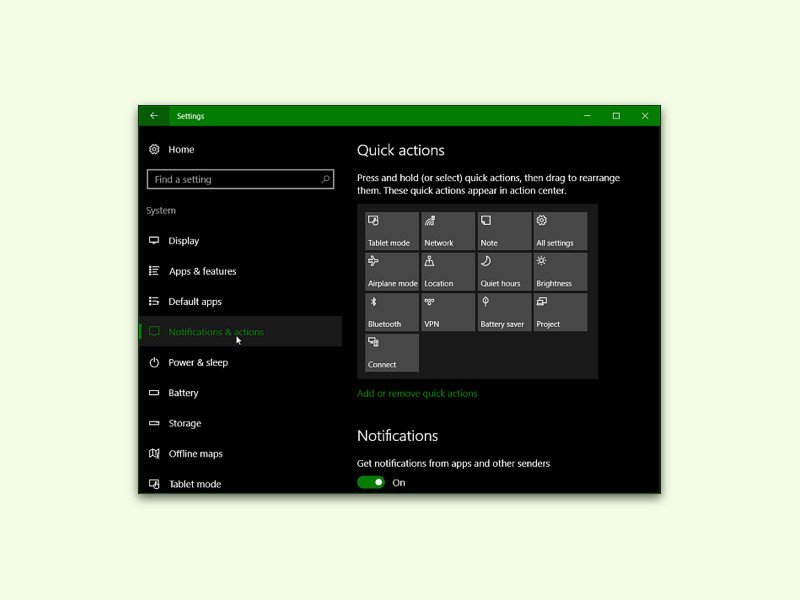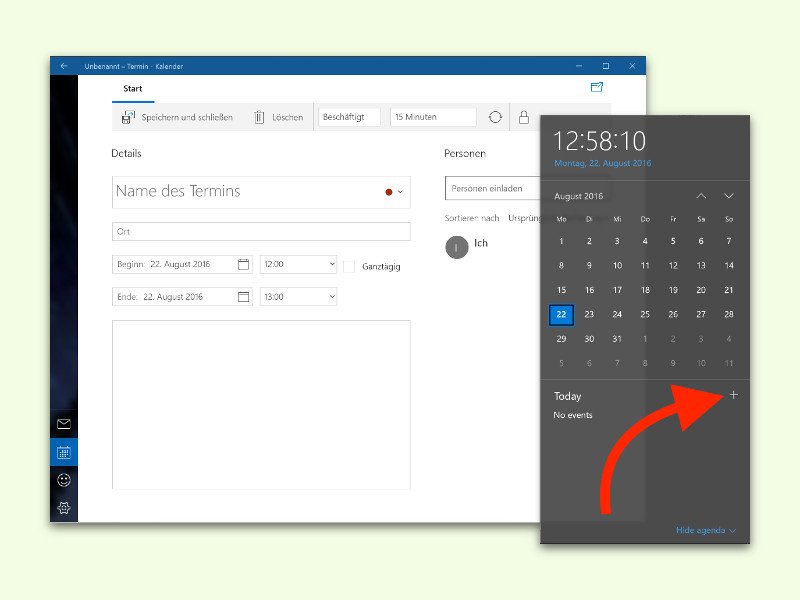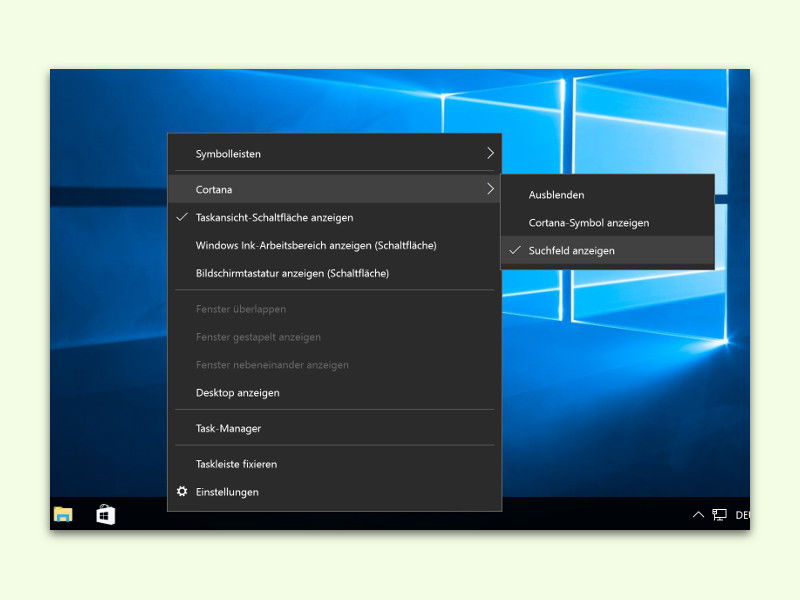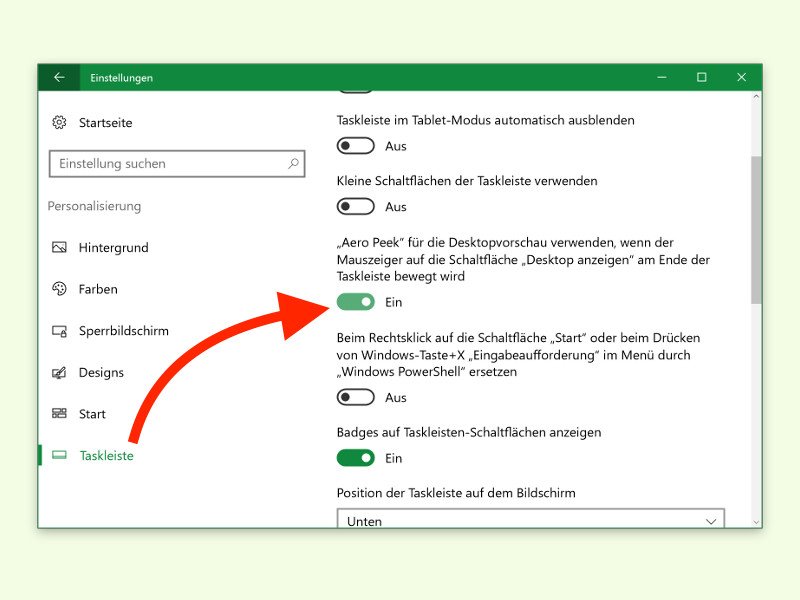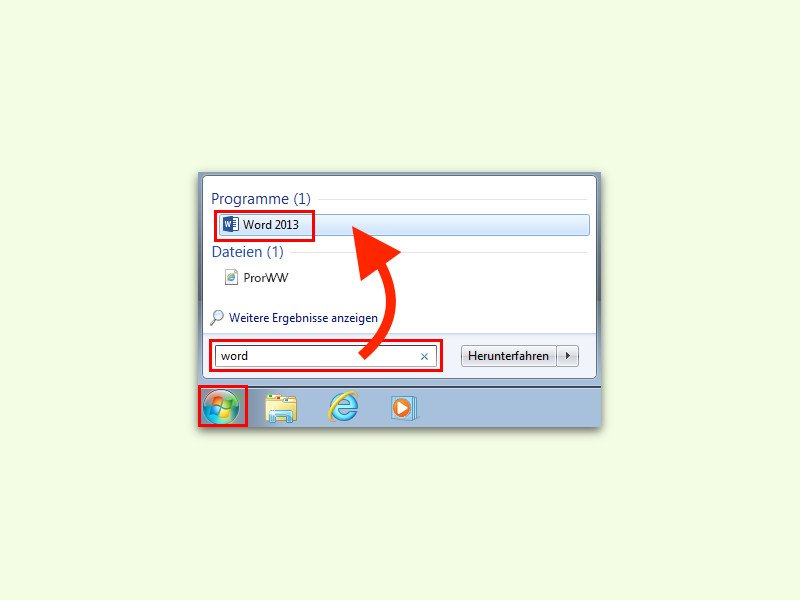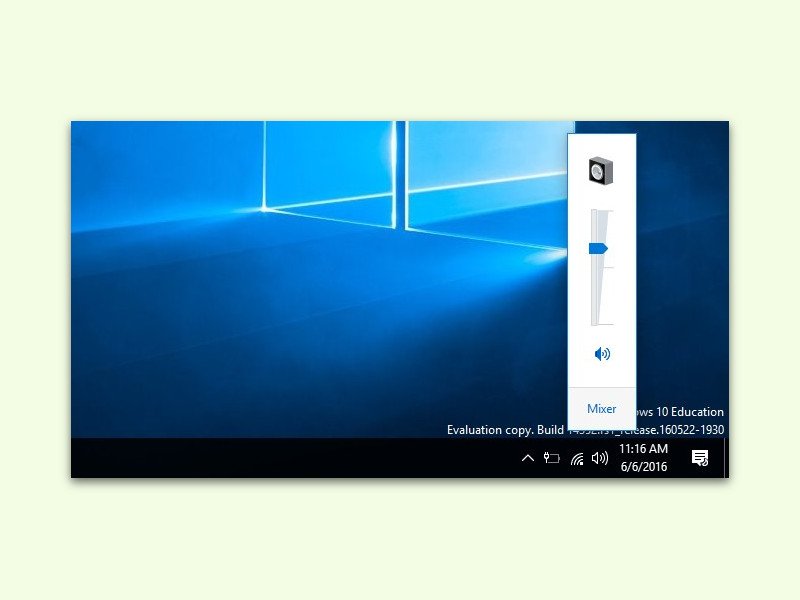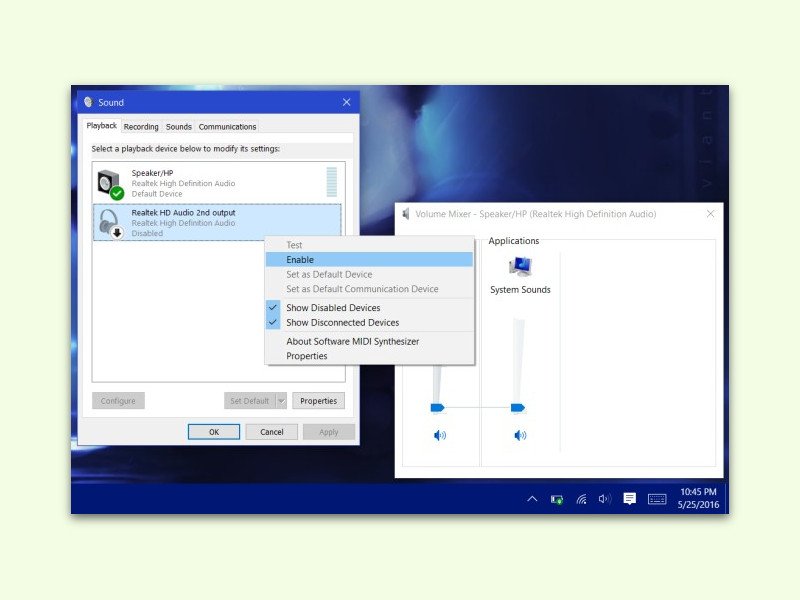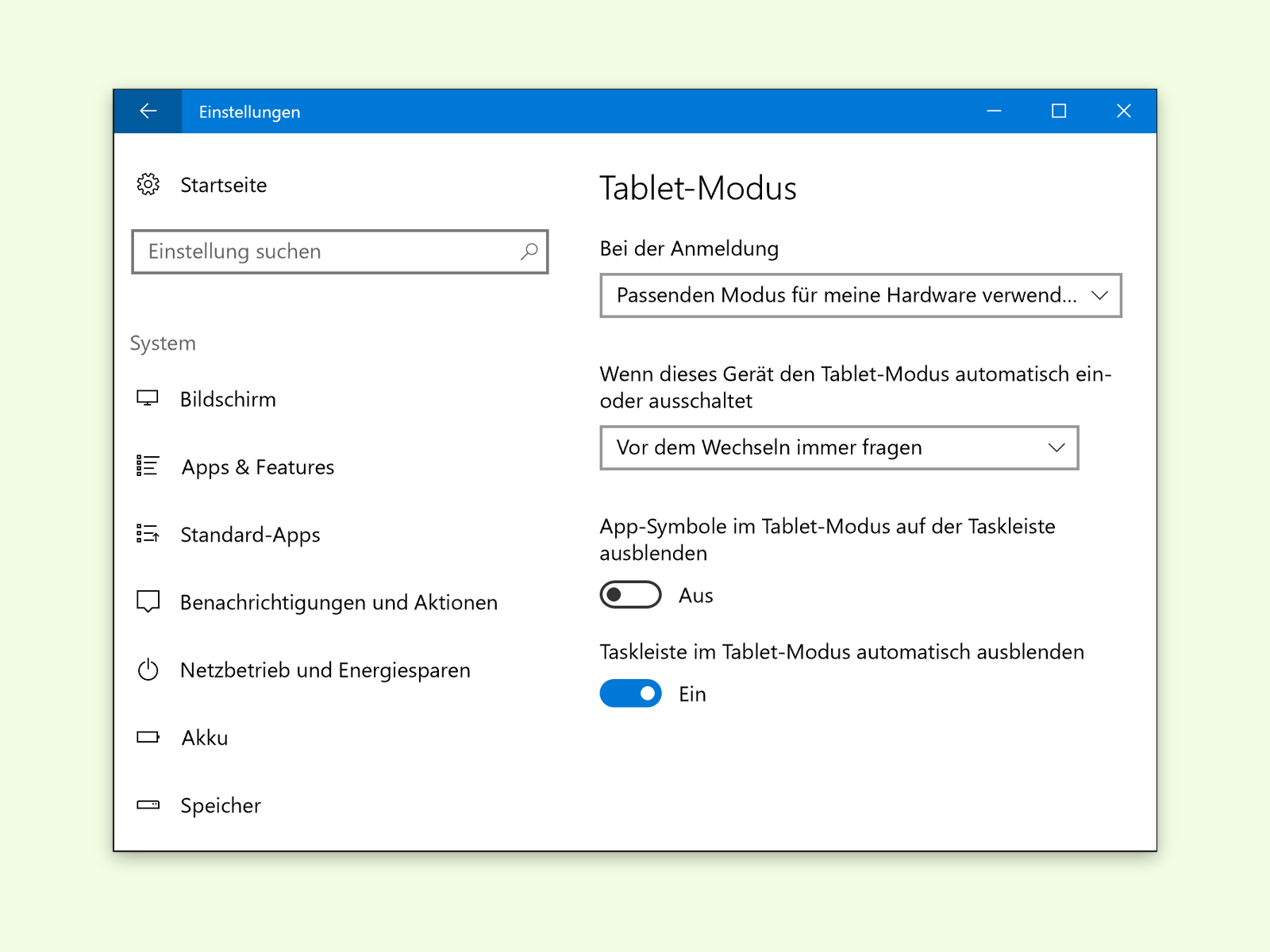
01.11.2016 | Windows
Mit Windows 10 laufen nicht nur Desktop-PCs, sondern auch Tablets. Dafür enthält das System den Tablet-Modus. In diesem Modus sind alle Elemente auf dem Monitor besonders gut per Touch bedienbar. Auf Wunsch lässt sich dann auch die Task-Leiste ausblenden.
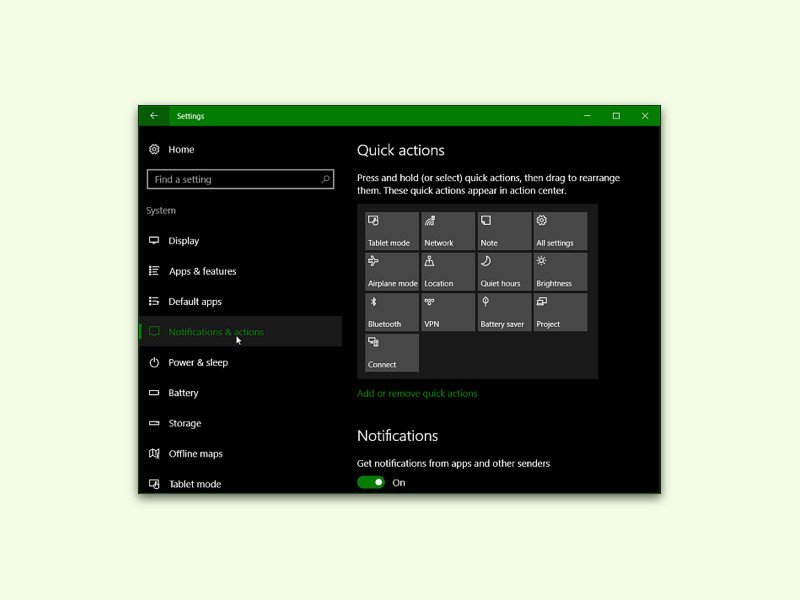
25.08.2016 | Windows
Im Info-Center von Windows 10 hat der Nutzer schnellen Zugriff auf häufig benötigte Funktionen, wie das Ein- oder Ausschalten der WLAN-Verbindung und vieles mehr. Allerdings braucht nicht jeder alle im Info-Center angebotenen Funktionen.
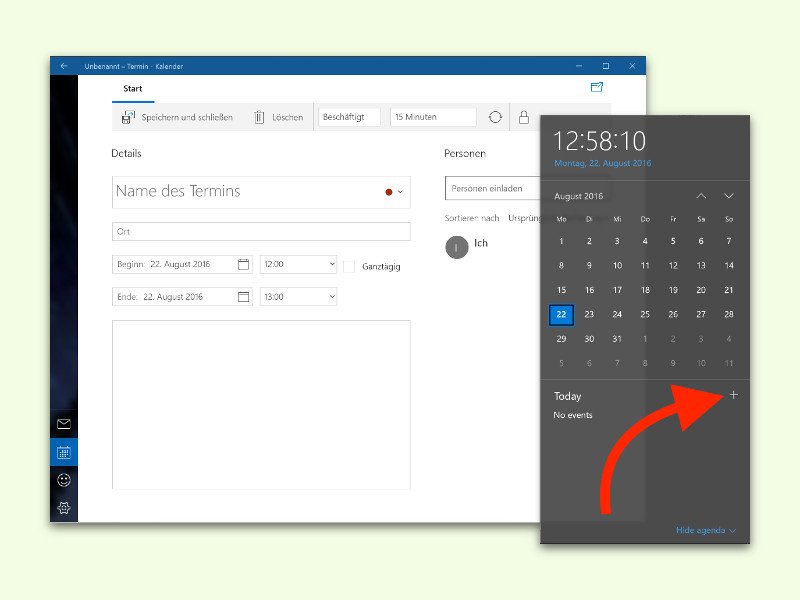
25.08.2016 | Windows
Mit dem Windows 10 Anniversary Update wird es leichter, Termine und Erinnerungen in den Kalender des Benutzers einzutragen. Denn ab sofort muss man nicht mehr zuerst die Kalender-App starten. Stattdessen können Termine direkt über den in der Task-Leiste integrierten Mini-Kalender hinterlegt werden.
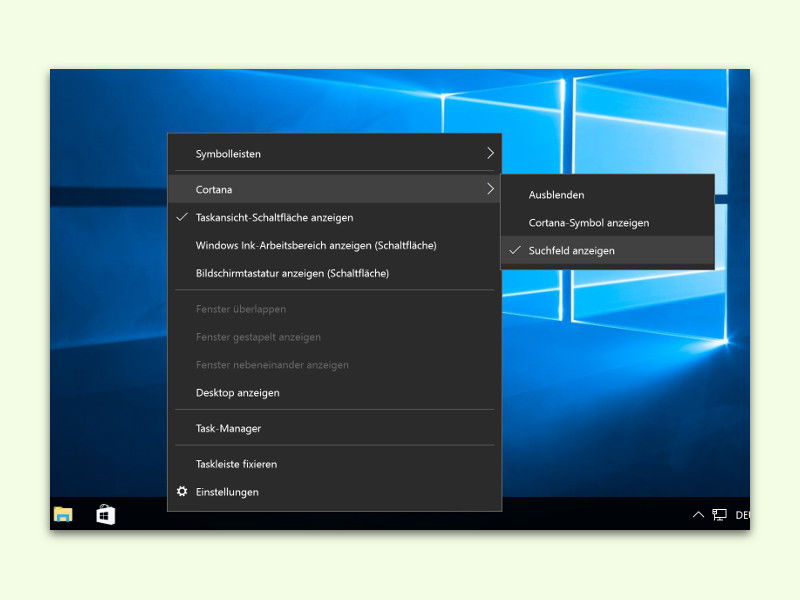
26.07.2016 | Windows
In Windows 10 kann man das Such-Feld, die Assistentin Cortana oder sogar beides ausblenden, also unsichtbar machen. In diesem Fall erscheinen neben dem Start-Button nur die Task-Ansicht und angeheftete Apps.
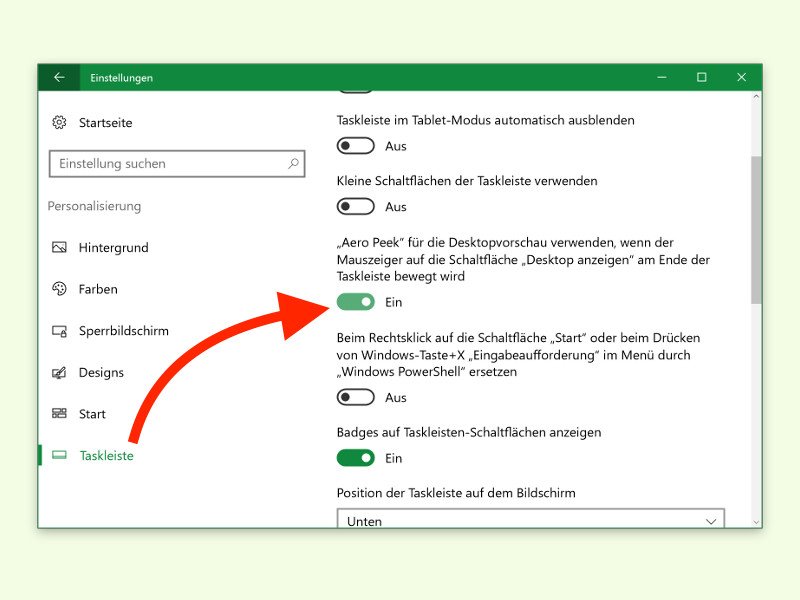
16.07.2016 | Windows
Seit den Tagen von Windows 7 kann man mit der Maus in die rechte untere Ecke des Monitors zeigen, damit die Fenster durchsichtig werden und man den Desktop sieht. Diese Funktion gibt es auch in Windows 10 noch. Allerdings hat Microsoft sie von Haus aus abgestellt. Wir zeigen, wie man sie wieder einschaltet.
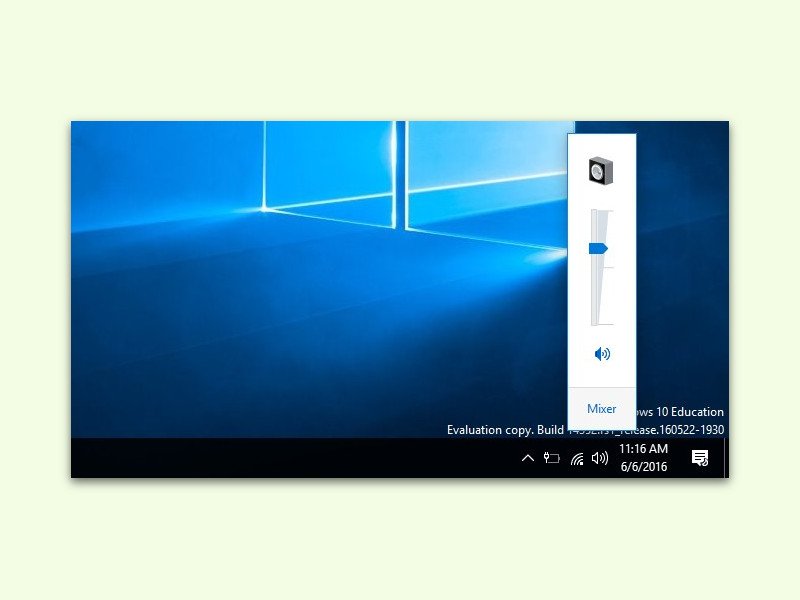
16.06.2016 | Windows
Für Windows 10 hat Microsoft das Design der Oberfläche an vielen Stellen geändert. Das gefällt den meisten Nutzern; andere finden es hingegen eher störend. Wer sich an den Lautstärke-Regler von Windows 7, 8 und 8.1 gewöhnt hat, kann diesen auf Wunsch auch in Windows 10 wieder einschalten.