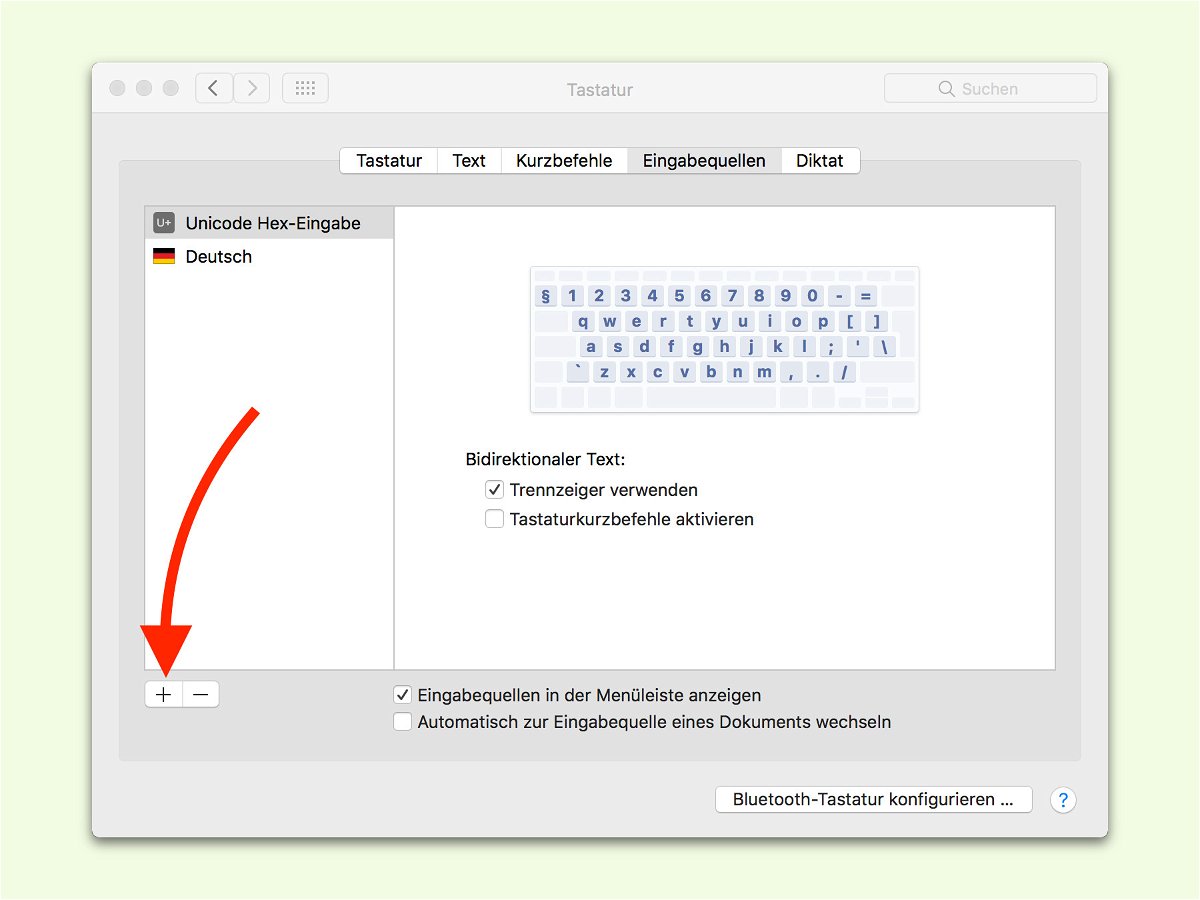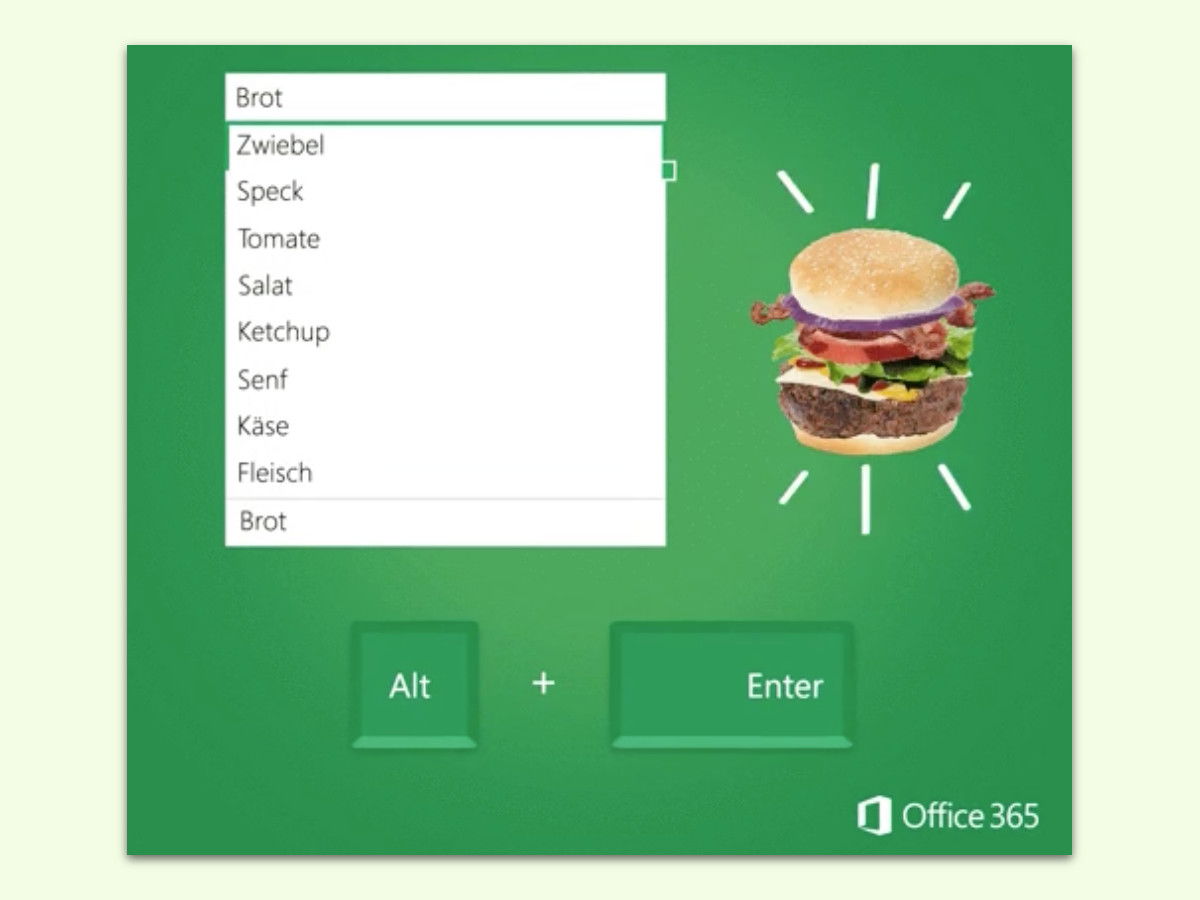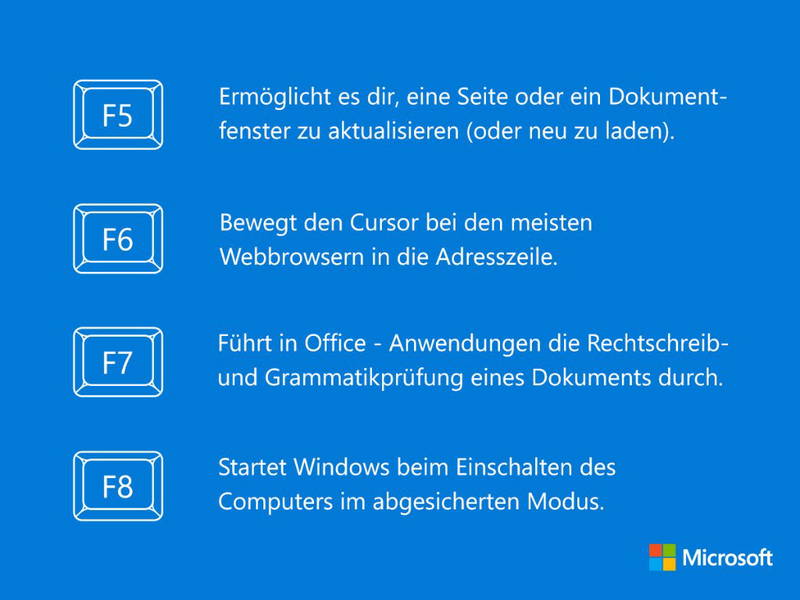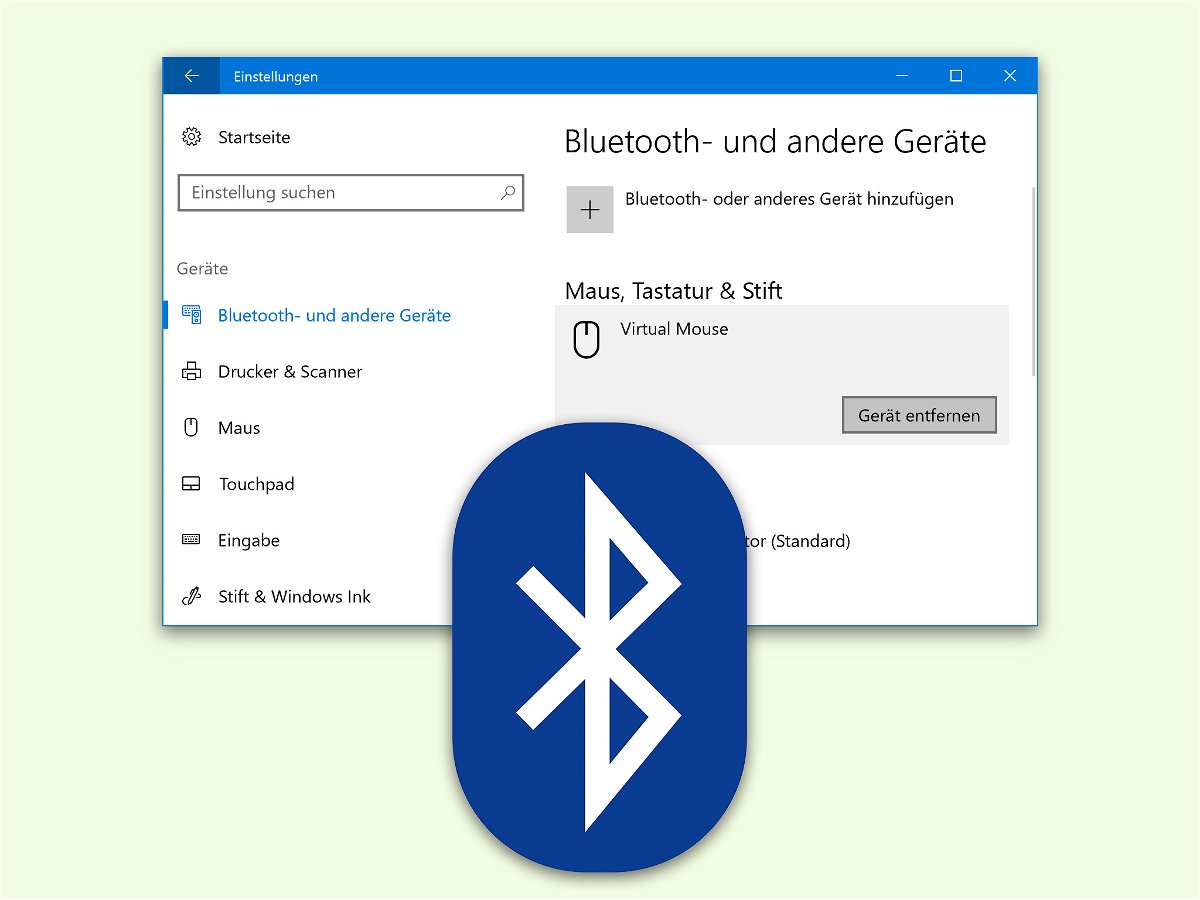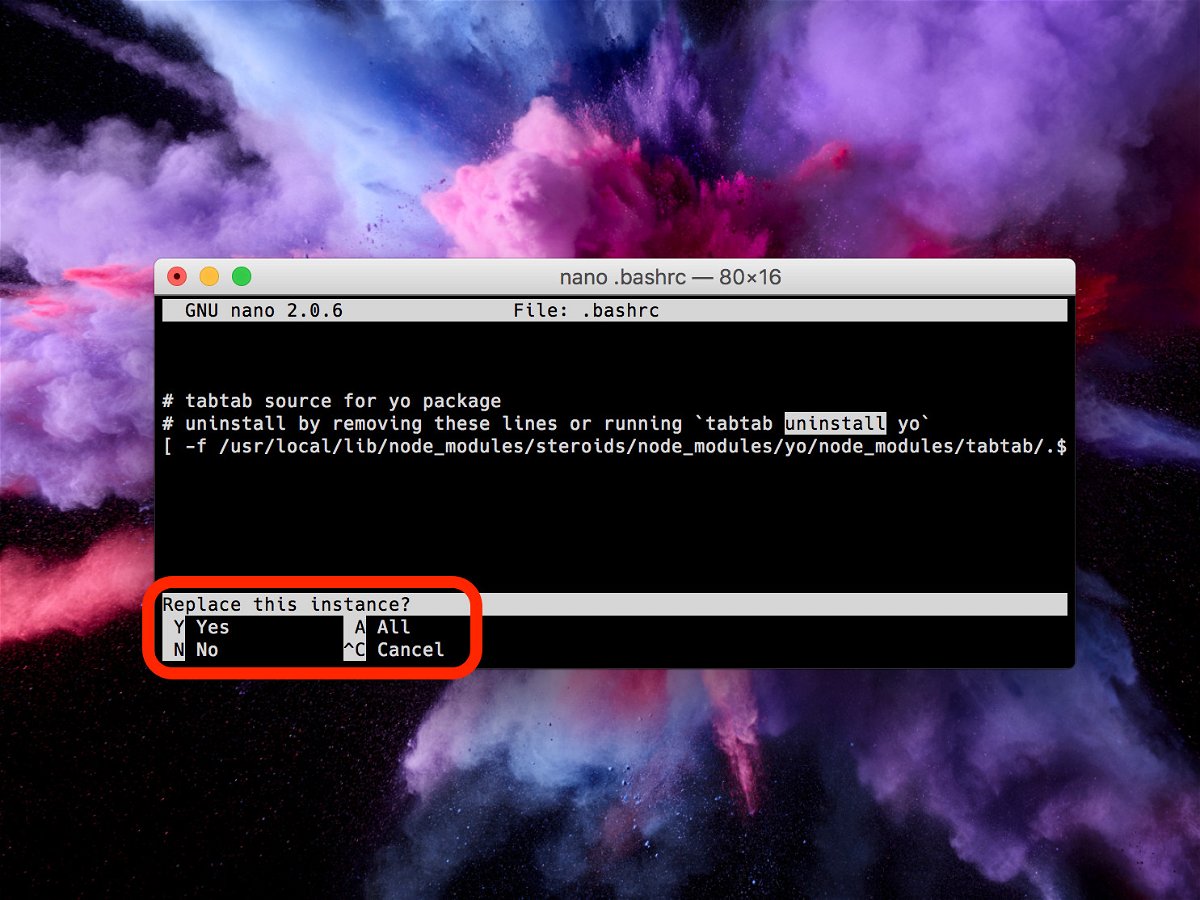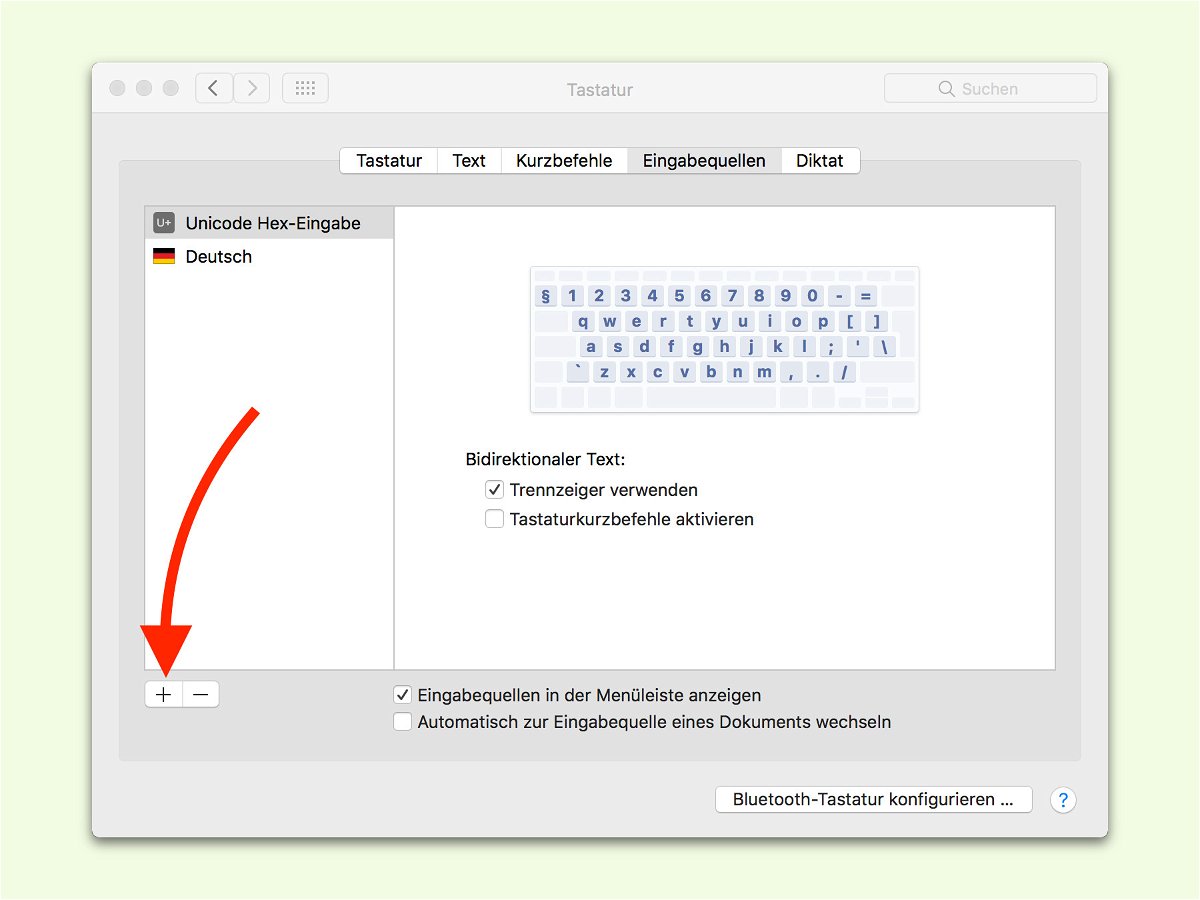
19.03.2017 | macOS
Auf der Tastatur sind nicht alle Zeichen verfügbar, die man braucht. Das gilt besonders für mathematische, aber auch für wissenschaftliche Symbole sowie Zeichen anderer Sprachen. Leichter lassen sie sich eintippen, wenn man den zugehörigen Unicode-Code kennt.
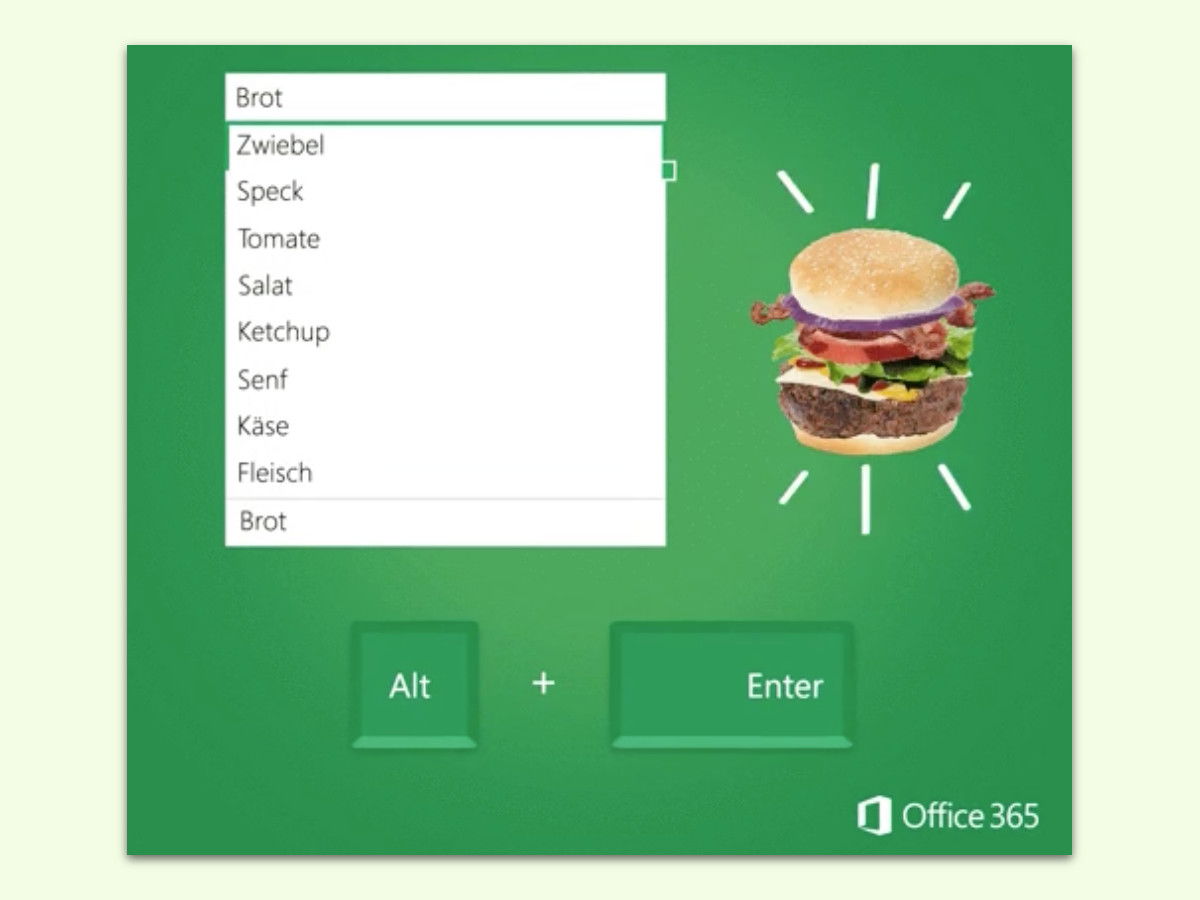
27.02.2017 | Office
Zellen sind immer zu klein – das gilt nicht nur im Knast, sondern auch für Excel-Tabellen. Wenn der Text zu breit wird und die Nachbar-Zelle leer ist, bleiben die Inhalte ja sichtbar. Werden aber innerhalb einer Zelle mehrere Zeilen benötigt, muss man einen Trick anwenden.
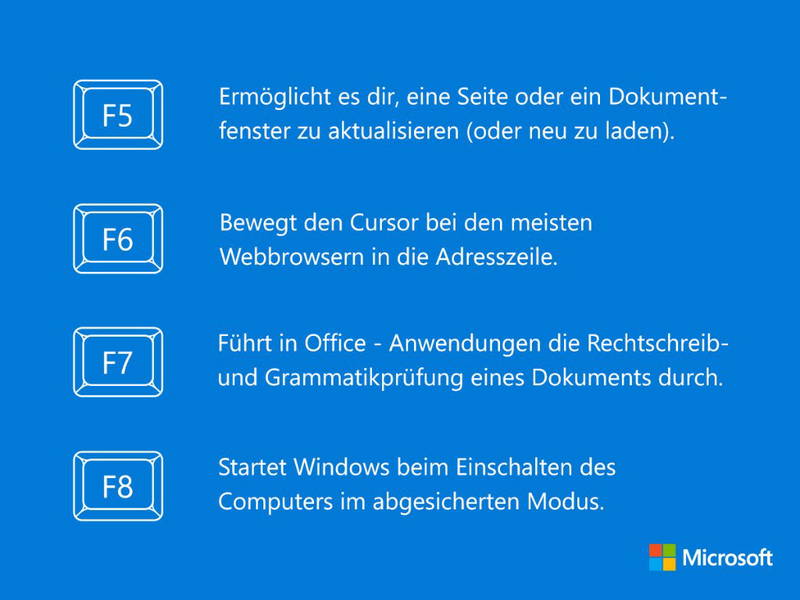
18.02.2017 | Windows
Über den Zahlen-Tasten findet sich auf fast allen PC- und Notebook-Tastaturen eine Reihe mit besonderen Tasten, den F-Tasten. In Windows lassen sich gleich mehrere dieser Tasten universell einsetzen. Wir zeigen, wie’s geht.
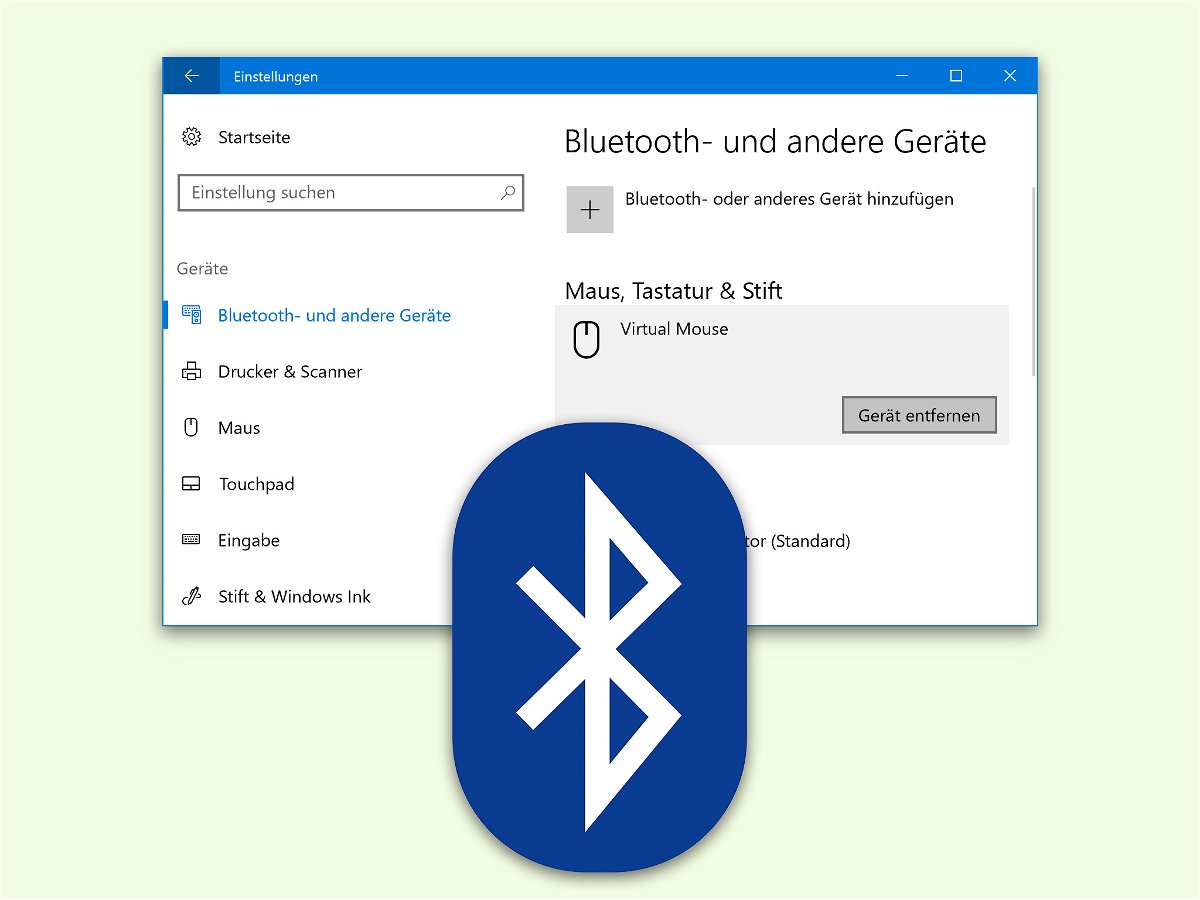
30.01.2017 | macOS
Über Bluetooth-Funk lassen sich mit PCs nicht nur mobile Lautsprecher, Handys, Mäuse und Tastaturen verbinden, sondern noch viele weitere Geräte. Nach einer Kopplung sind diese dann einsatzbereit. Wird die Verbindung später nicht mehr benötigt, kann das Gerät auch wieder entfernt werden.

24.01.2017 | Tipps
Auf jeder Apple-Tastatur sind die F-Tasten, also meist F1 bis F12, doppelt belegt. Die Standard-Belegung ändert die Helligkeit, Lautstärke und dergleichen. Wer die F-Tasten als solche nutzen will, muss zusätzlich die fn-Taste drücken. Das lässt sich vermeiden.

16.01.2017 | Linux
Manchmal passiert es, dass eine bestimmte Taste auf der Tastatur nicht mehr funktioniert. In diesem Fall lassen sich die benötigten Zeichen aber trotzdem eintippen. Dazu muss man wissen, dass jedes Zeichen einen eindeutigen Code hat. Der hilft bei der Eingabe.

11.01.2017 | Office
Word-Dokumente müssen nicht langweilig sein. Wer von einem Dokument aus auf andere Dokumente im Netzwerk oder auf Webseiten verweisen will, kann das durch Einfügen von Links in den Text. Auch der Text selbst kann rechts, zentriert oder links ausgerichtet sein.
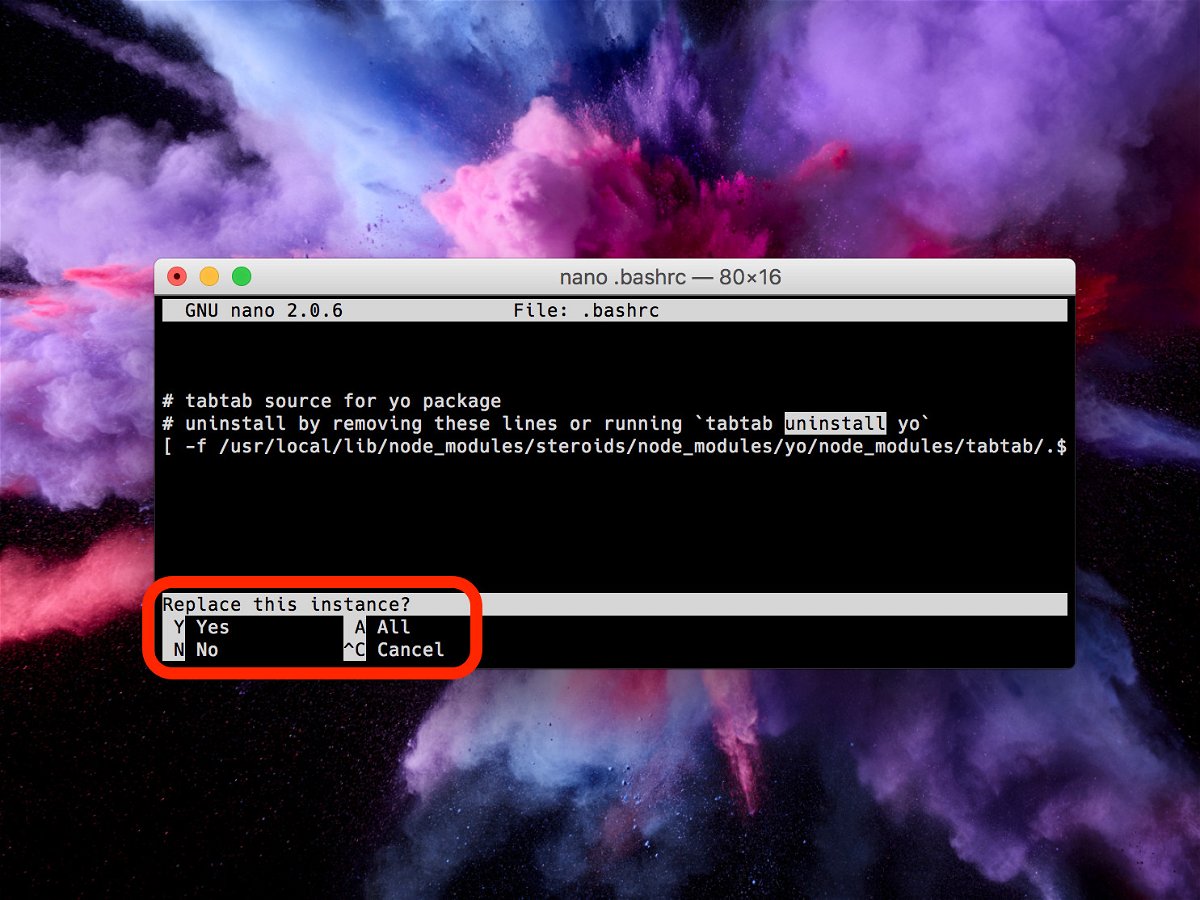
11.01.2017 | Linux
Auf vielen Linux- und Mac-Systemen ist neben dem mächtigen vi-Editor auch der einfacher nutzbare nano installiert. Sollen viele Stellen einer langen Datei, zum Beispiel einer Konfiguration, geändert werden, muss man nicht alles bei Hand machen. Kaum jemand ist sich bewusst, dass im nano-Editor auch eine Funktion zum Suchen und Ersetzen integriert ist.