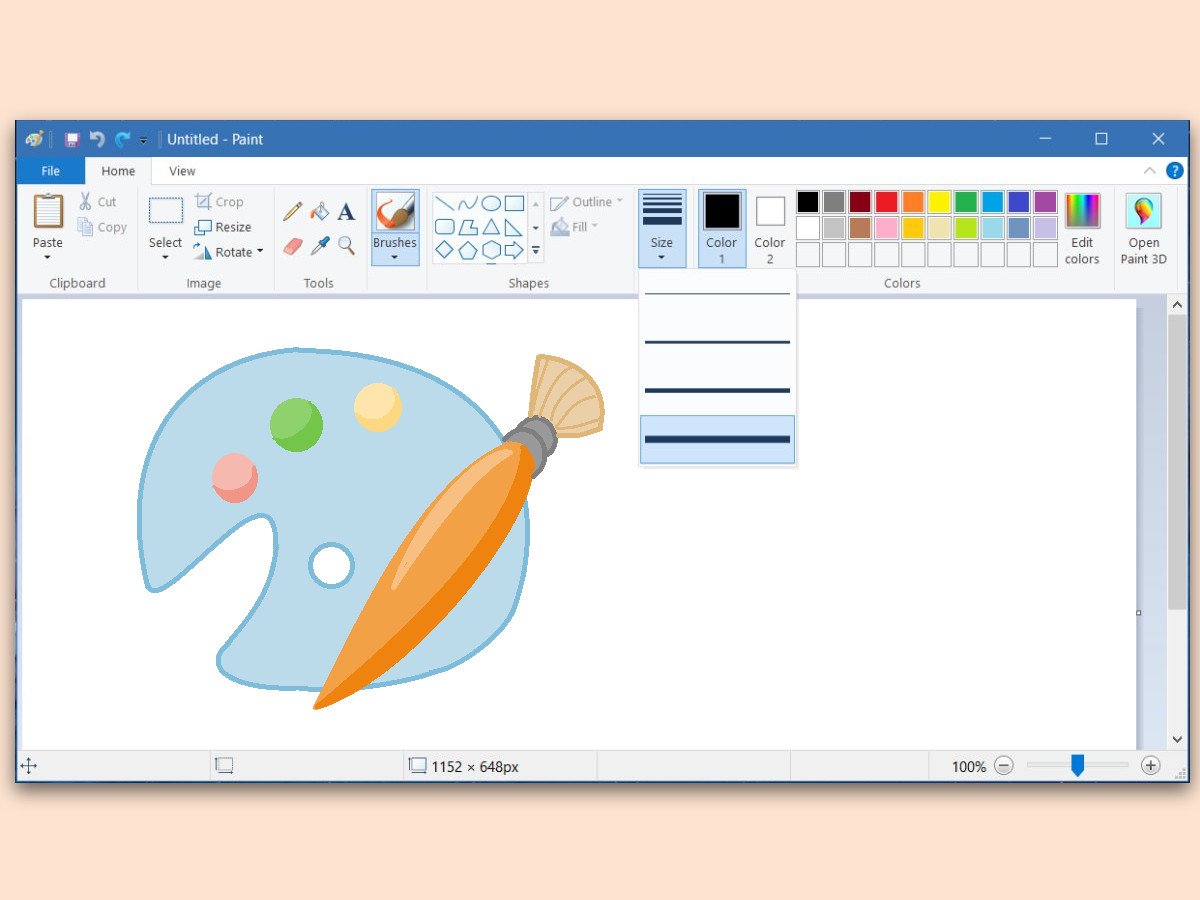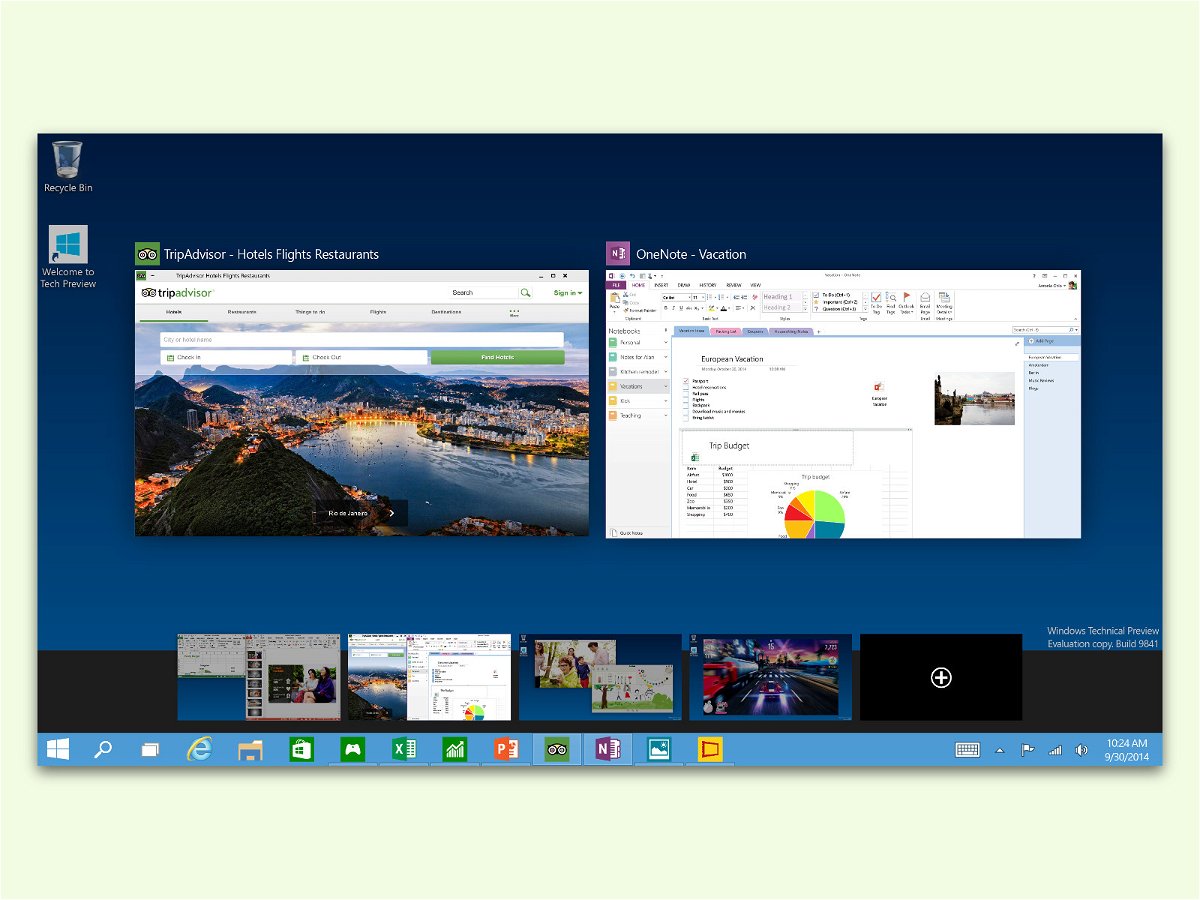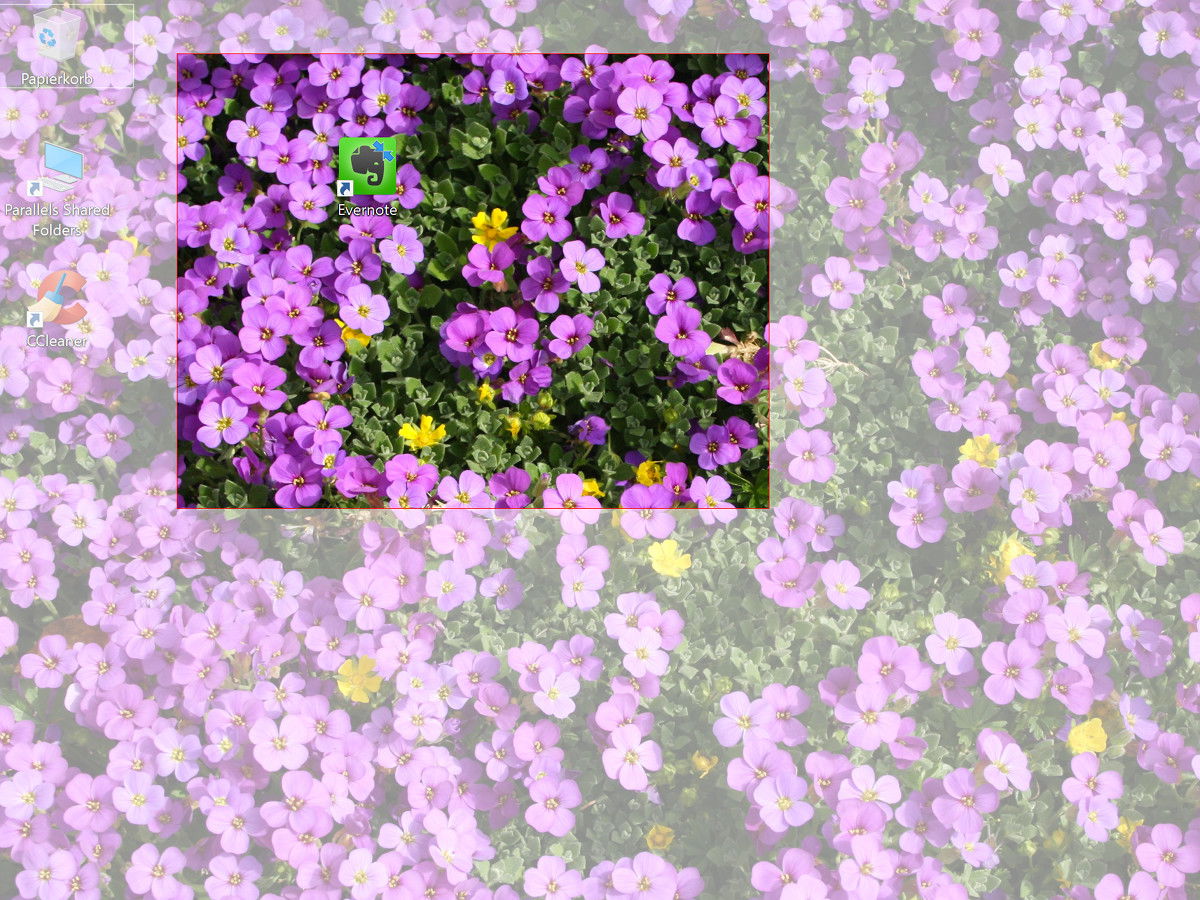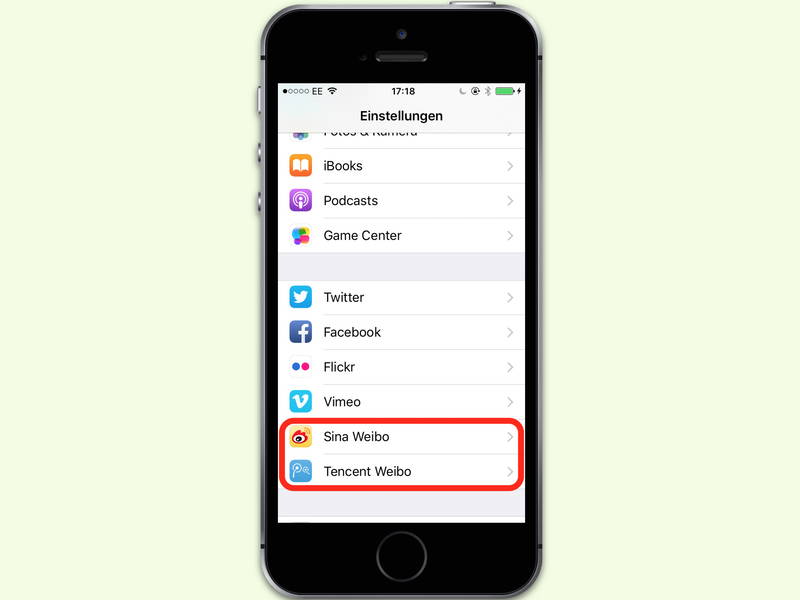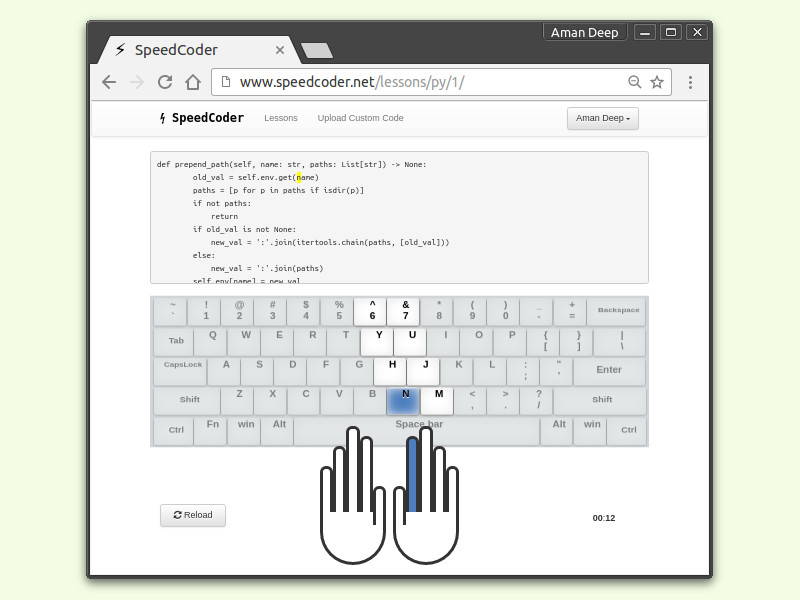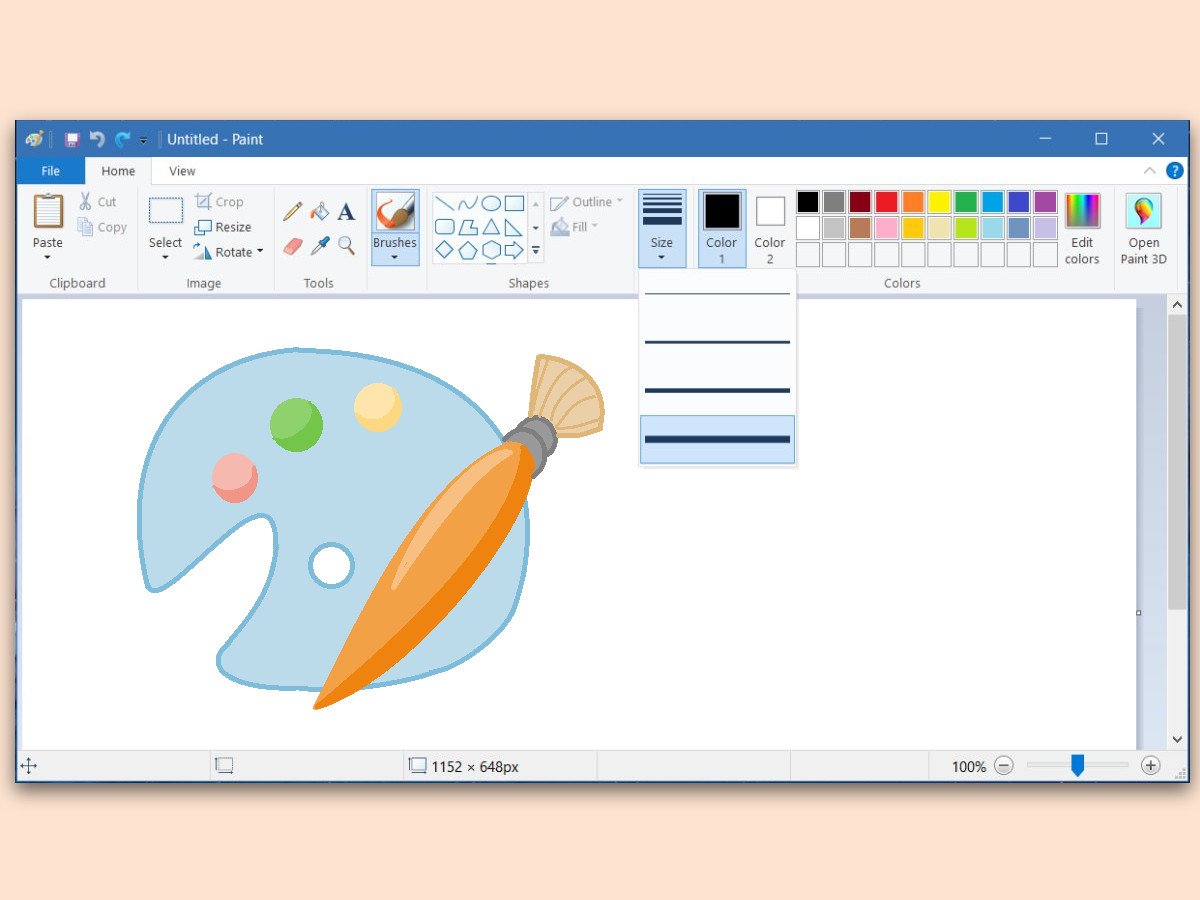
19.08.2017 | Windows
Das Zeichen-Programm Paint von Microsoft kennt weder Ebenen noch besonders viele Werkzeuge. Und dennoch lassen sich damit beeindruckende Grafiken erstellen. Dafür braucht man die richtige Pinsel-Stärke. Davon gibt es aber nur 4 – eigentlich.

16.06.2017 | macOS
Wer einen externen Bildschirm anschließt, muss oft dessen Bildschirmauflösung anpassen, damit die Inhalte klar dargestellt werden. Am Mac greift man dazu auf die Einstellungen des Systems zu. Noch schneller geht es direkt über die Tastatur.

18.05.2017 | Windows
Wer auf der Suche nach dem richtigen Dokument, PDF oder Bild ist, will nicht jede Datei einzeln öffnen. Schneller geht’s mit der Sofort-Vorschau für Windows 10.
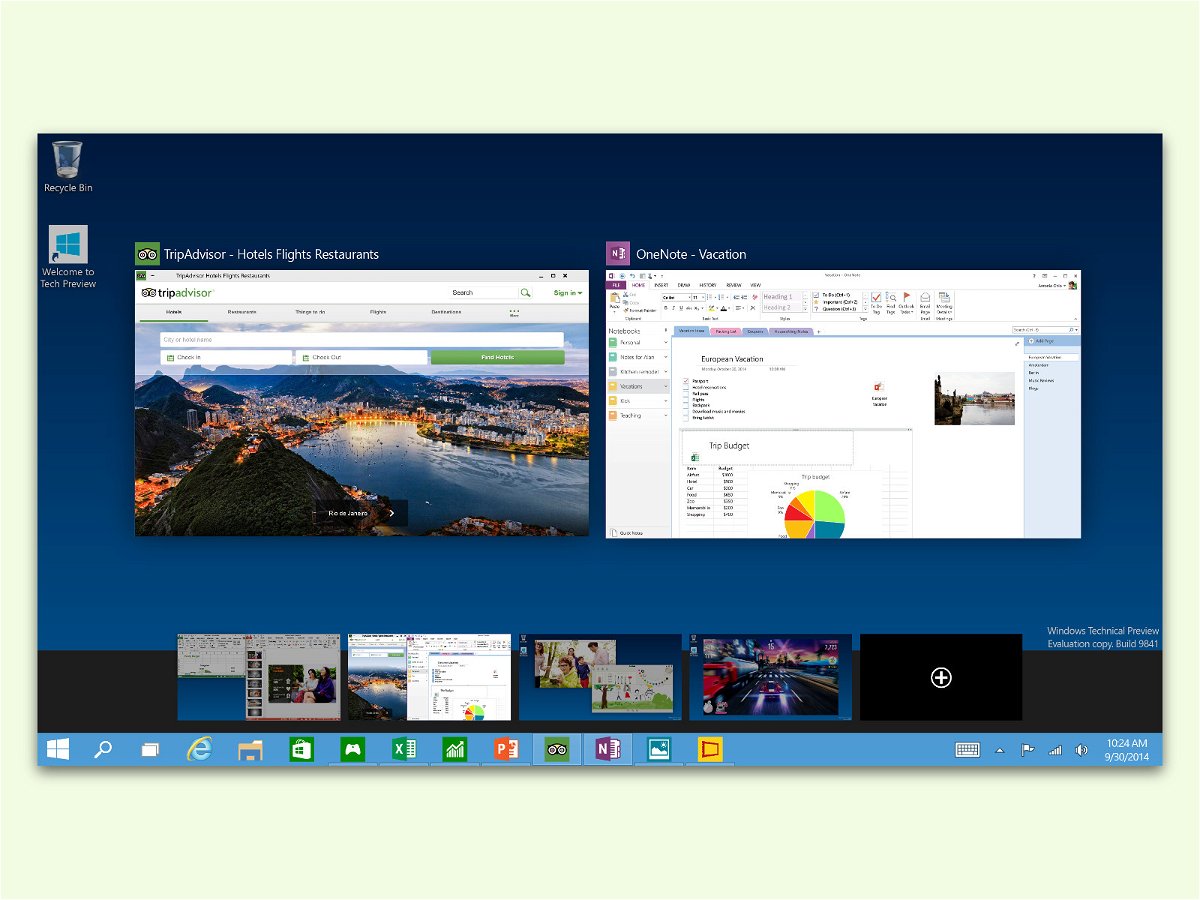
15.05.2017 | Windows
Über die Task-Ansicht lassen sich in Windows 10, ähnlich wie unter Linux und macOS auch, mehrere Desktops anlegen und Fenster zwischen ihnen verschieben. Schneller geht das, wenn man das jeweilige Fenster mithilfe der Tastatur verschiebt.
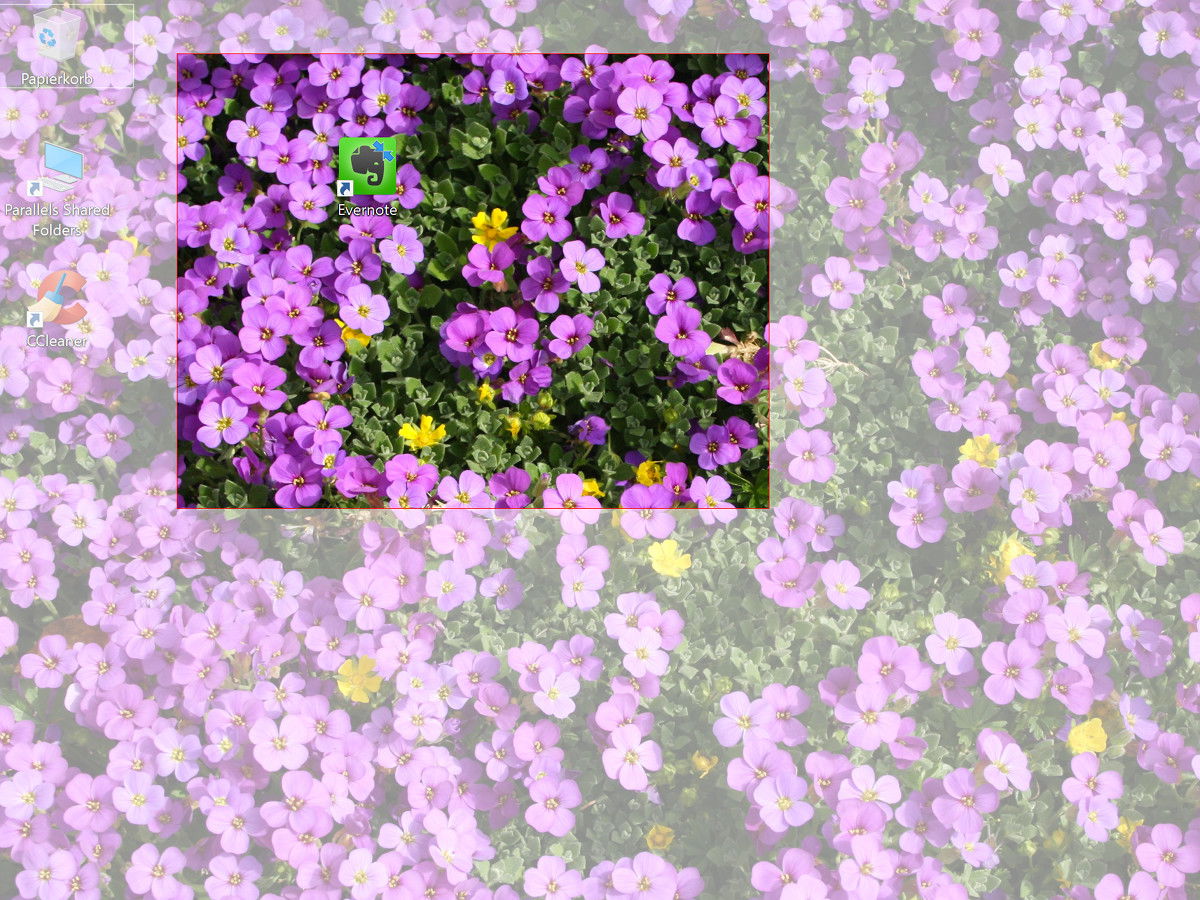
08.05.2017 | Windows
Über die Screenshot-Funktion können Nutzer von Windows 10 direkt ein Foto des Bildschirm-Inhalts anfertigen und als Datei speichern. Oft möchte man aber nicht den kompletten Inhalt ablichten, sondern nur den relevanten Ausschnitt.
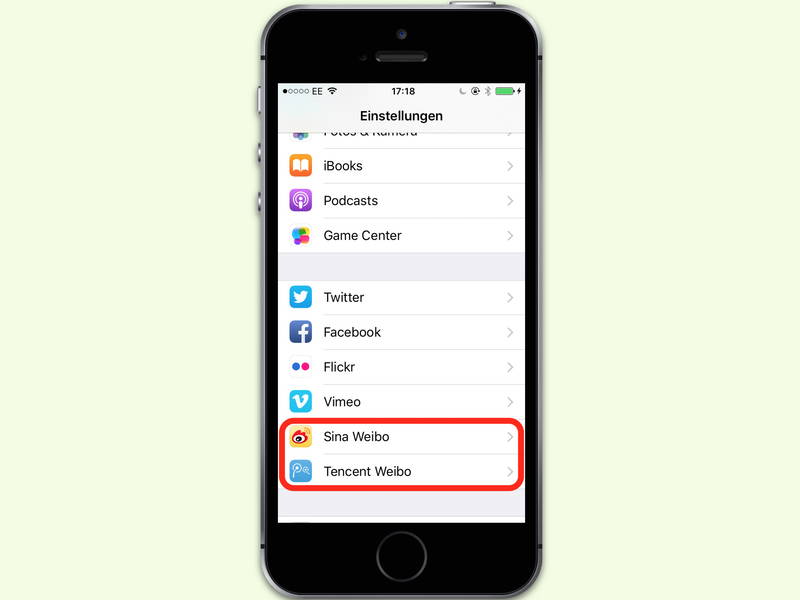
06.04.2017 | iOS
Wer mehrere Sprachen spricht und gelegentlich einen Blick in die Einstellungs-App von iOS wirft, könnte sich wundern: Auf einmal tauchen hier Einträge für „Sina Weibo“ und „Tencent Weibo“ auf. Was dahinter steckt und wie man sie wieder los wird, erklärt dieser Tipp.
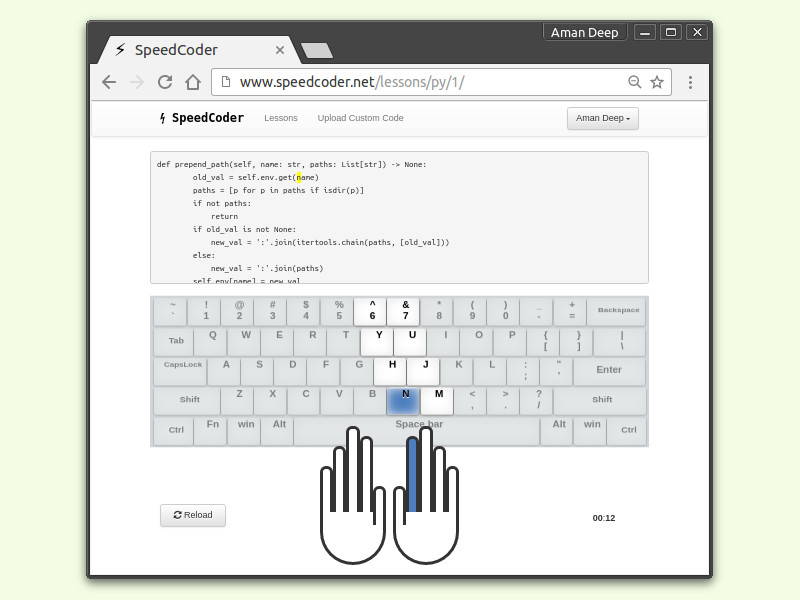
31.03.2017 | Tipps
Wer auf der Tastatur schneller tippen lernen will, kann ein Lern-Programm dafür nutzen. Gerade als Programmierer spart man jede Menge Zeit, wenn man schnell und fehlerfrei tippen kann. Mit SpeedCoder lässt sich diese Fähigkeit trainieren.

21.03.2017 | Office
Wer viel mit Tabellen arbeitet, weiß die Tastatur-Abkürzungen in Microsoft Excel zu schätzen. Auch das Auswählen von Zellen geht mit der Tastatur viel schneller. Bei Rechnungen und anderen Listen muss zum Beispiel oft eine ganze Zeile markiert werden.