
Fehler: Xbox-Controller als Maus oder Tastatur erkannt
Manchmal wird der Spiele-Controller der Xbox unter Windows 10 fälschlich als Maus oder Tastatur erkannt. In diesem kann das unter anderem am Spiele-Webdienst Steam liegen.

Manchmal wird der Spiele-Controller der Xbox unter Windows 10 fälschlich als Maus oder Tastatur erkannt. In diesem kann das unter anderem am Spiele-Webdienst Steam liegen.
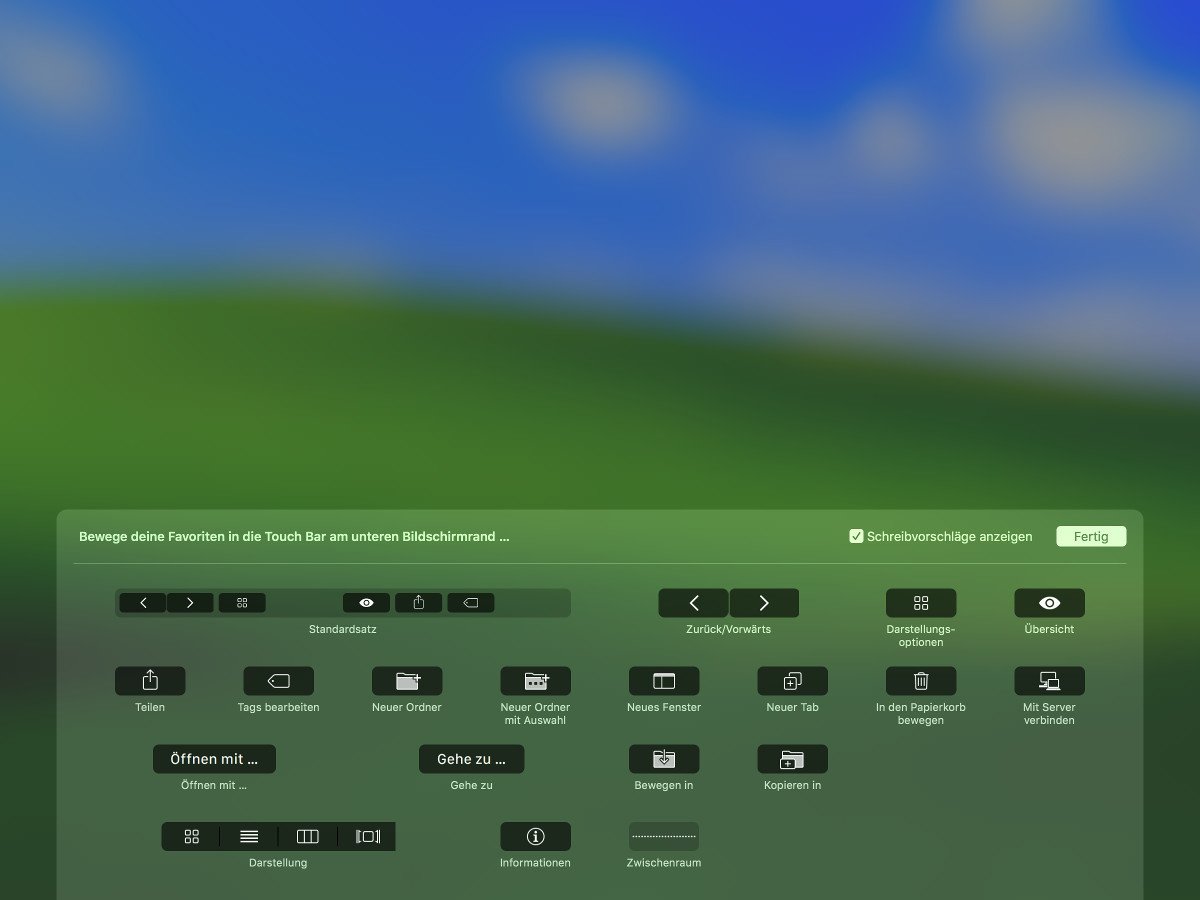
Welche Buttons auf der Touch Bar von MacBook Pros zu sehen sind, richtet sich danach, welches Programm gerade im Vordergrund läuft. Damit die Arbeit mit häufig verwendeten Funktionen leichter und schneller von der Hand geht, lässt sich die Touch Bar für jedes Programm separat anpassen.
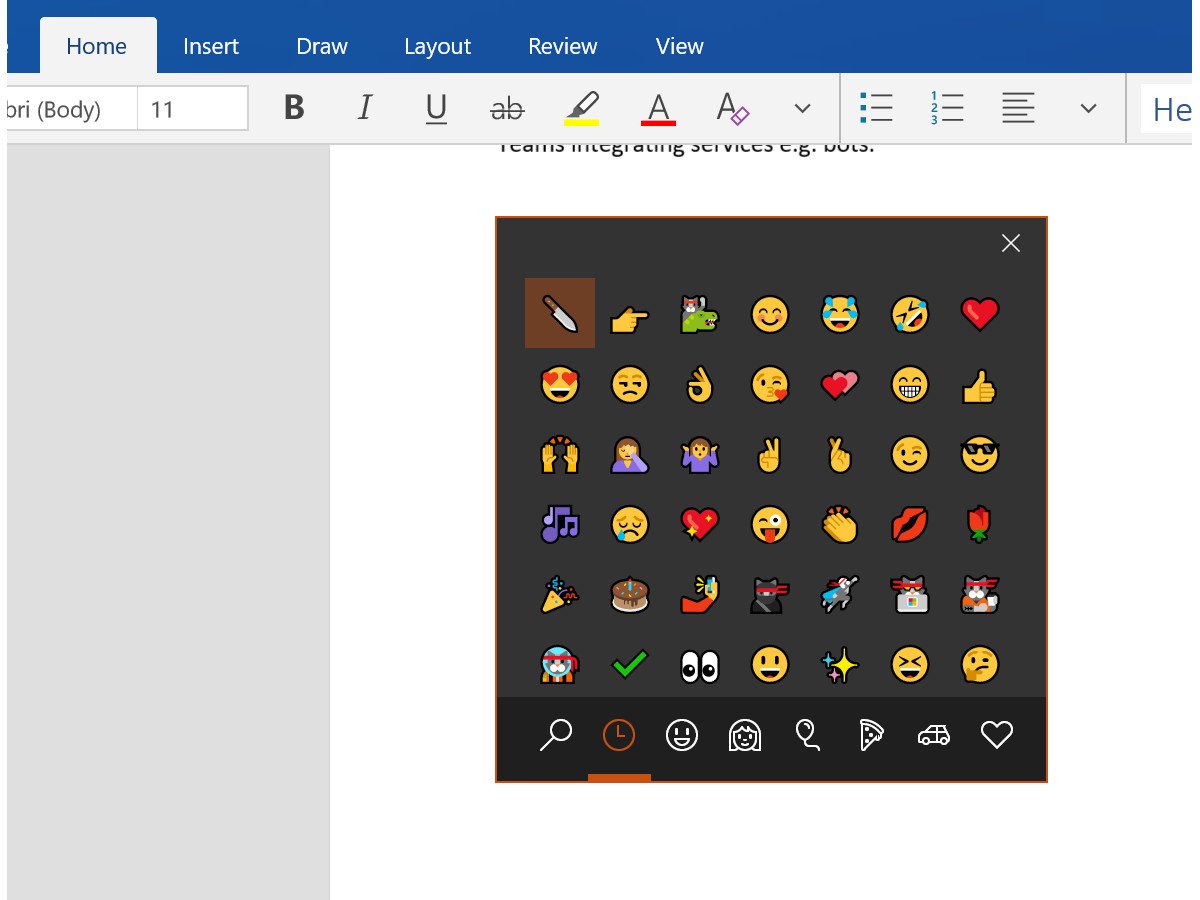
Seit Windows 10 Version 1709 (Fall Creators Update) gibt es in der Touch-Tastatur auch ein eigenes Feld zum Einfügen von Emoji. Zumindest theoretisch – denn bei deutschen Nutzern ist davon weit und breit nichts zu sehen.

Drückt man immer mal wieder aus Versehen auf die NumLock-Taste, schaltet sich der Modus ungewollt um. Wer das verhindern will, kann ein kostenloses Tool dafür nutzen.

Wer tagtäglich in Microsoft Office mit Tabellen arbeitet, kennt sicher jede Menge Abkürzungen, um Funktionen schneller aufzurufen. Hier stellen wir vier wichtige, aber oft ungenutzte Tastenkürzel vor, die mit der [Strg]-Taste funktionieren.

Viele Programme lassen sich mit der Tastatur noch schneller bedienen als per Maus. Da bildet auch der VLC media player keine Ausnahme. Kollidiert eines der Kürzel mit einer anderen Anwendung oder ist unpraktisch, kann es bequem geändert oder entfernt werden.

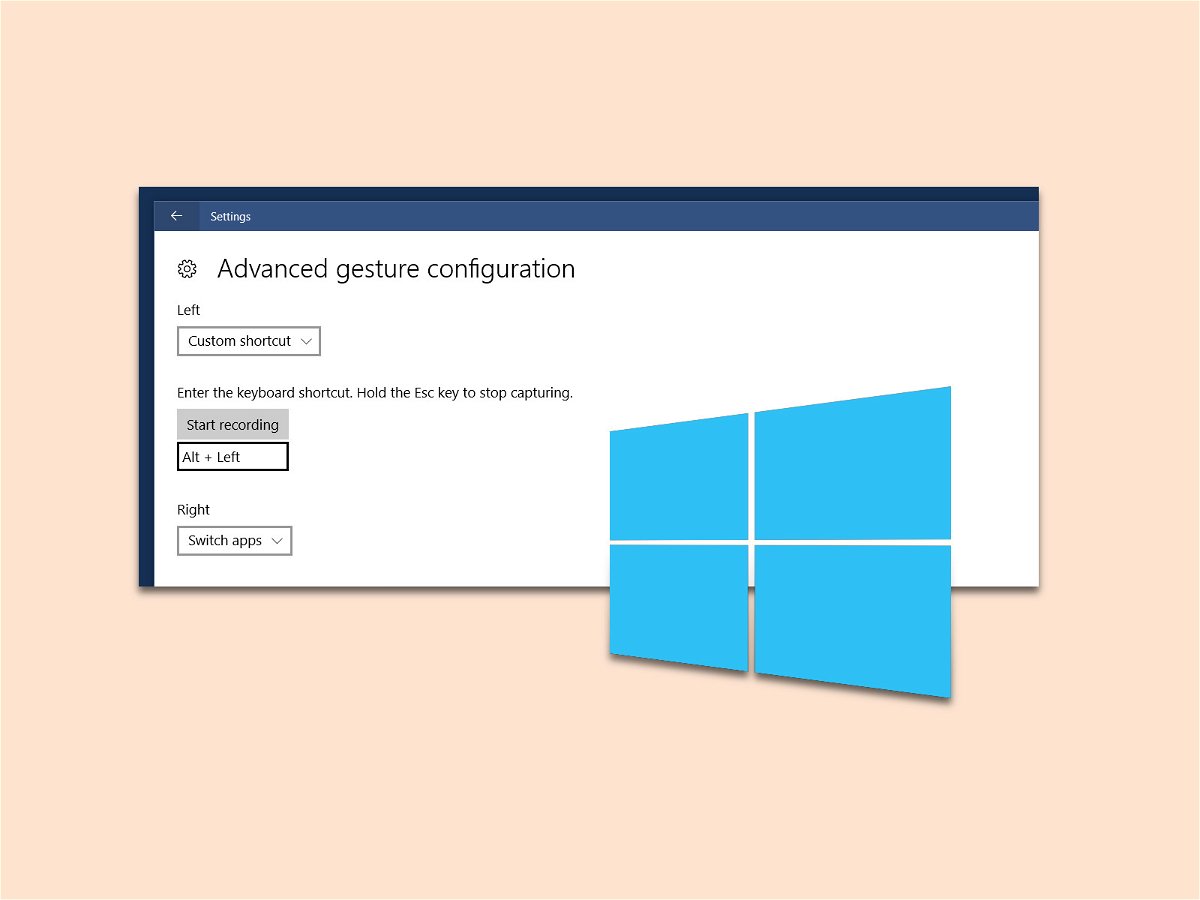
In Zeiten mobiler Touch-Geräte sind viele mit Wischgesten vertraut. Zur Navigation sind sie einfach schneller – auch am Laptop. Wer im Browser zurück navigieren möchte, wischt am MacBook einfach auf dem Touchpad nach rechts. Das geht auch mit Windows 10.