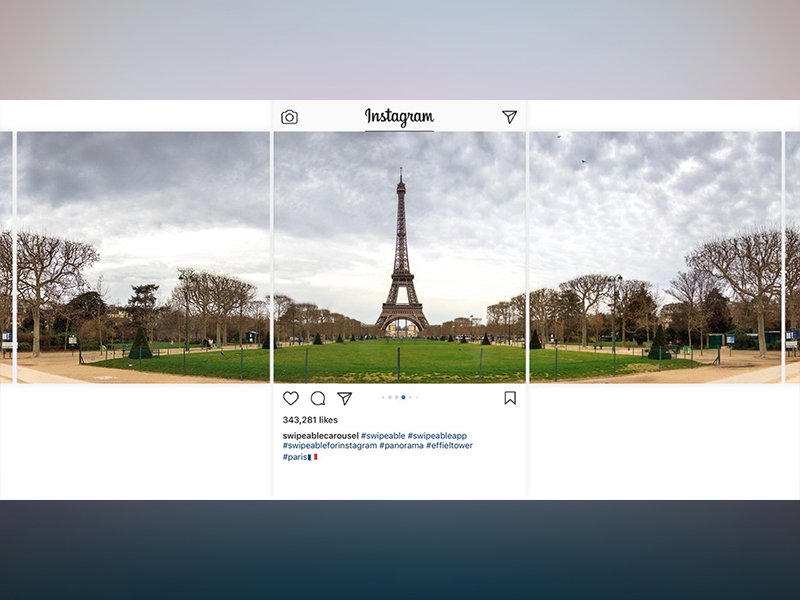
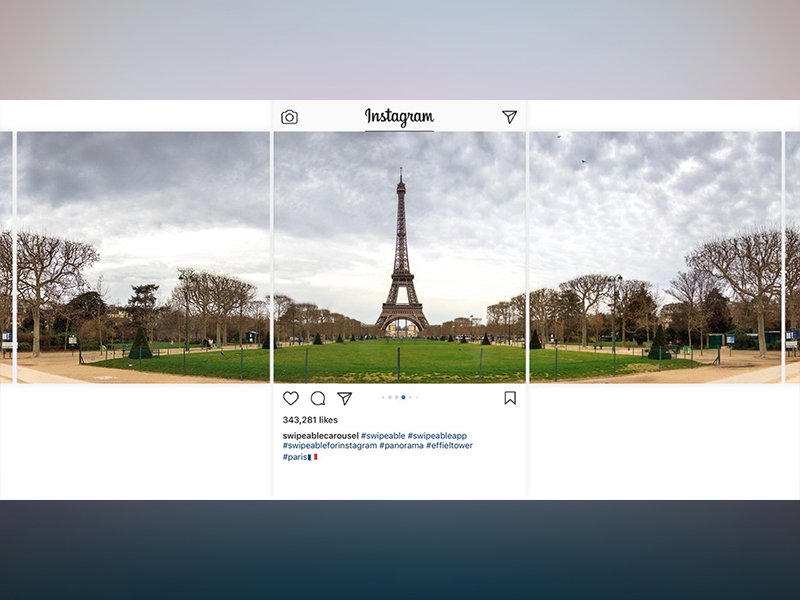
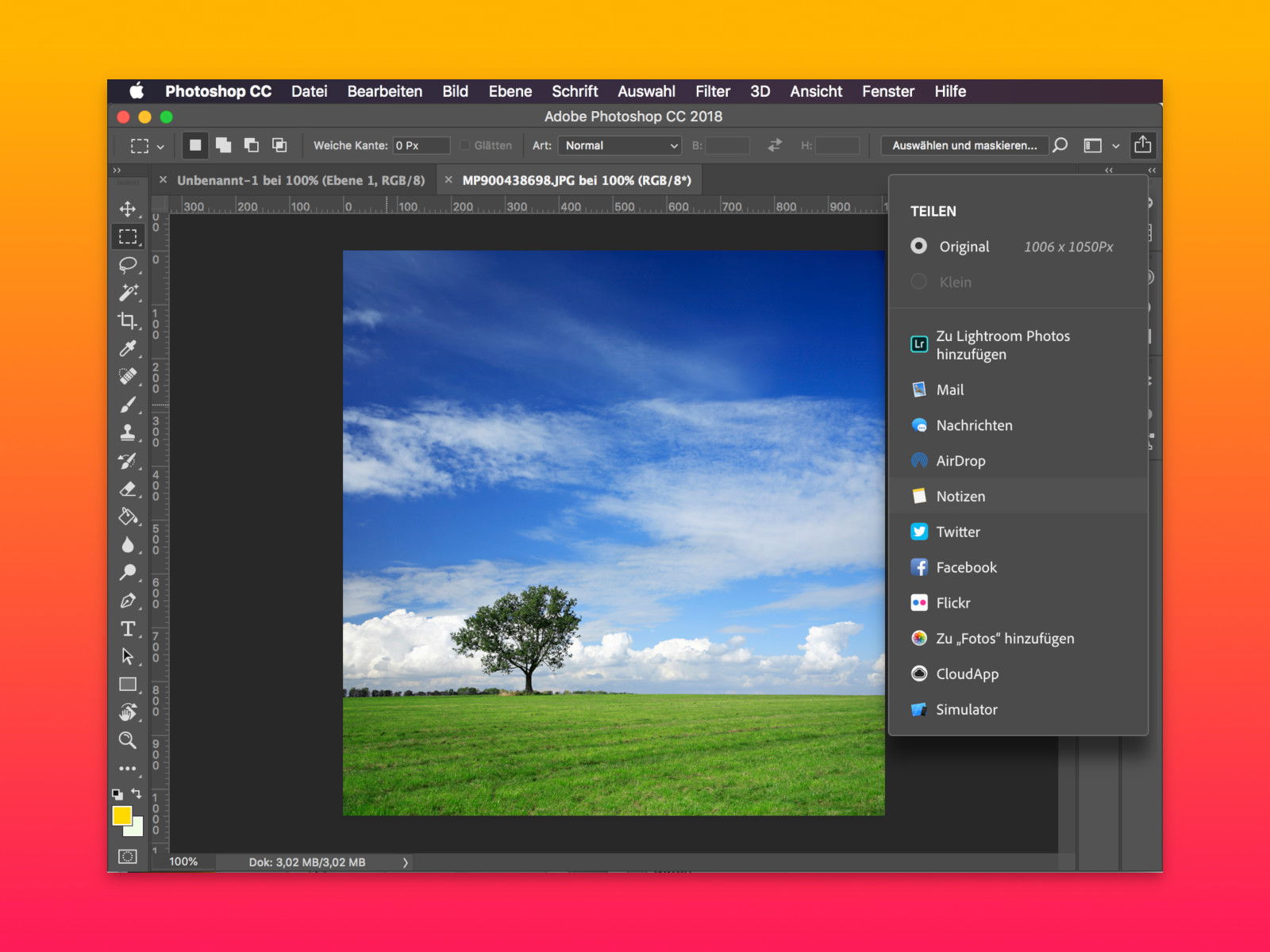
Photoshop-Bild schnell teilen
Wer mit Photoshop an einer Grafik arbeitet, will diese natürlich nicht für sich behalten. Oft müssen auch Kollegen oder Kunden einen Blick darauf werfen. Mit einer praktischen Funktion lassen sich Photoshop-Bilder schnell weitergeben.
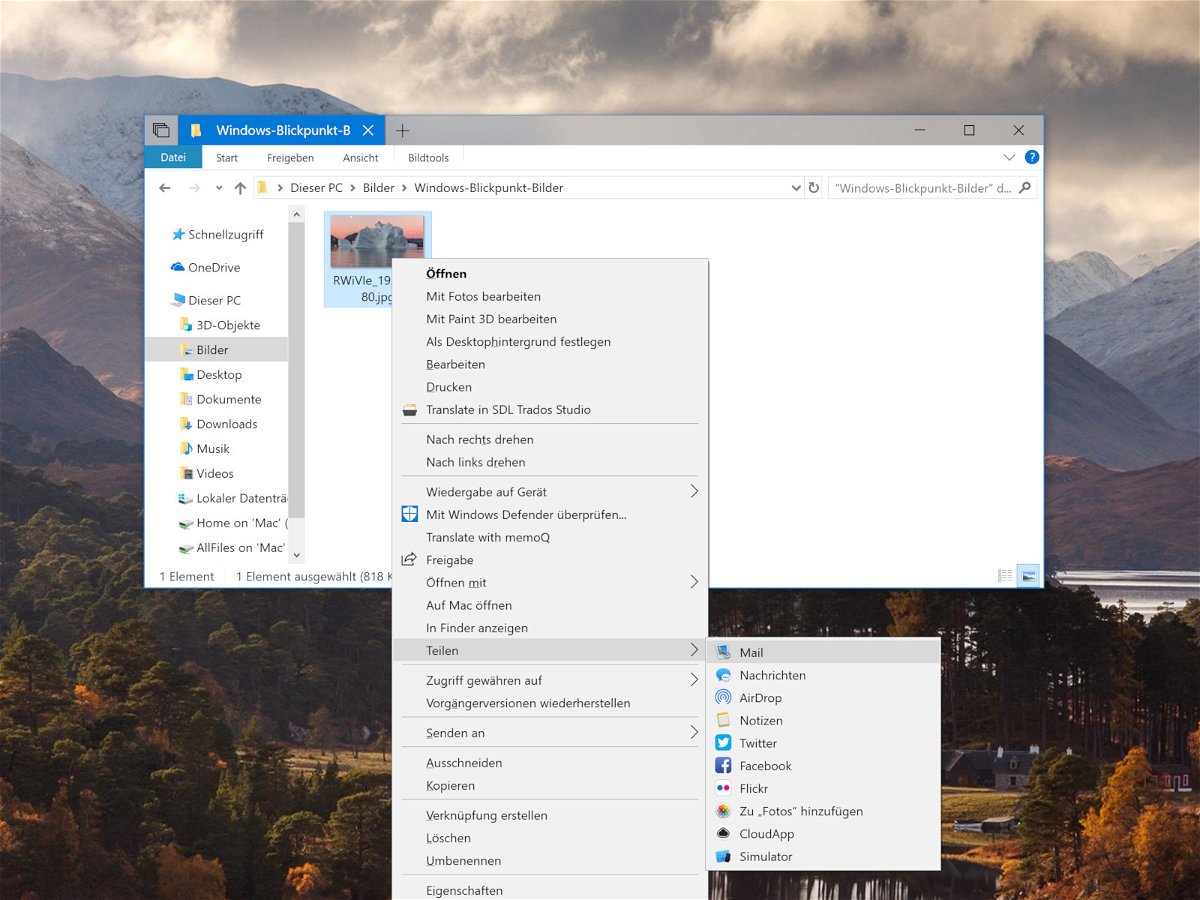
Wenn „Senden an eMail“ nicht klappt
Selbst in Zeiten von Cloud-Speicher und dem gemeinsamen Arbeiten an Dateien werden immer noch viele Dateien per eMail versendet. Besonders schnell klappt das direkt über ein Ordner-Fenster des Datei-Explorers – über das Menü „Senden an“.

Twitter-Lesezeichen jetzt auf Android und iPhone nutzen
Eine der meist geforderten Funktionen für Twitter ist die Möglichkeit, Lesezeichen setzen zu können. Bisher war es nur über Umwege möglich, Tweets für später oder erneutes Lesen zu speichern: Indem man sich die betreffenden Tweets selbst als Nachricht zuschickt, zum...
Windows 10: Freigabe-Eintrag aus Explorer entfernen
Seit Windows 8 lassen sich Dateien direkt über eine ins System integrierte Funktion für andere freigeben. Und seit dem Creators Update von Windows 10 ist dies direkt über das Kontextmenü erledigen. Wer nichts teilen will, wirft den Eintrag einfach aus dem Menü.
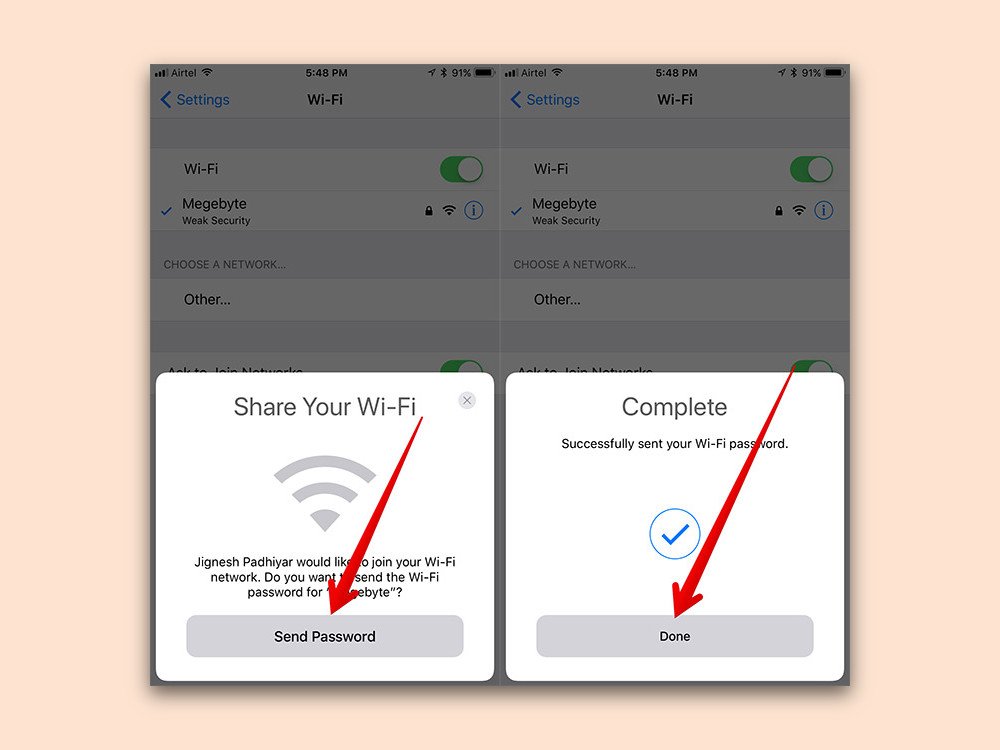
iOS 11: WLAN-Passwort teilen
Ist man mit einem gesicherten WLAN verbunden und möchte jemand anderen ebenfalls mit diesem WLAN verbinden, gibt es zwei Möglichkeiten: Entweder man kennt das Passwort, oder man muss sich anders weiterhelfen. Bei iOS 11 ist die Sache viel einfacher.
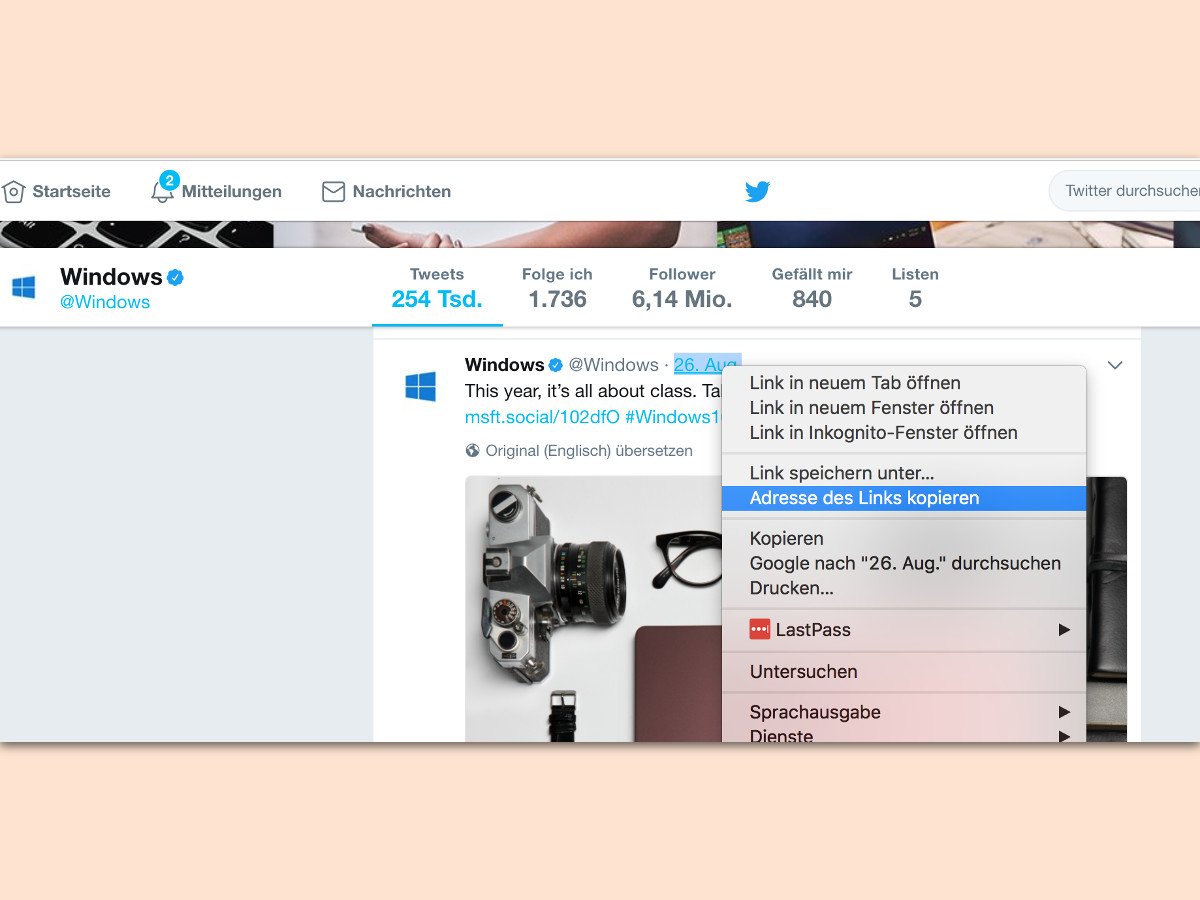
Link zum Tweet kopieren
Hat man auf Twitter etwas Interessantes gefunden, kann man es entweder mit einem Zitat an jemand anderen weitergeben. Oder auch per eMail: Dazu wird der Link zu dem jeweiligen Tweet benötigt. Der lässt sich schnell kopieren.
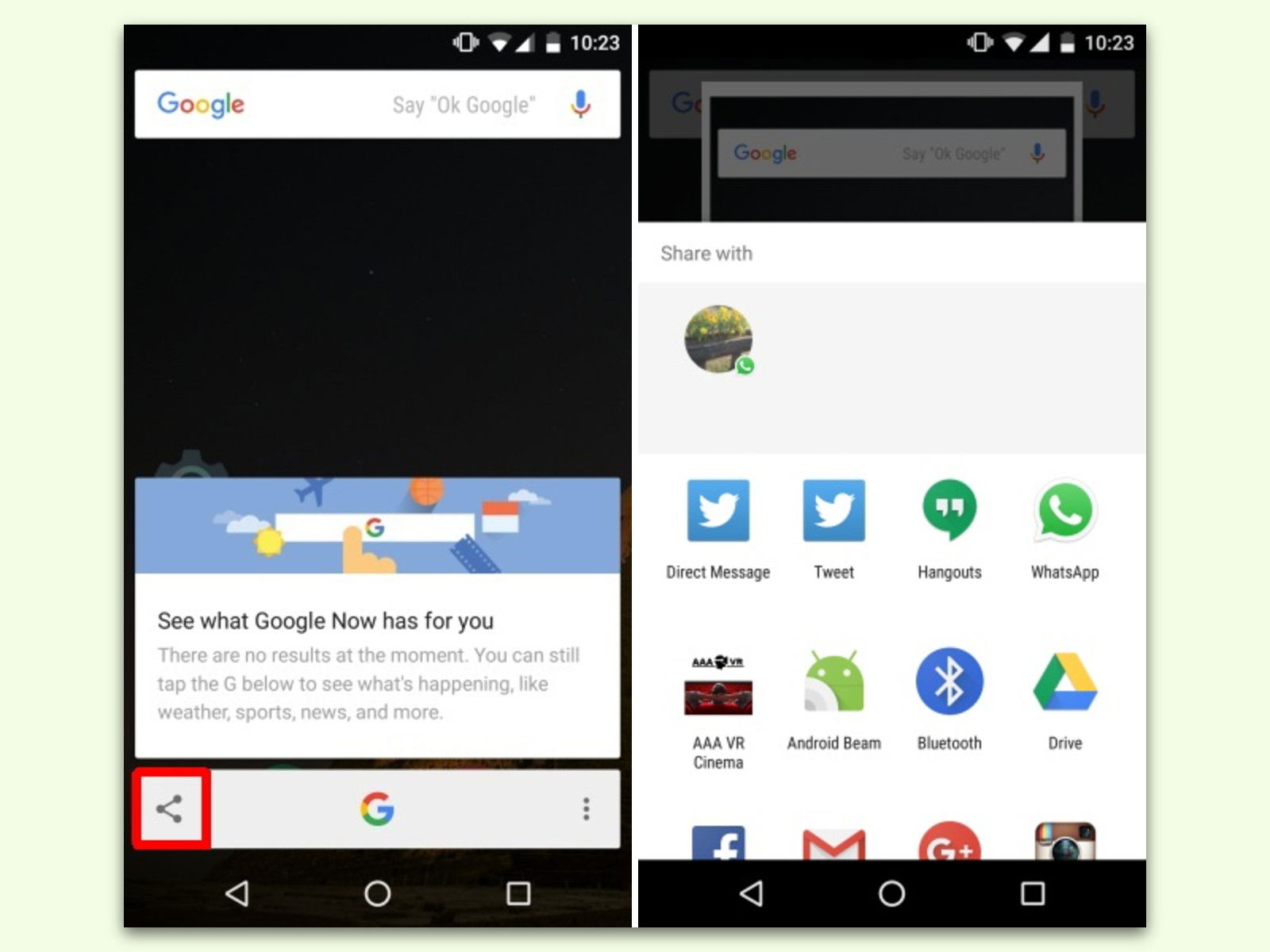
Foto des Android-Bildschirms teilen
Bei Android-Geräten lassen sich Screenshots schon lange machen: Einfach den Einschalter und die Leiser-Taste gleichzeitig drücken. Damit wird das Bild aber nur erstellt und gespeichert. Wer ein Bild gleichzeitig auch an jemand anders senden möchte, nutzt dazu Google Now on Tap.



