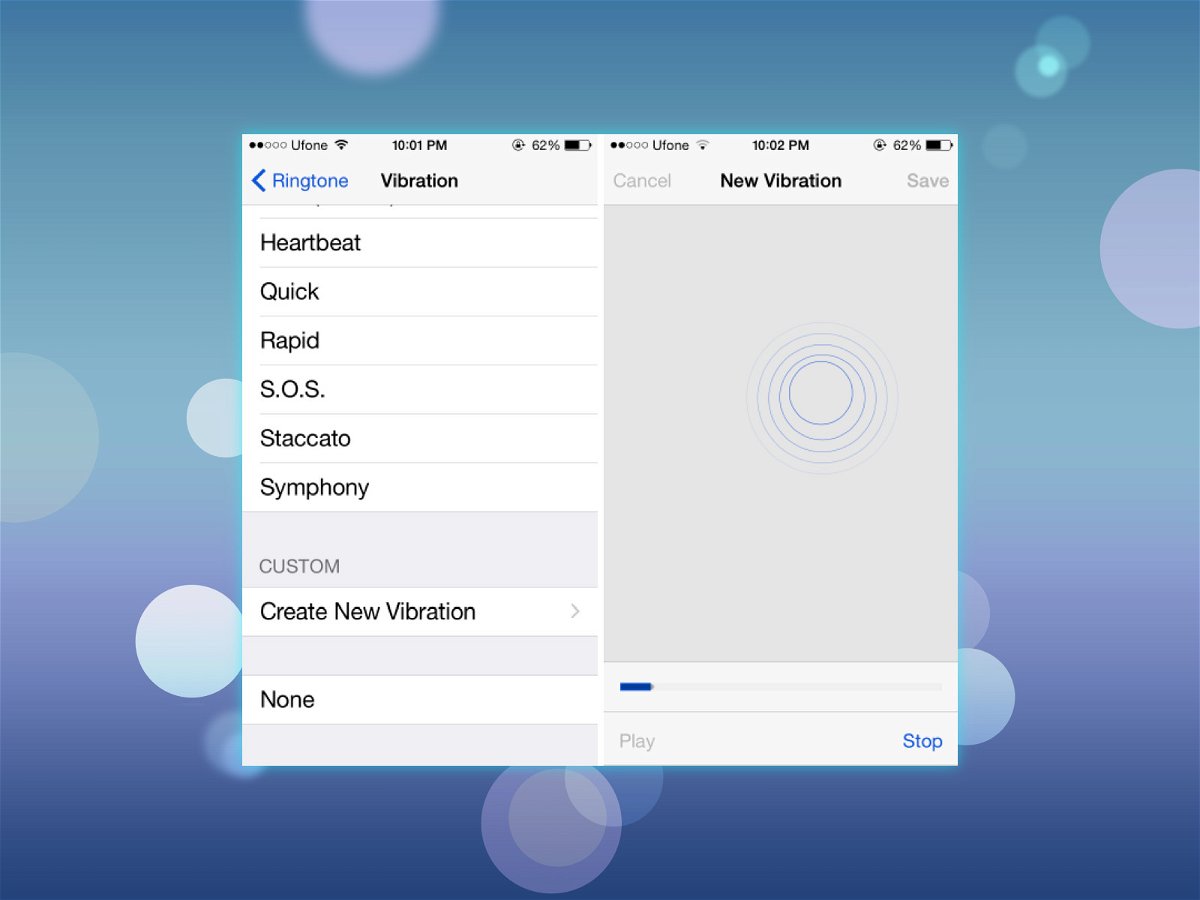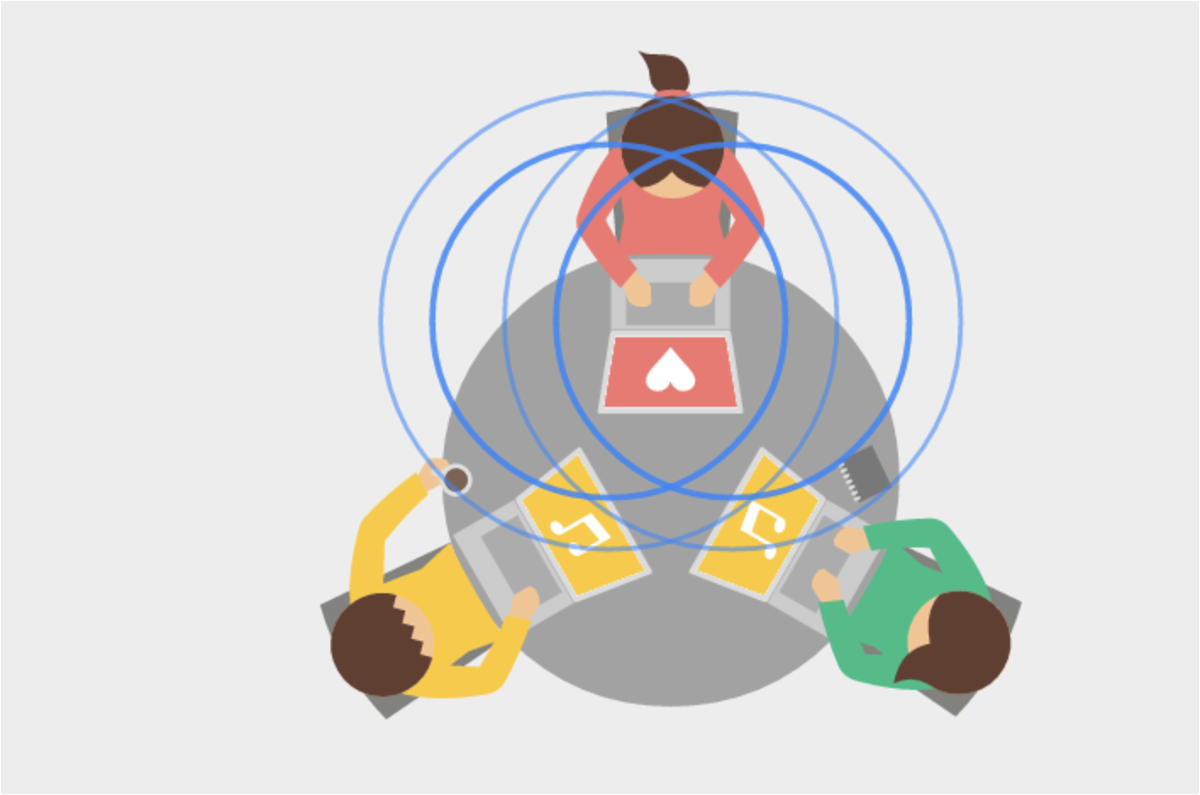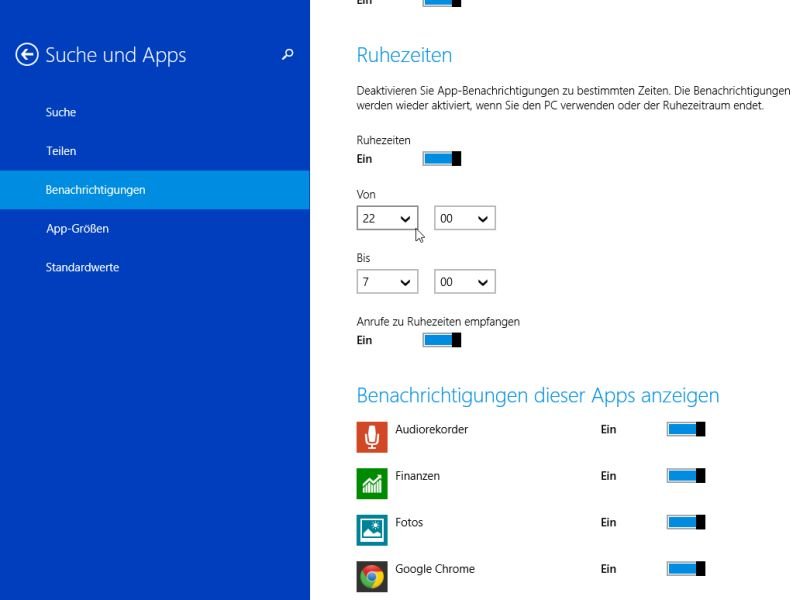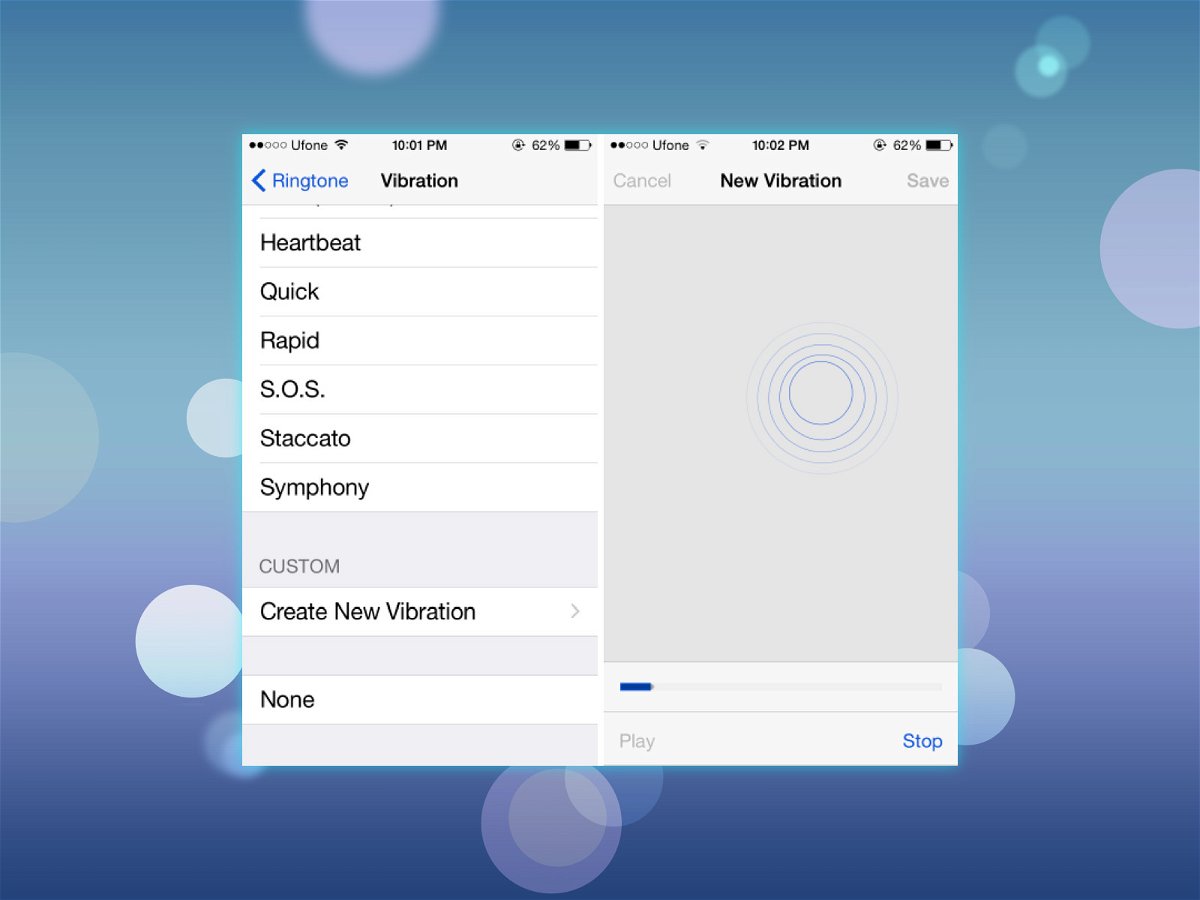
01.07.2015 | iOS
Der Anpassung des iPhones an die eigenen Wünsche sind (fast) keine Grenzen gesetzt. Man kann zum Beispiel nicht nur die Klingel- und Hinweistöne ändern, sondern auch ein neues Vibrations-Schema anlegen. Die passende Funktion ist in iOS schon eingebaut.
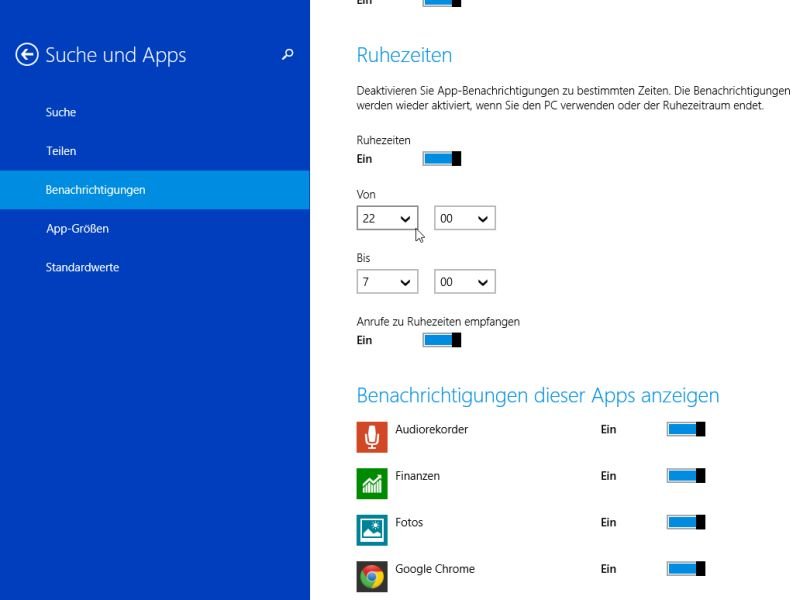
26.03.2014 | Tipps
Nachts sollte Windows keine App-Benachrichtigungen anzeigen, die Lärm machen. Wir zeigen, wie Sie Windows Ruhezeiten beibringen, damit Ruhe herrscht, wenn Sie nicht gestört werden wollen.

05.03.2014 | iOS
Jeder iPhone-Nutzer kennt den „Ding“-Ton, der bei neuen Mails abgespielt wird. Damit Sie das Handy nicht immer komplett stumm schalten müssen, können Sie den E-Mail-Ton auch gezielt abschalten. Wie?

17.12.2013 | iOS
Wenn Sie auch in Meetings erreichbar bleiben müssen, können Sie Ihr iPhone stumm schalten. Beim Eintreffen von Nachrichten wie SMS vibriert das Smartphone dann. Sie wollen das Vibrieren ebenfalls abschalten? Das lässt sich einstellen.
09.10.2012 | Tipps
In Windows 8 hat Microsoft die Optionen zum Anpassen der An- und Abmeldesounds sowie der Töne beim Hoch- und Herunterfahren aus der Systemsteuerung entfernt. Mit den folgenden Schritten erhalten Sie diese Einstellungen zurück.
05.01.2011 | Tipps
Im Web gibt es mal wieder einen neuen Trend: Da gibt es vermehrt Onlinespiele, in denen im wahrsten Sinne des Wortes Musik drin steckt. Spiele, die zeigen, dass jeder Musik machen kann, auch ohne in der Musikschule gewesen zu sein. Klingt irgendwie verrückt? Ganz sicher. Aber dafür haben wir unseren Internetexperten Jörg Schieb, der uns jeden Mittwoch spannende Webseiten vorstellt, diese Woche eben Onlinespiele mit Rhythmus drin.
13.07.2010 | Tipps
Ist im Dialogfenster „Extras | Einstellungen | Erweitert | Allgemein“ das Kontrollkästchen „Suche bereits beim Eintippen starten“ angekreuzt, ist das Durchsuchen von Webseiten besonders einfach. Durch direktes Eintippen werden Webseiten sofort durchforstet. Taucht der Suchbegriff nicht auf, ertönen mitunter jedoch nervige Piepstöne – die sich zum Glück abstellen lassen.