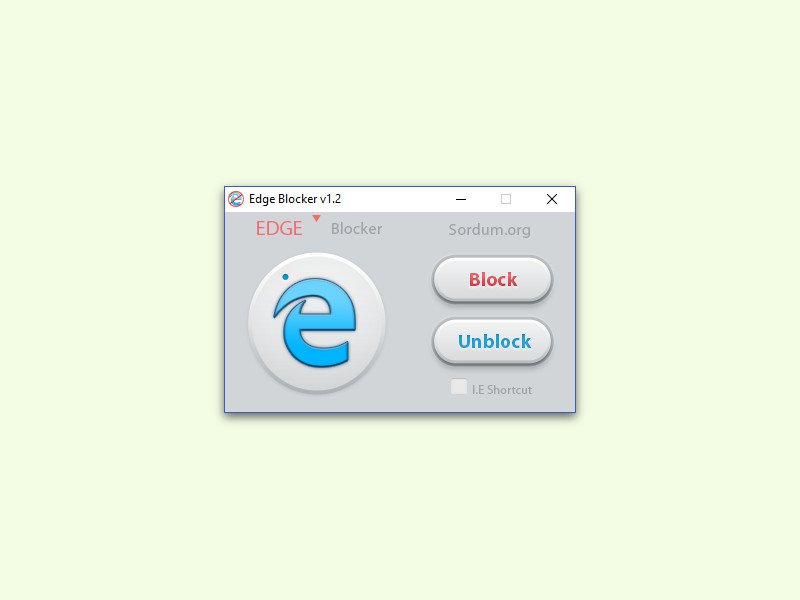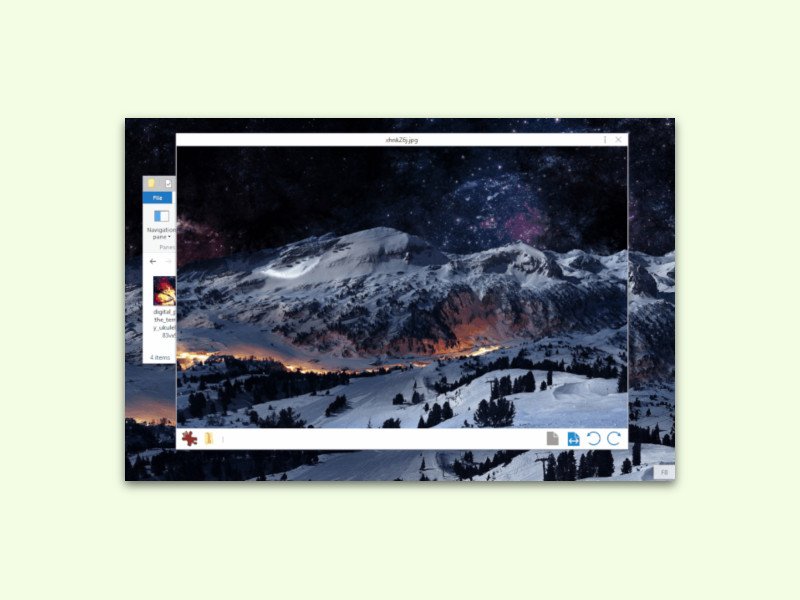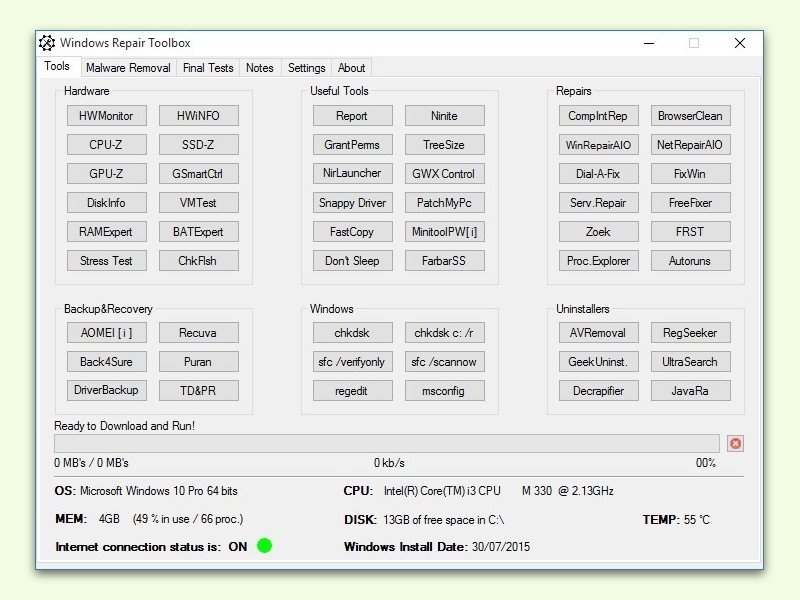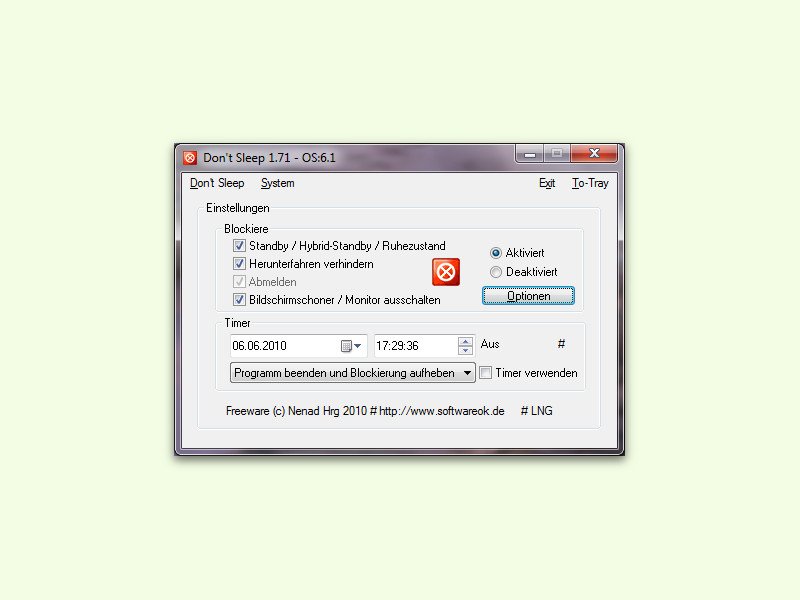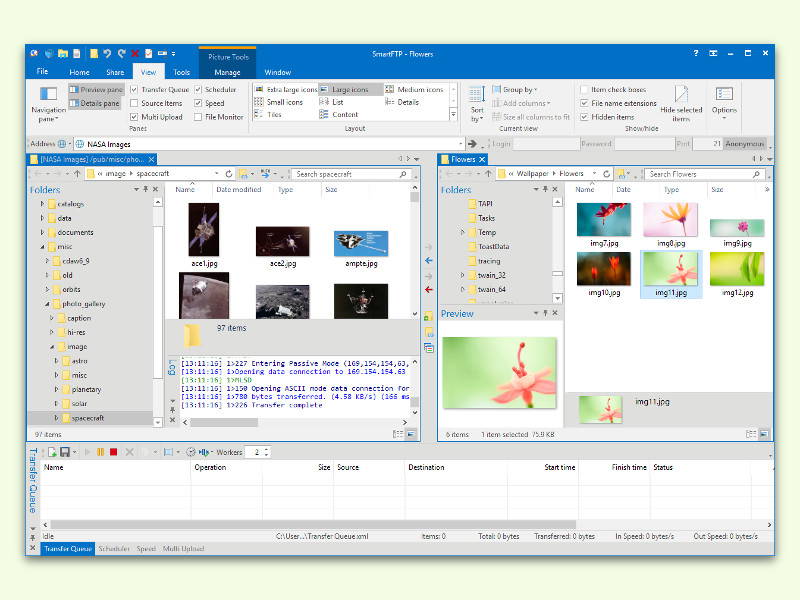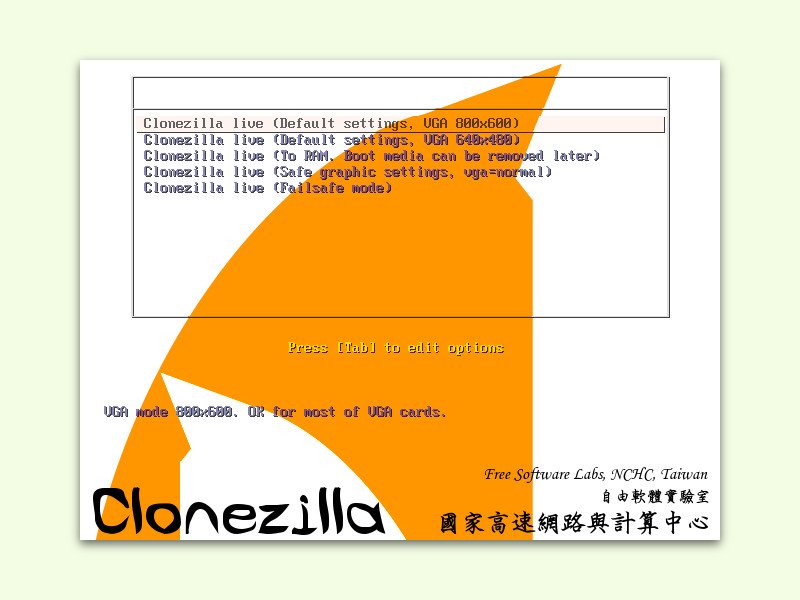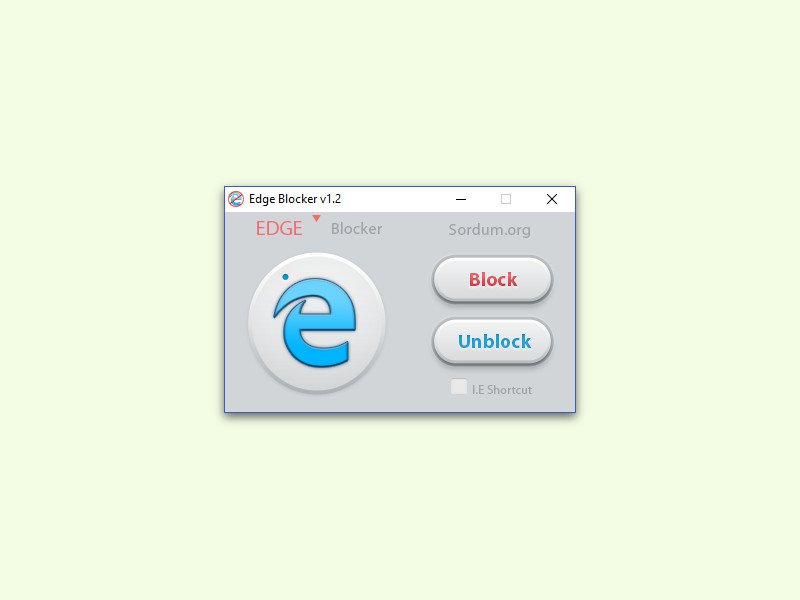
09.06.2016 | Windows
In Windows 10 wurde Internet Explorer durch Microsoft Edge ersetzt. Möchte man dennoch lieber einen anderen Browser einsetzen – zum Beispiel einen, den es auch für andere Systeme gibt –, sollte man den Standard-Browser umstellen. Doch selbst dann öffnet Windows 10 den Edge-Browser bei manchen Aktionen automatisch.

04.06.2016 | macOS
Am Mac lässt sich nicht nur per Tastatur festlegen, wie laut Sounds wiedergegeben werden sollen. Auf Wunsch kann die Lautstärke auch in der Menü-Leiste oben rechts verändert werden. Das Problem: Ist eine bestimmte App viel zu laut, kann man sie nicht einzeln regeln. Es sei denn, man verwendet ein praktisches Zusatz-Tool.
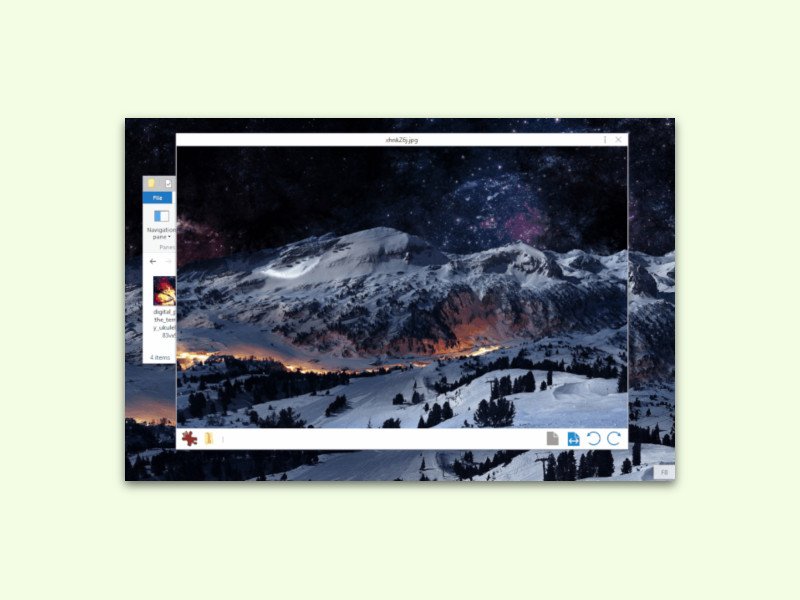
02.05.2016 | Windows
Markiert man am Mac eine beliebige Datei und drückt [Leer], wird eine Vorschau der Datei angezeigt. Das klappt für viele Datei-Typen. Seer ist eine kostenlose Windows-App, die das gleiche auch in Windows 10 möglich macht: Einfach ein Dokument oder Bild markieren, und per [Leer]-Taste wird die Vorschau geöffnet.
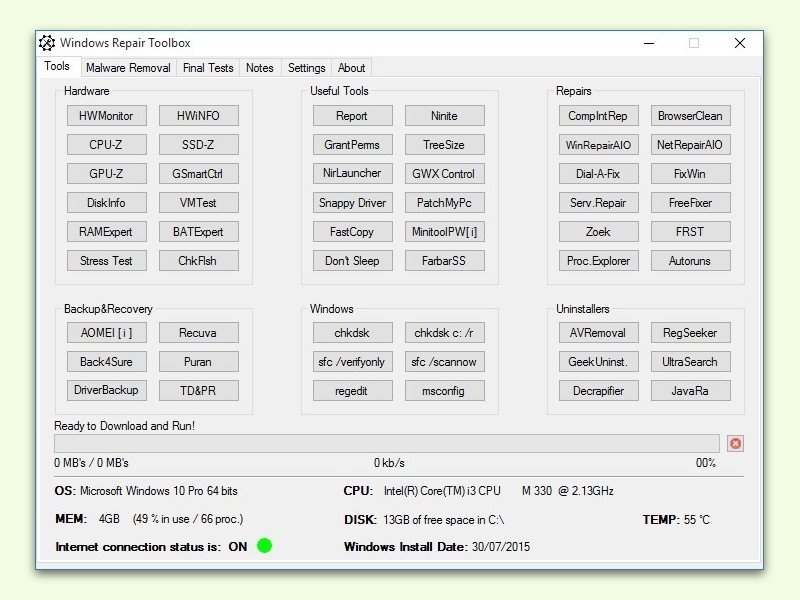
27.04.2016 | Windows
Egal, ob es um das Laden von Aktualisierungen, das Aufräumen des Auto-Starts oder die Reparatur wichtiger Dienste in Windows geht: Mit der Windows Repair Toolbox hat der Nutzer eine Vielzahl nützlicher Tools an der Hand, die mit wenigen Klicks startbar sind.
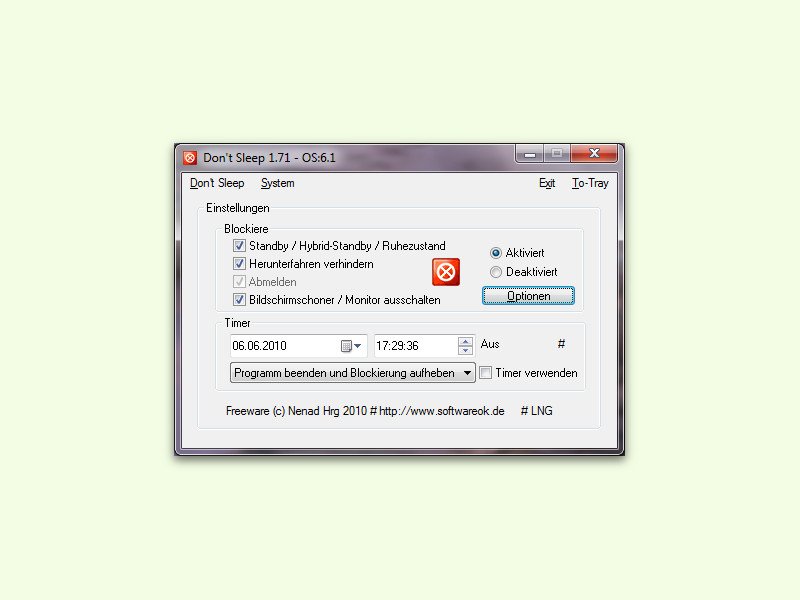
20.04.2016 | Windows
Wird der PC nicht benutzt, schaltet er sich automatisch aus, zum Beispiel per Stand-By-Modus. Damit das nicht passiert, können Mac-Nutzer auf das Tool Caffeine zurückgreifen. Für Windows-PCs eignet sich das kostenlose Programm Don’t Sleep.

11.03.2016 | Tipps
Jederzeit und auf jedem Gerät verfügbar: Das ist OneNote, das digitale Notiz-Buch von Microsoft. Wer seine Notizen bisher in Evernote abgespeichert hat, kann sie jetzt noch einfacher nach OneNote kopieren – und zwar automatisch.
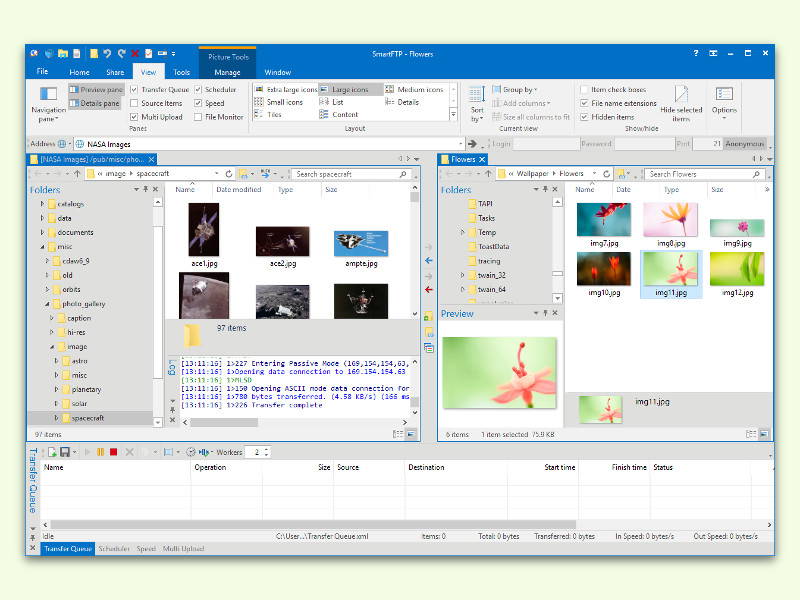
02.03.2016 | Tipps
Ob es nun um die Wartung der Inhalte für die eigene Website geht oder um das Übertragen von Dateien von einem Firmen-Server: Oft kommt dabei FTP zum Einsatz. Ein besonders leicht bedienbares FTP-Programm für Windows-Nutzer ist SmartFTP.
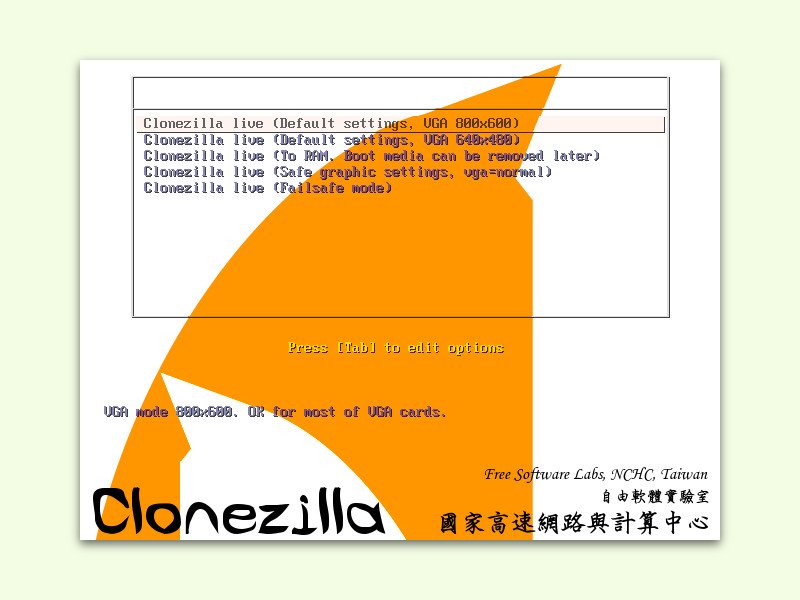
08.02.2016 | Tipps
Bevor eine Festplatte den Geist aufgibt, wäre es gut, wenn man sicherheitshalber eine Kopie der darauf gespeicherten Daten anlegt. Das gilt besonders dann, wenn es sich um wichtige Dokumente oder Fotos handelt. Mit Clonezilla lassen sich Laufwerke als exakte Kopie duplizieren, also klonen.