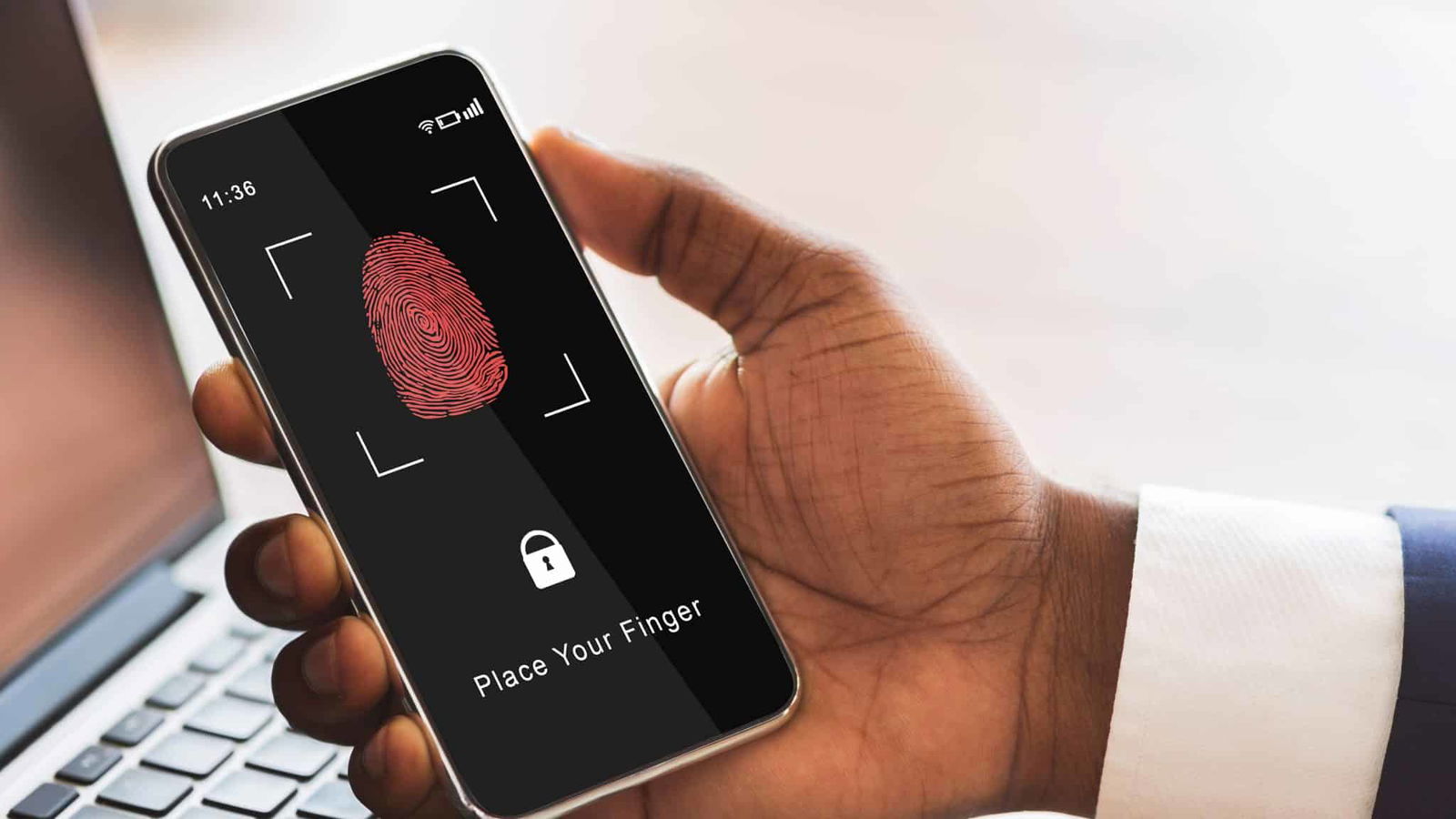
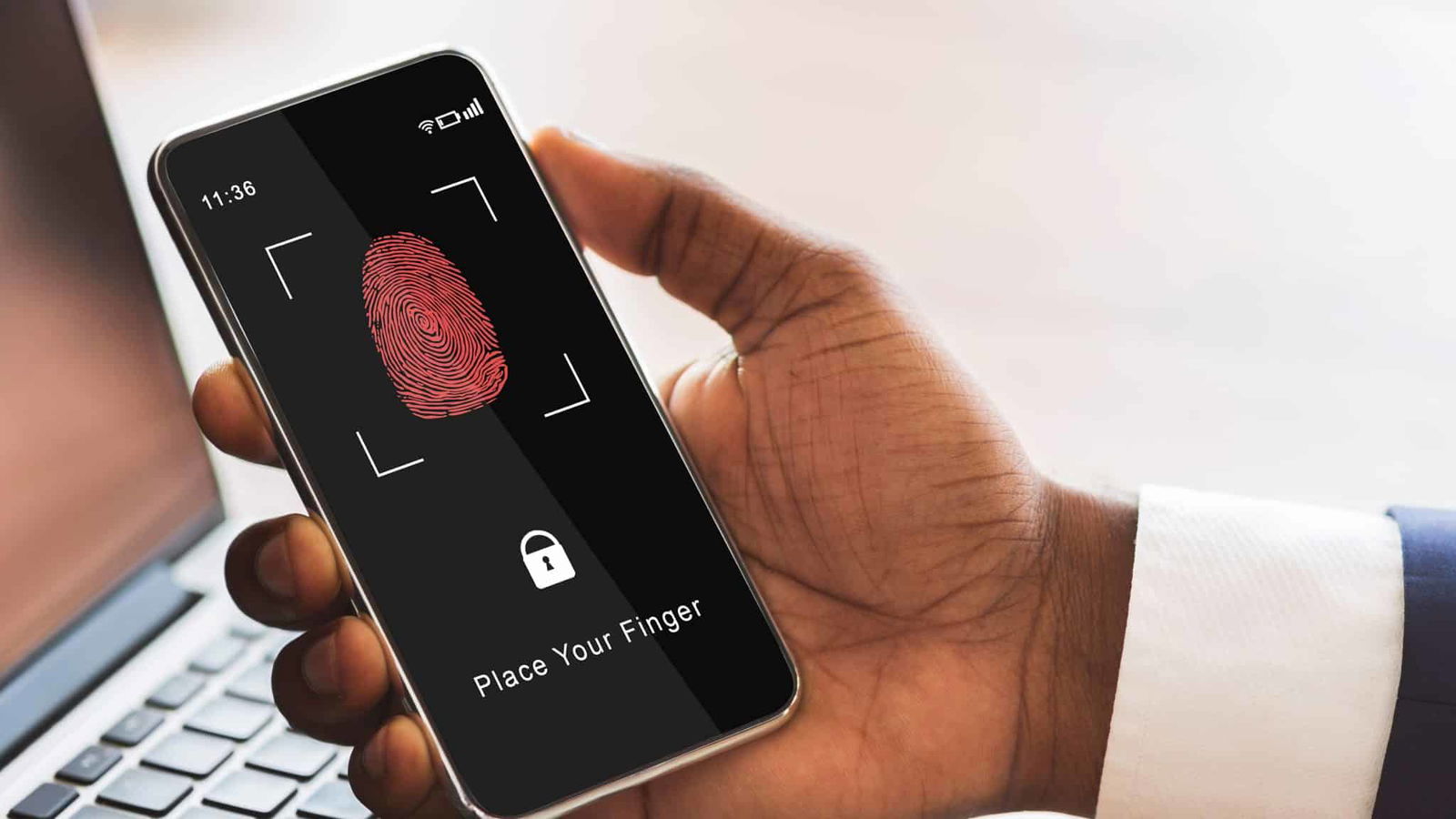

iOS 16: Notizen mit Kennwort schützen
Nutzt Ihr Euer iPhone für die schnelle Notiz nebenbei und verwendet die Notizen-App? Dann solltet Ihr die neue Möglichkeit des Passwortschutzes in iOS16 aktivieren! Notizen: Schnell mit Systemfunktionen erfasst Die meisten Informationen, die Ihr in und auf Eurem...
Touch ID beim MacBook einrichten
Das Passwort als Anmeldemethode ist zwar bewährt, aber irgendwie auch aus der Zeit gefallen. Gestalten Sie es zu einfach, dann kann ein Fremder es erraten, ist es zu kompliziert, dann vertippen Sie sich oder vergessen es. Der einfachere Weg: eine biometrische...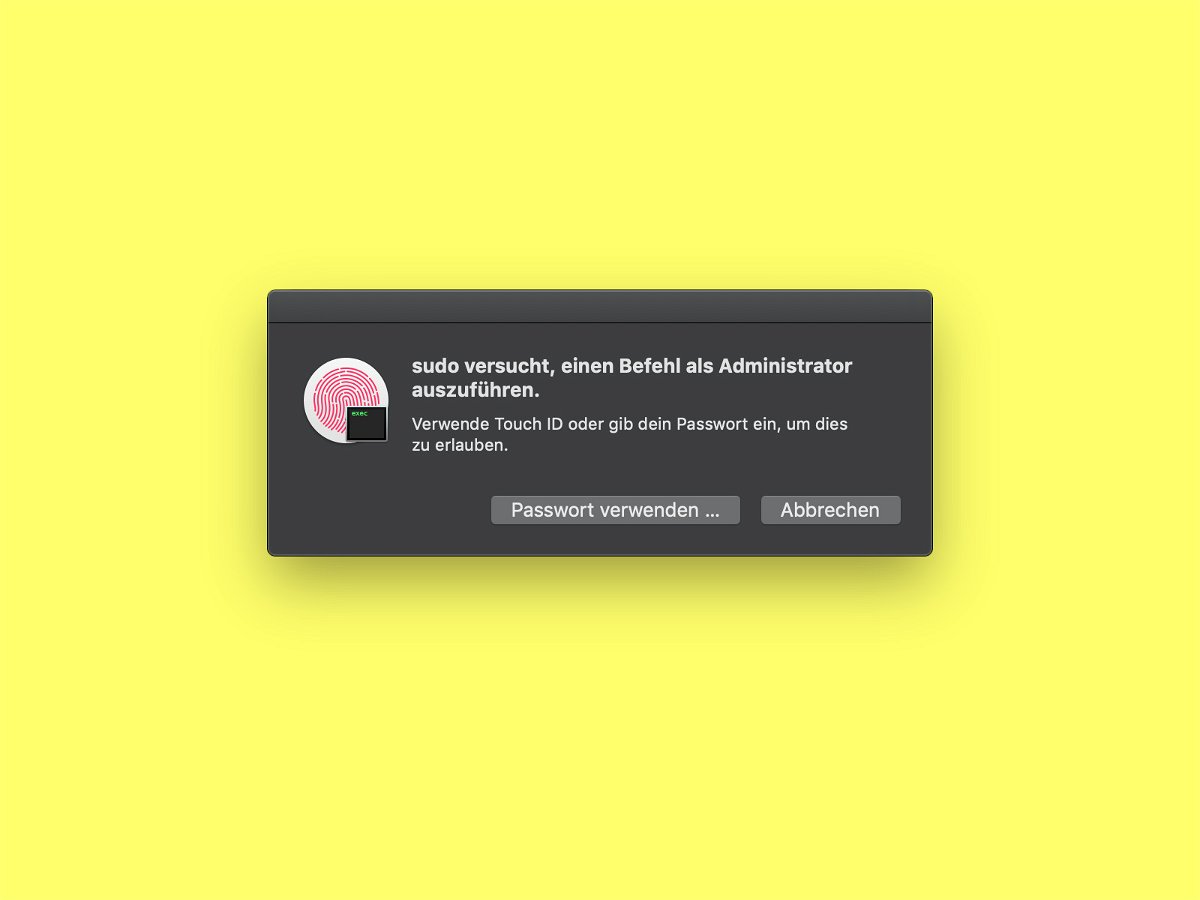
Sudo-Befehl per Touch-ID autorisieren
Möchte man in macOS über das Terminal einen Befehl starten, für den Admin-Rechte erforderlich sind, kommt dazu das sudo-Kommando zum Einsatz. Beim ersten Aufruf wird dazu immer das Account-Passwort abgefragt. Bei MacBooks mit Touch-ID-Sensor geht das auch einfacher.

Notizen sperren
Manche Notizen sind nicht für jedermanns Augen etwas. Wer am Mac private Daten in der Notizen-App speichert, kann solche Notizen deswegen auf Wunsch sperren. Bevor diese Inhalte dann angezeigt werden, ist die Eingabe eines Kennworts erforderlich.
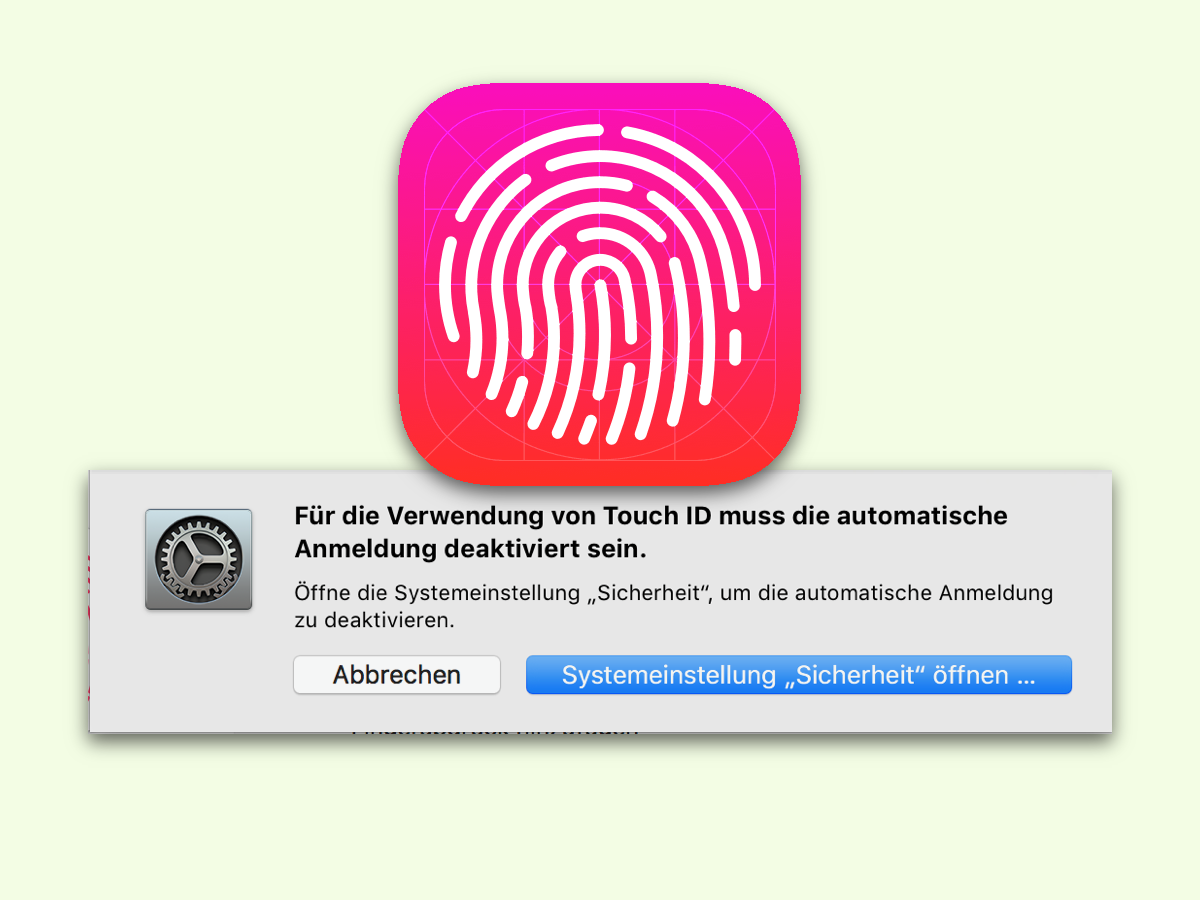
Touch ID am Macbook korrekt einrichten
Die neuen Macbooks ermöglichen das automatische Entsperren über Touch ID. Die Einrichtung ist einfach, zumindest in der Theorie. Denn manchmal klappt es nicht und es wird nur ein Fehler angezeigt. Der lässt sich aber leicht beheben.

iPhone: Neue Touch-ID-Fingerabdrücke hinterlegen
Per Touch ID lassen sich neuere iPhones ganz ohne Eingabe einer PIN entsperren. Der Nutzer legt einfach einen Finger auf den Sensor, der von iOS 8 erkannt wird. In den Einstellungen lassen sich auch weitere Finger hinterlegen.
TouchID: Individuelle Bezeichnungen für registrierte Finger-Abdrücke
Wer bereits das neue iPhone 5S benutzt und auch den eingebauten Fingerabdruck-Sensor verwendet, kann bis zu fünf Fingerabdrücke im Gerät registrieren. Aber welcher Finger verbirgt sich hinter welchem EIntrag? Das hat man schnell wieder vergessen – aber auch leicht herausfinden.



