


Verwaltung von Schriftarten für Windows
In fast allen Anwendungen verwenden Sie Schrift: Egal ob Buchstaben, Zahlen, Ziffern, das Aussehen der Elemente ist aufeinander ausgerichtet und gibt ein stimmiges Gesamtbild ab. Dazu sind in Windows viele unterschiedliche Schriften installiert, die Sie verwenden,...Schriften gefahrlos ausprobieren
Je mehr Fonts auf einem PC installiert sind, desto langsamer wird Windows. Für kreative Designs braucht es trotzdem eine gute Auswahl an Schriften. Mit einem Trick lassen sie sich nutzen, ohne sie gleich in den Schriften-Ordner kopieren zu müssen.
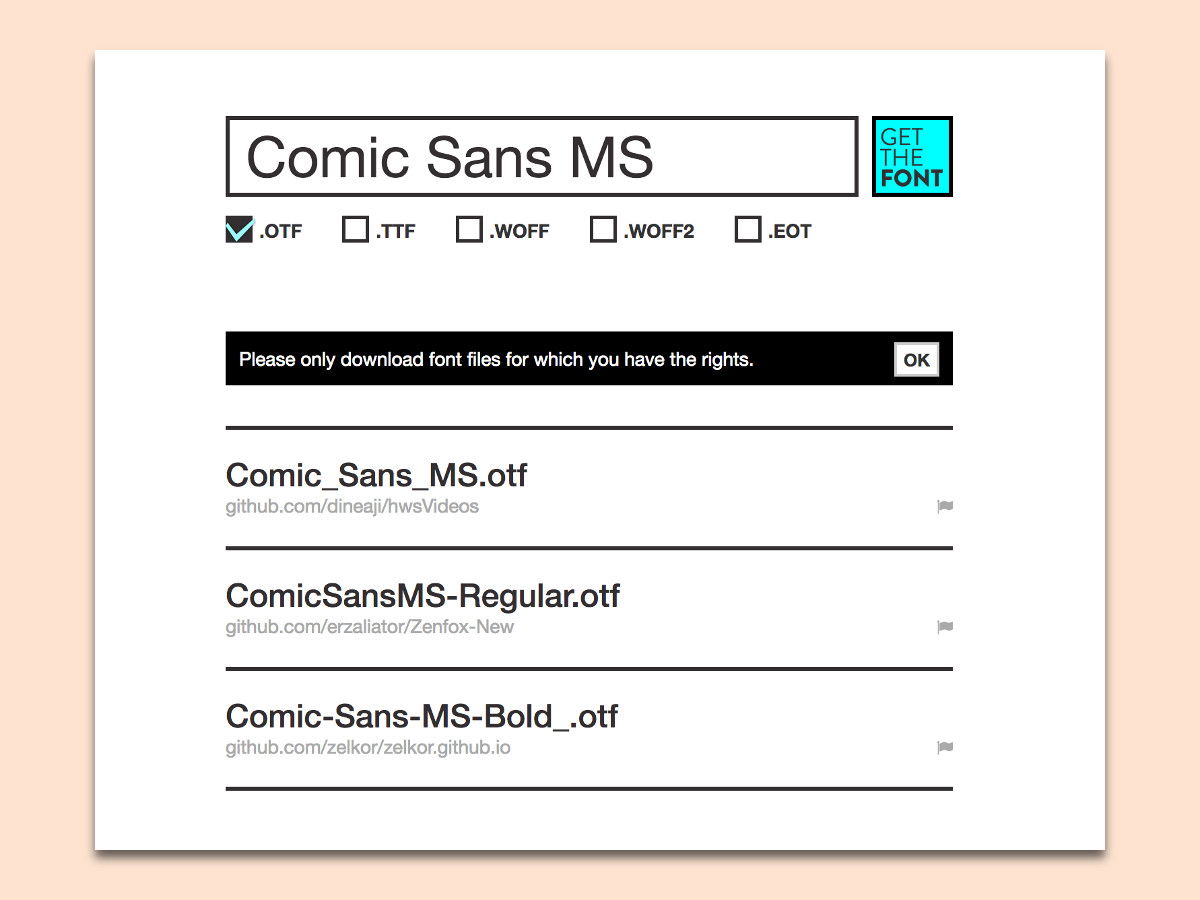
Schriften nach Namen suchen und downloaden
Manchmal besucht man eine Webseite und findet dort eine Schrift, die man auch selbst gern nutzen möchte. In diesem Fall findet man zwar über den Quelltext den Namen, kann die Schrift aber nicht herunterladen.
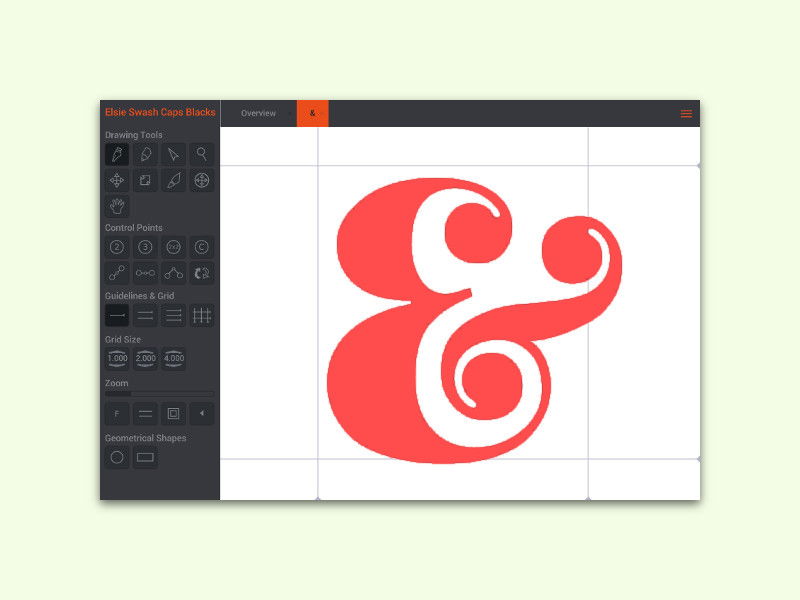
GRATIS: Eigene Schriften erstellen und nutzen
Eine eigene Schrift auf dem PC – das ist nicht nur für Firmen interessant, sondern macht auch einen tollen Eindruck etwa auf Einladungen oder anderen Dokumenten. Mit einer kostenlosen Software lassen sich eigene Schriften selber anlegen.
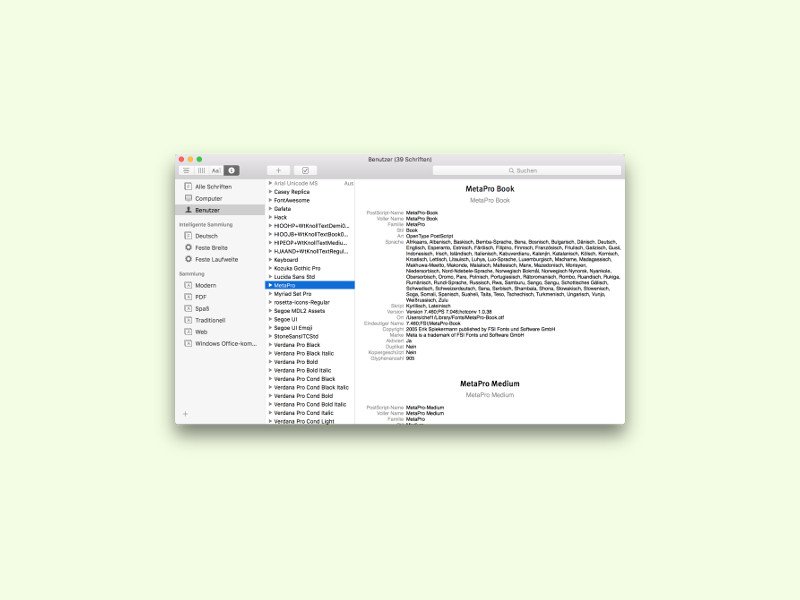
Versions-Nummer und Copyright einer Schriftart anzeigen
Öffnet man eine Schriftart-Datei, zum Beispiel *.ttf oder *.otf, mit der Schriftsammlung von OS X, sieht man normalerweise einen Beispiel-Text, der einem eine Idee davon gibt, wie die jeweilige Schrift aussieht. Mit einem Trick kann man sich auch die Version und den Herausgeber der Schrift anzeigen lassen.

Schriftart in der Eingabe-Aufforderung ändern
In der Eingabe-Aufforderung von Windows lassen sich viele Aufgaben schnell erledigen. Allerdings kann sich nicht jeder mit der Standard-Schrift, die dort voreingestellt ist, anfreunden. Im Internet gibt es ja auch zahlreiche Mono-Space-Schriften, die sich für die Verwendung in der Kommando-Zeile eignen.
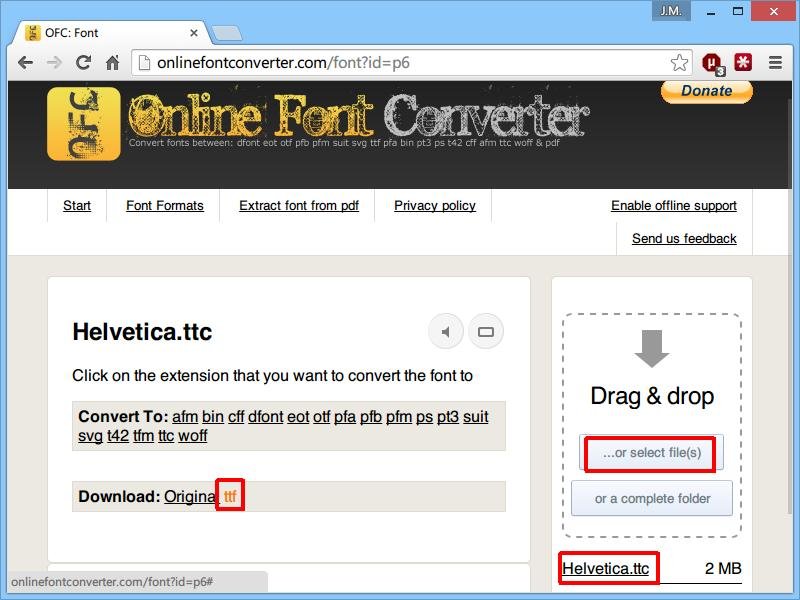
Mac-Schriften konvertieren, um sie in Windows zu nutzen
Sie haben auf Ihrem Mac eine schöne Schriftart und wollen Sie auf Ihrem Windows-PC ebenfalls nutzen? Kopieren und Einfügen alleine reicht nicht, denn die Systeme verwenden ein anderes Format. Man kann OSX-Schriftarten aber umwandeln.



