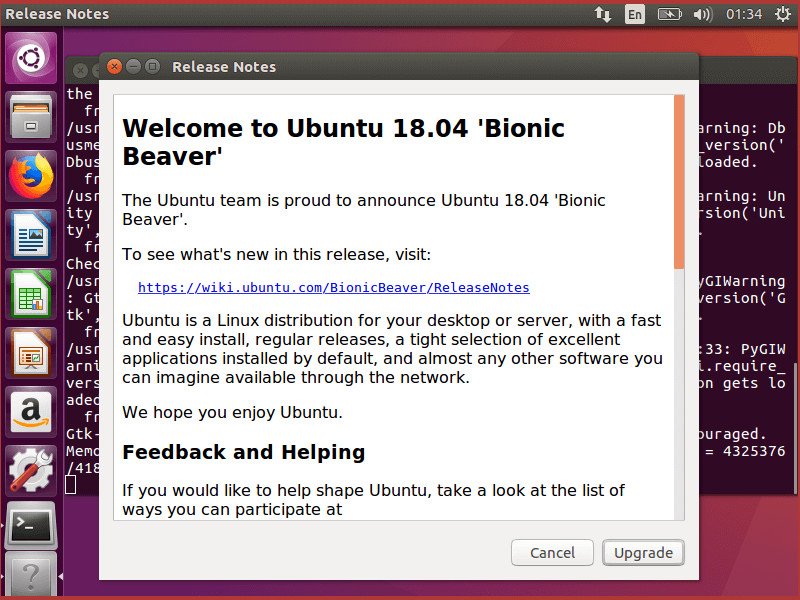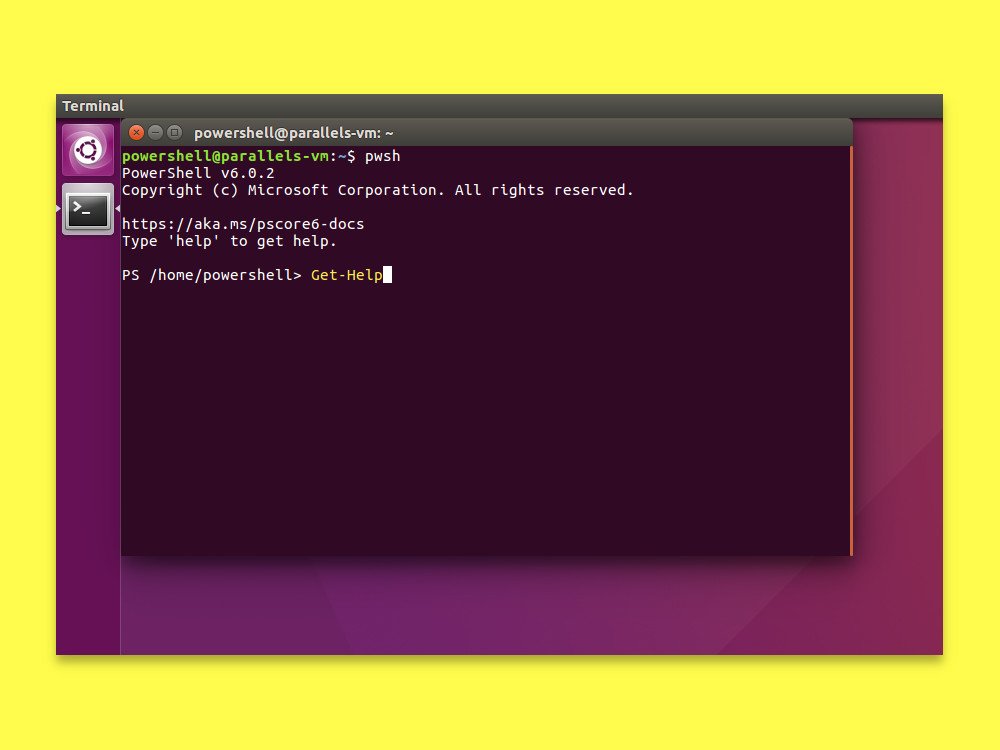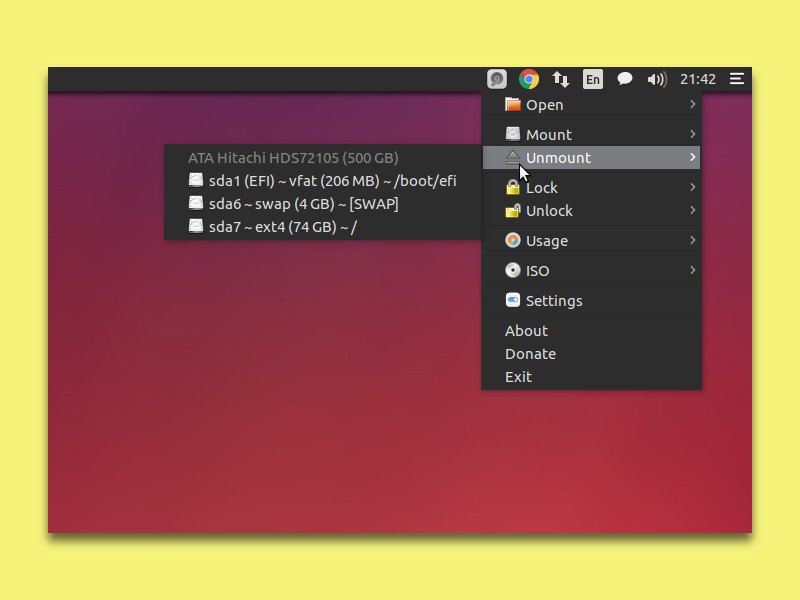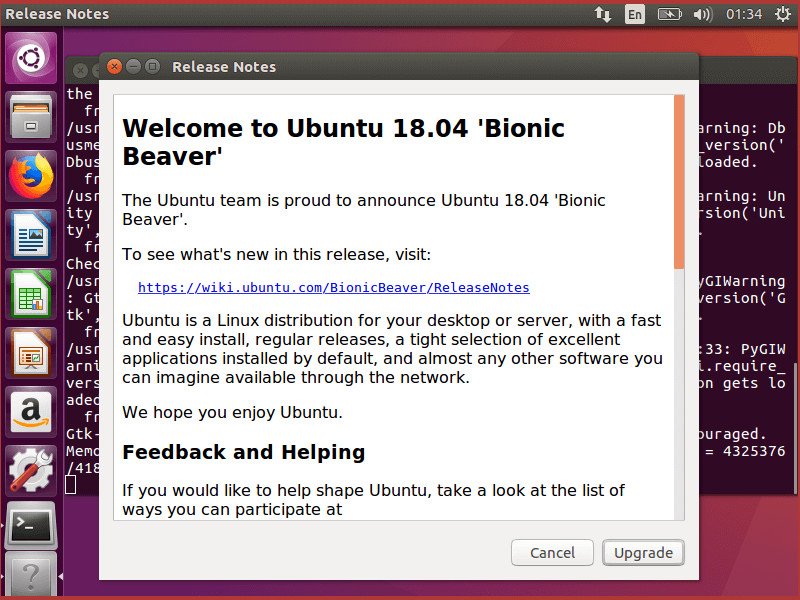
23.10.2018 | Linux
Ubuntu 18.04 LTS (Codename „Bionic Beaver“) wird für 5 Jahre bis April 2023 unterstützt. Wir haben einen Blick darauf geworfen, wie Computer von Ubuntu 16.04 LTS oder 17.10 auf Ubuntu 18.04 Bionic Beaver aktualisiert werden.

10.08.2018 | Linux
Über den Datei-Manager Nautilus lassen sich durch einen simplen Rechtsklick in einen beliebigen Ordner neue, leere Dateien anlegen. Fehlt die Option, kann sie mit wenigen Schritten wiederhergestellt werden.
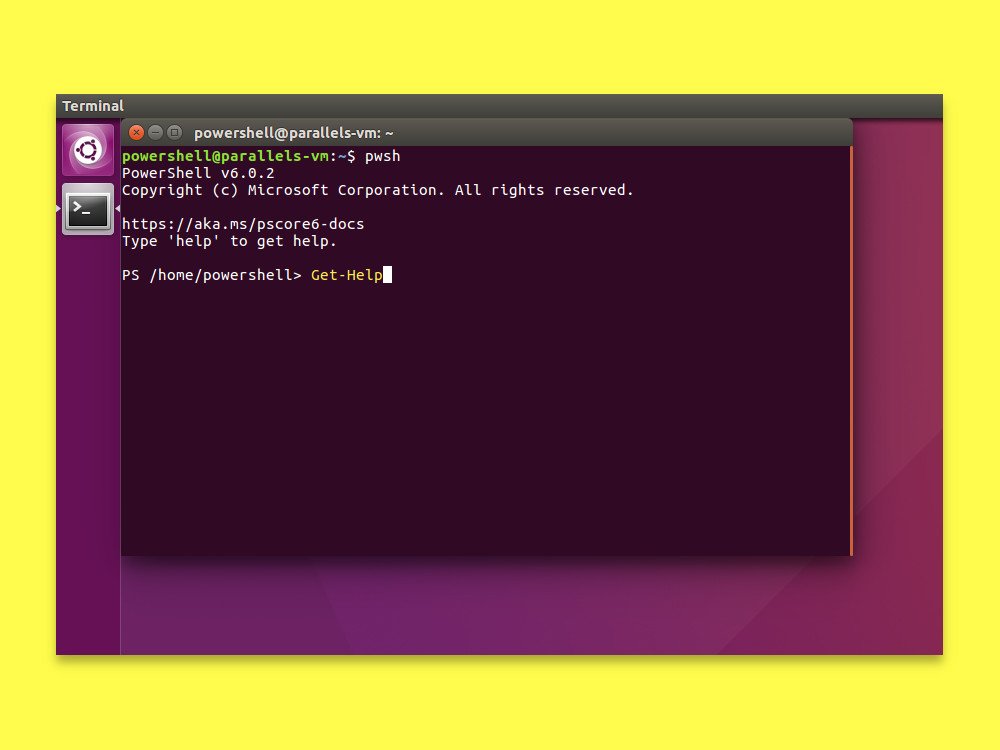
21.07.2018 | Linux
Admins haben viele Aufgaben auf ihrer To-Do-Liste. Dazu gehört auch die Verwaltung von Servern und Computern. Mit der PowerShell klappt das einfacher. Die PowerShell Core lässt sich dazu auf Windows, Linux und macOS nutzen. Besonders einfach erfolgt die Installation als Snap-Paket für Linux.
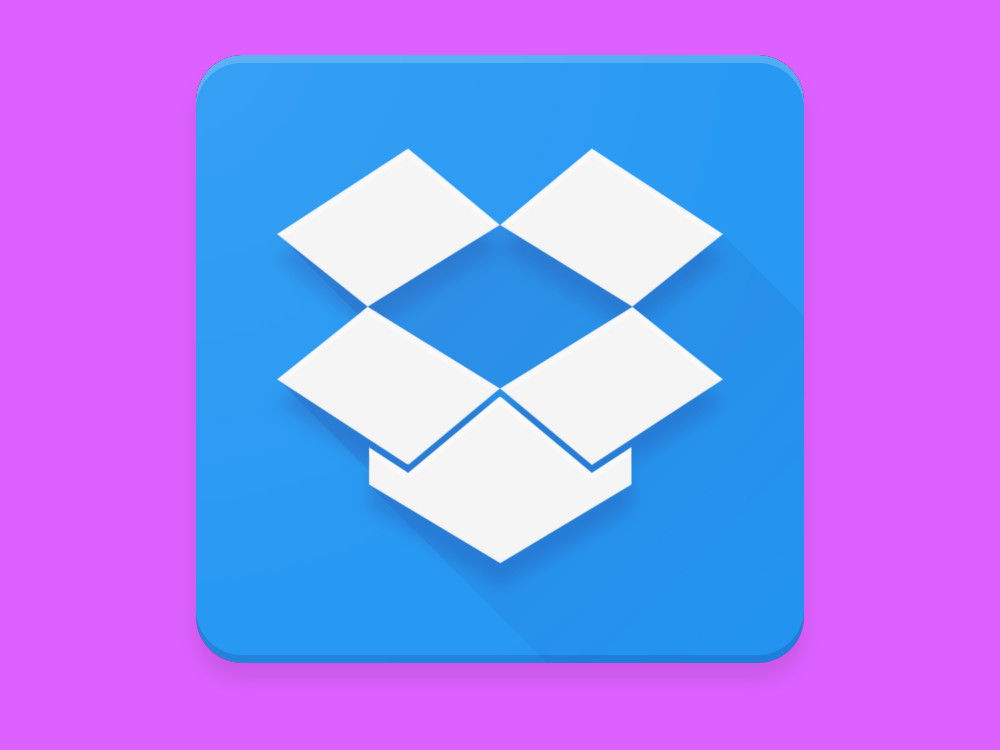
23.05.2018 | Linux
Zu Recht ist Dropbox eine der führenden Apps für Cloud-Synchronisierung. Dabei lässt sich Dropbox nicht nur am Windows-PC und Mac sowie mobil nutzen, sondern auch unter Linux. Bei Ubuntu zum Beispiel.
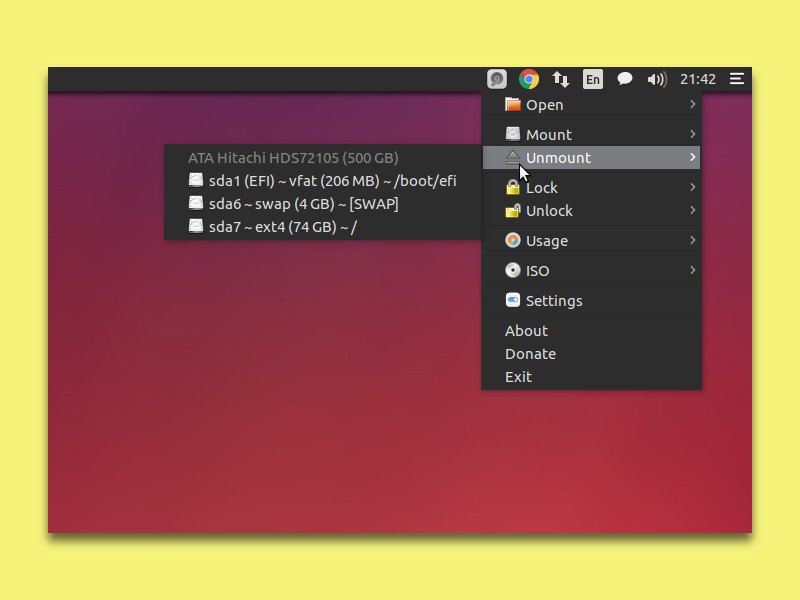
30.03.2018 | Linux
Einer der großen Vorteile von USB-Laufwerken ist, dass sie jederzeit auch im laufenden Betrieb ein- und ausgesteckt werden können. Windows blendet dazu neben der Uhrzeit ein Symbol ein, über das USB-Sticks und Festplatten sicher entfernt werden können. Mit einem Trick lässt sich diese Funktion auch für Linux nachrüsten.

14.10.2017 | Linux
Wer mindestens das Windows 10 Creators Update nutzt, kann auch ein eigenes Linux-System direkt auf dem Computer nutzen, innerhalb von Windows. Dieses Linux-Subsystem verwaltet seine Benutzer selbst – die Liste ist von den Windows-Benutzern getrennt.

16.09.2017 | Linux
Mit dem Windows-Subsystem für Linux können Windows 10-User sich Ubuntu oder ein anderes Linux-Derivat auf die Platte holen und dann mitsamt Shell nutzen. Allerdings unterscheidet Microsoft da zwischen den Windows- und den Linux-Benutzern.

24.07.2017 | Linux
In Ubuntu erscheinen die Buttons, mit denen sich Fenster minimieren, maximieren und schließen lassen, in der linken Ecke. Wer auch Windows nutzt, muss sich weniger umgewöhnen, wenn diese Buttons auf der rechten Seite erscheinen. Mit einer Anpassung der Konfiguration ist genau das möglich.