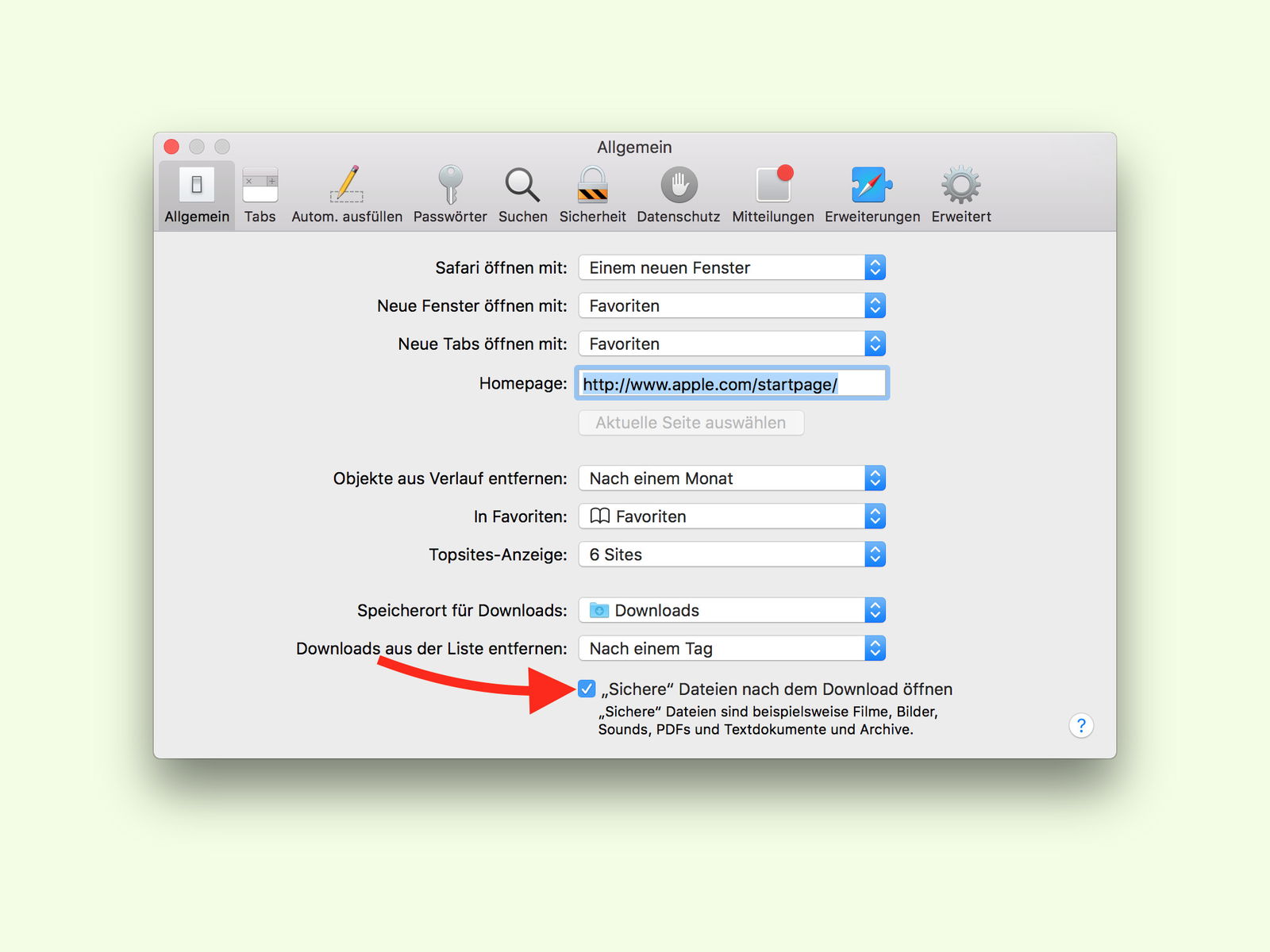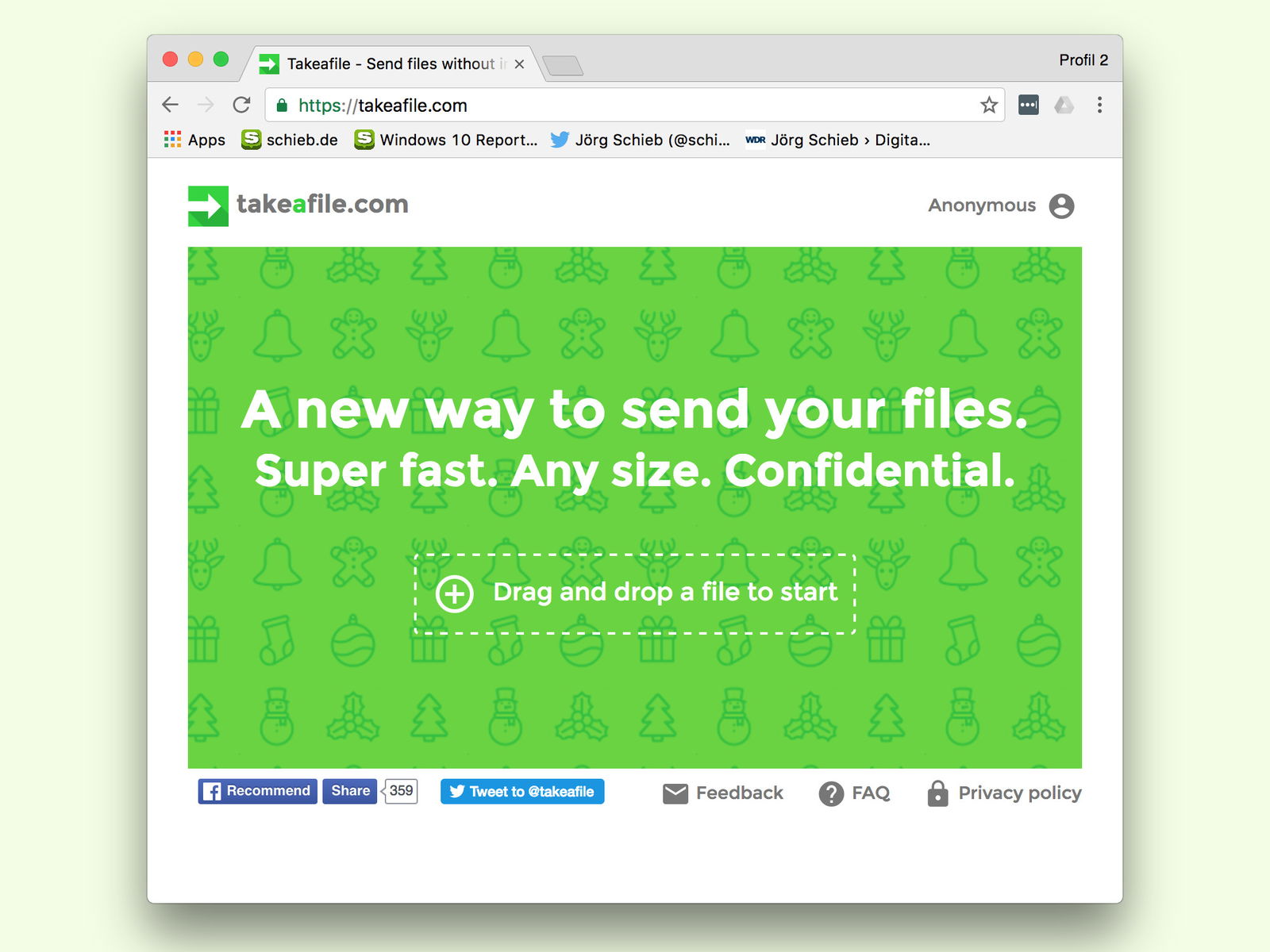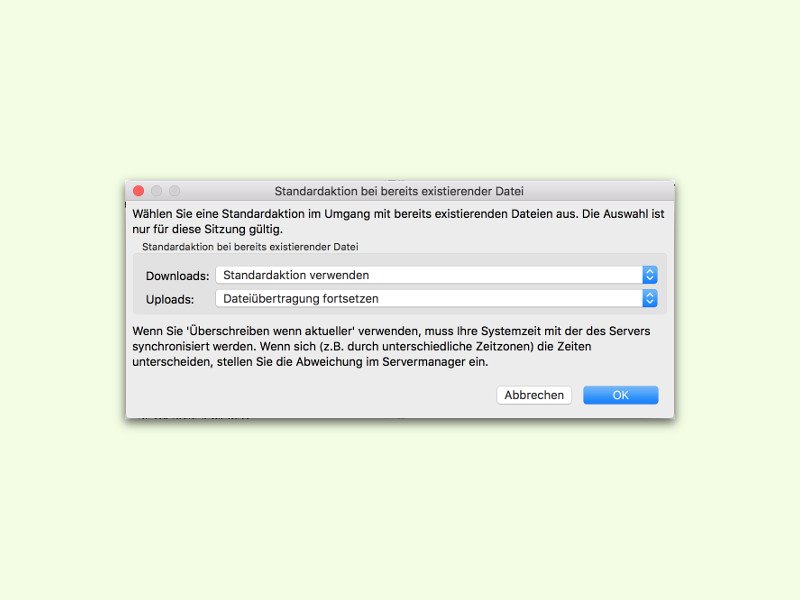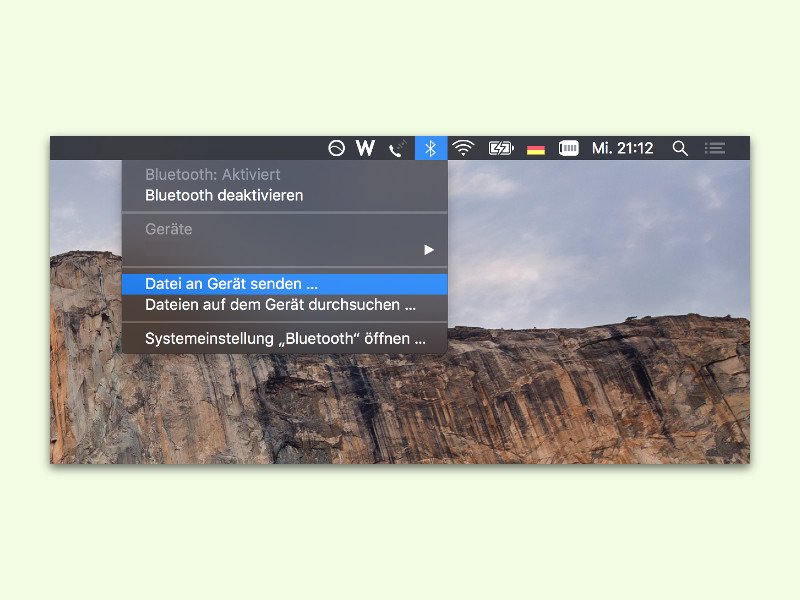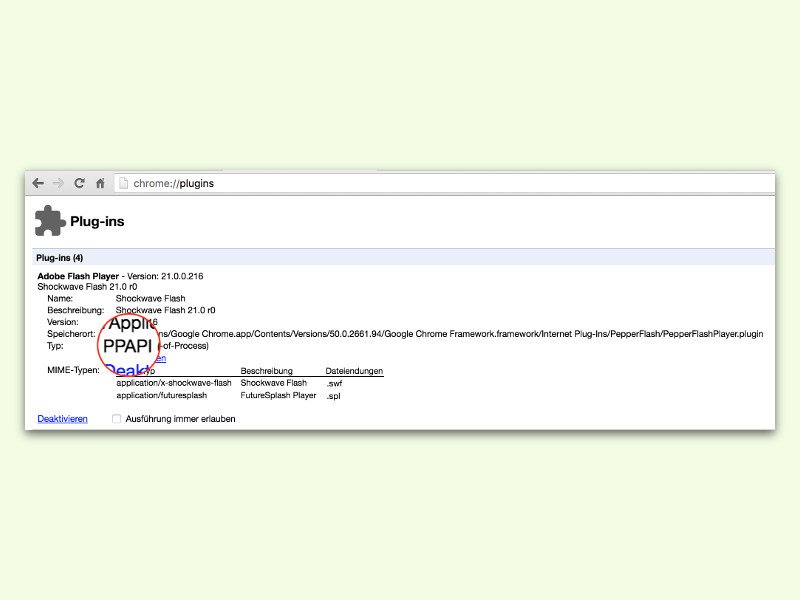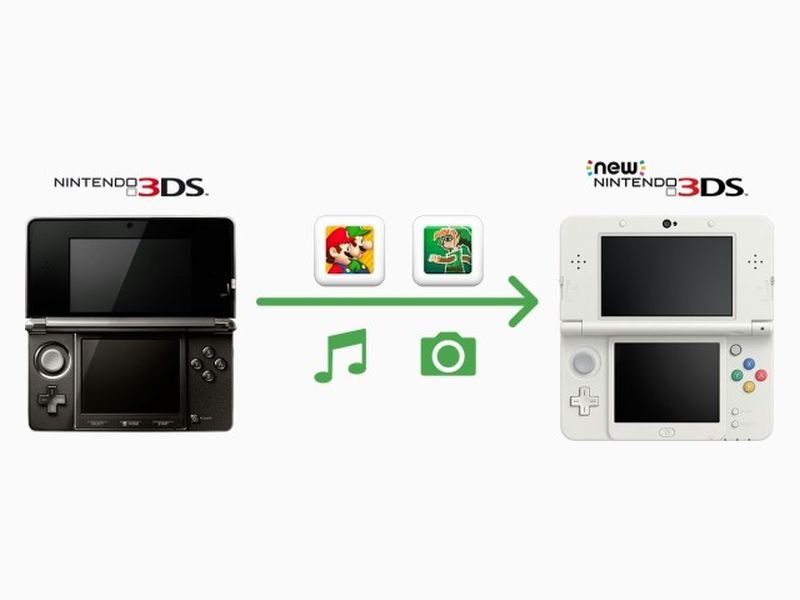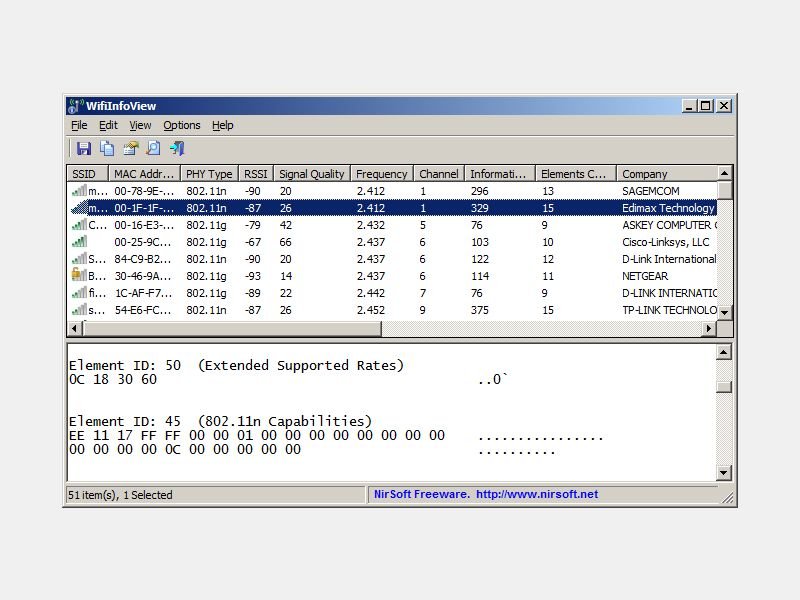02.02.2017 | Linux
Wer einen schnellen Internet-Anschluss hat, kann auch große Dateien ohne Mühe aus dem Web laden. Das kann dann einige Zeit dauern, hilft aber ungemein – etwa, wenn es um das Testen neuer Linux-Versionen als ISO-Abbilder geht. Dumm nur, wenn ein Download mal abbricht. Dann muss man aber nicht unbedingt von vorn beginnen.
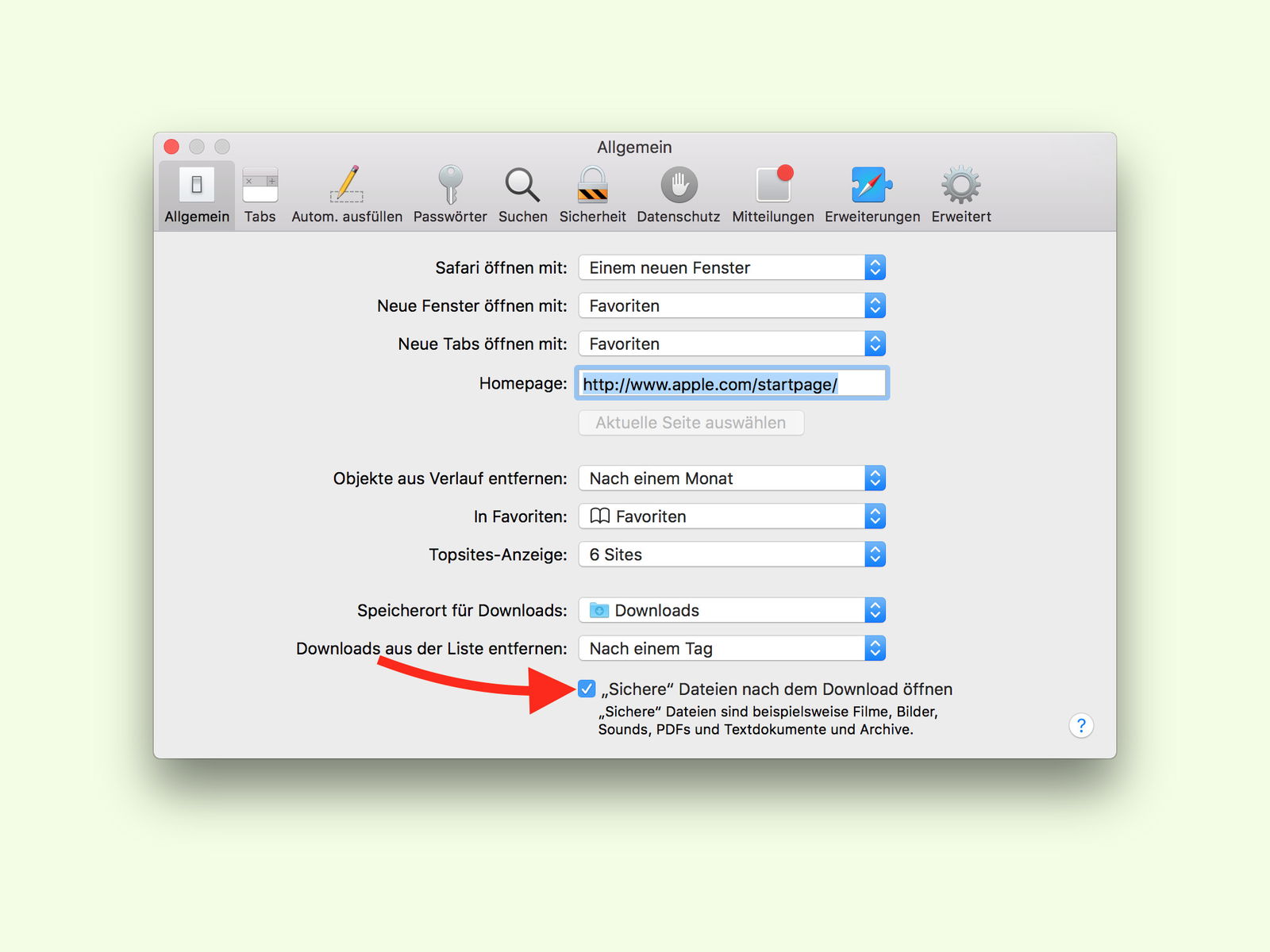
31.12.2016 | Tipps
Viele Programme und andere Dateien, die im Internet angeboten werden, sind gepackt, als ZIP-Datei. So muss der Nutzer nicht mehrere Dateien übertragen, sondern nur eine einzige. Mit einem Trick lässt sich Safari dazu bringen, solche Archive automatisch zu entpacken.
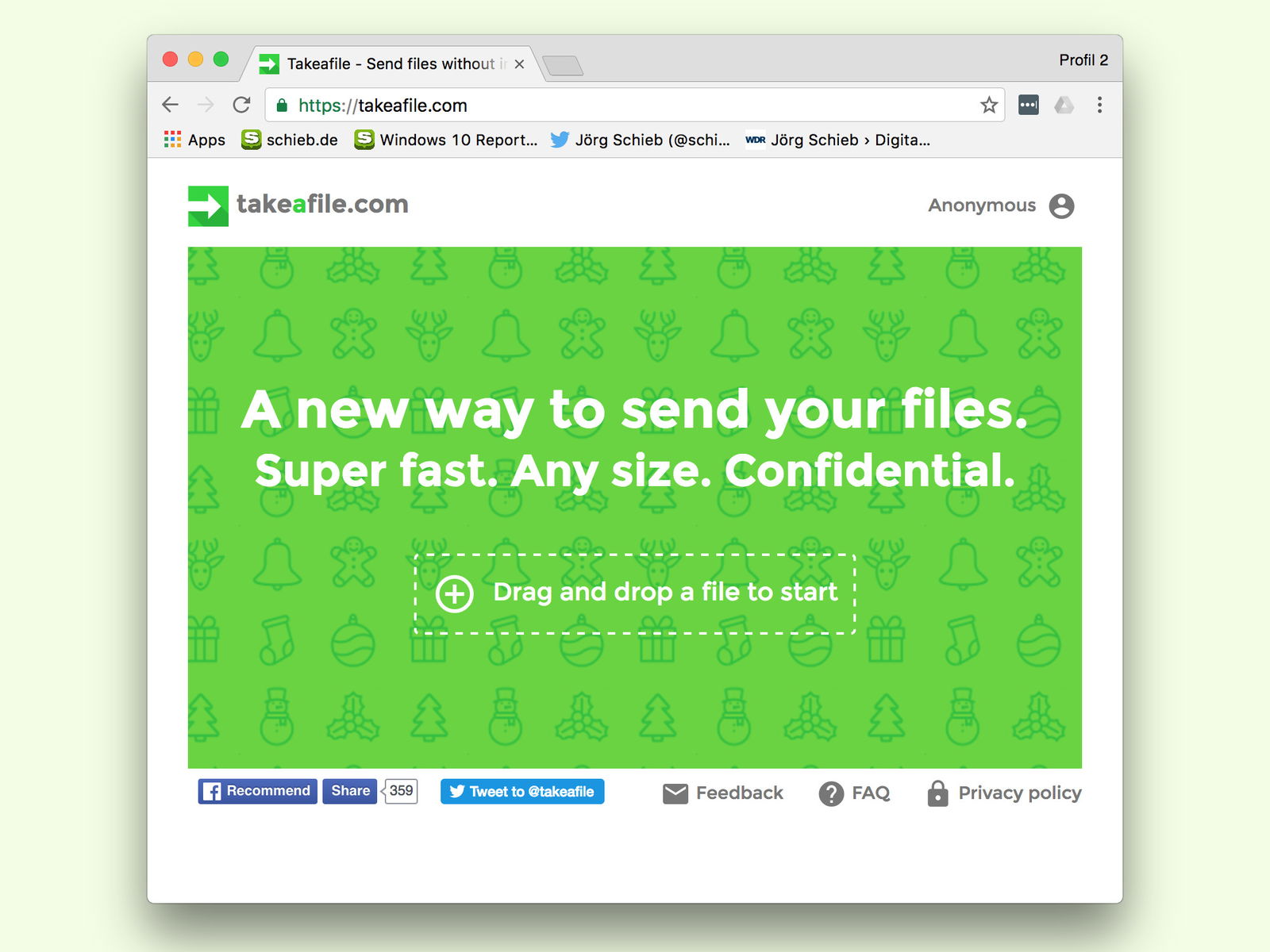
27.12.2016 | Netzwerk
Sollen große Dokumente oder Bilder von einem Computer auf einen anderen übertragen werden, geht das übers Netzwerk oder mit einer Festplatte. Das klappt aber nicht, wenn der Empfänger in einer anderen Stadt oder einem anderen Land ist. In diesem Fall wird die Datei übers Internet kopiert – ohne Cloud.
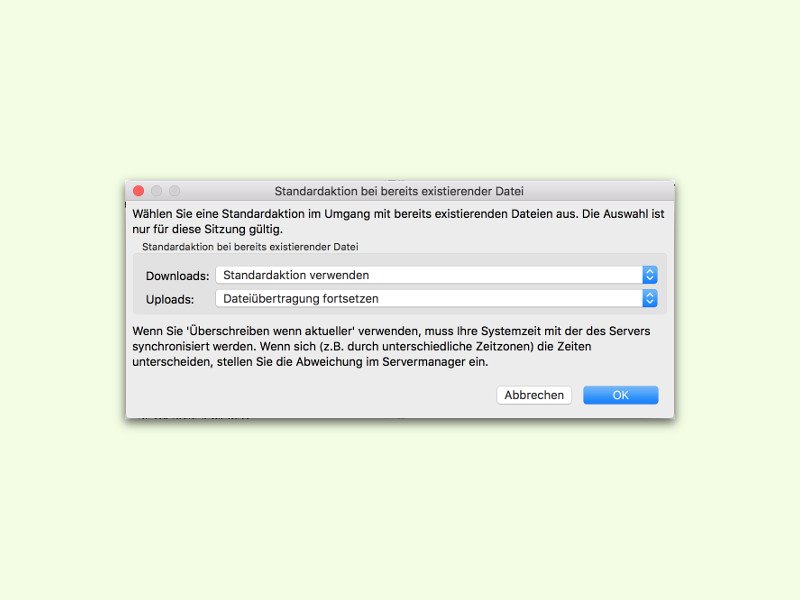
22.05.2016 | Tipps
Nichts ist ärgerlicher, als wenn die Übertragung einer großen FTP-Datei wegen irgendeiner Störung beim Internet einfach abbricht. Dann muss man alles von vorn beginnen und nochmals up- oder downloaden. Es sei denn, man verwendet FileZilla.
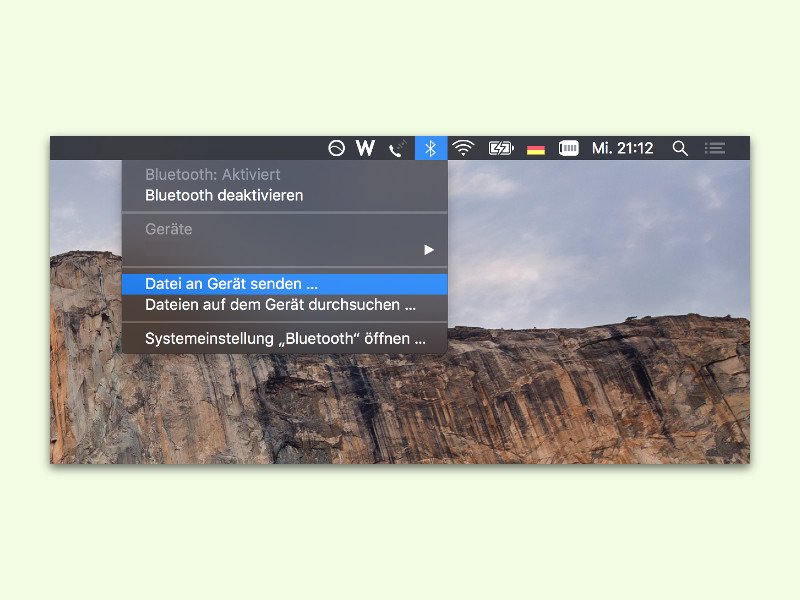
04.05.2016 | macOS
Dokumente und Bilder können nicht nur per WLAN und übers Internet mit anderen geteilt werden, sondern auch direkt, zum Beispiel per Bluetooth. Die zugehörigen Funktionen sind in Windows und OS X bereits integriert.
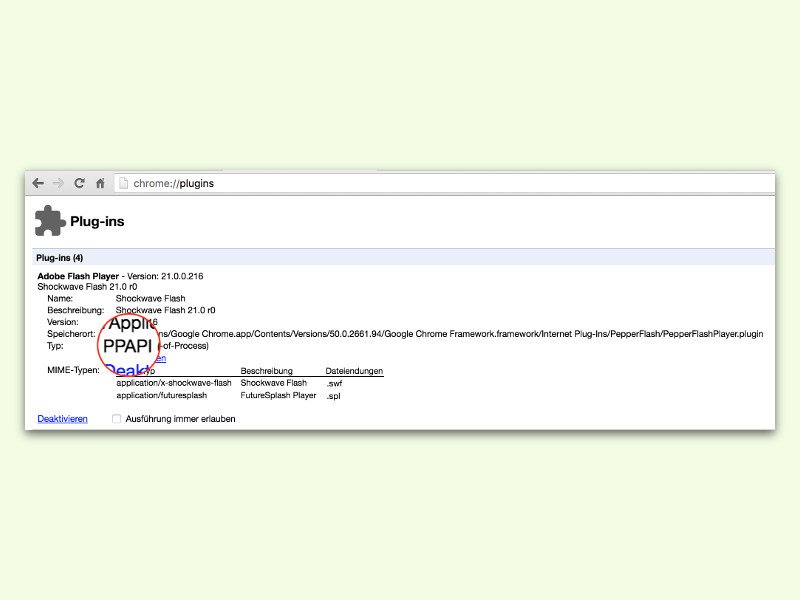
02.05.2016 | Internet
Der Chromecast-Stick ist ein einfach zu nutzender Empfänger, der von praktisch jedem Gerät leicht zu erreichen ist. Zum Senden von Medien-Inhalten braucht man nur einen Browser. Klappt zwar das Senden von Bildern eines Videos, der Ton bleibt aber stumm, liegt das nicht am Chromecast-Stick, sondern am Browser des Computers.
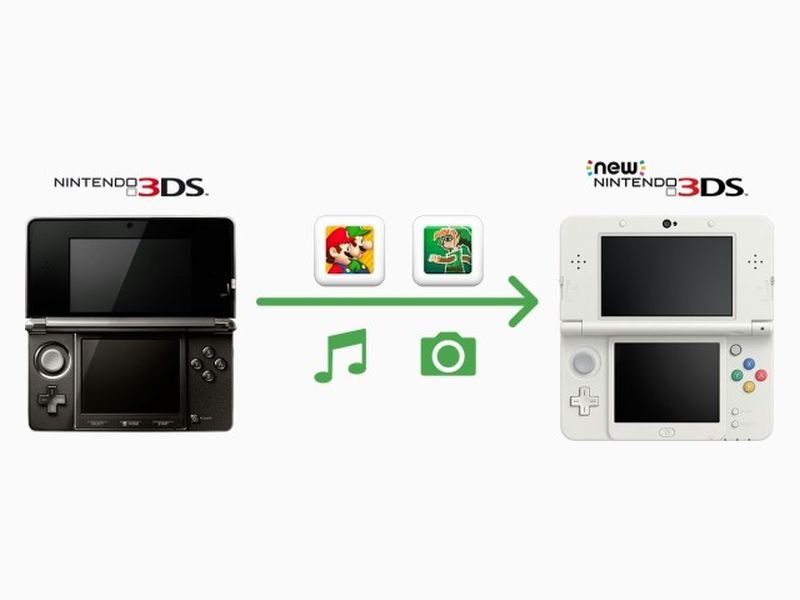
20.02.2015 | Netzwerk
Wer eine neue Nintendo-Spiele-Konsole hat und jetzt alle Daten der alten Konsole kopieren will, nutzt den System-Transfer. Software oder Daten können ruck zuck von einer 3DS (XL) oder 2DS-Konsole übertragen werden. Wie geht man vor?
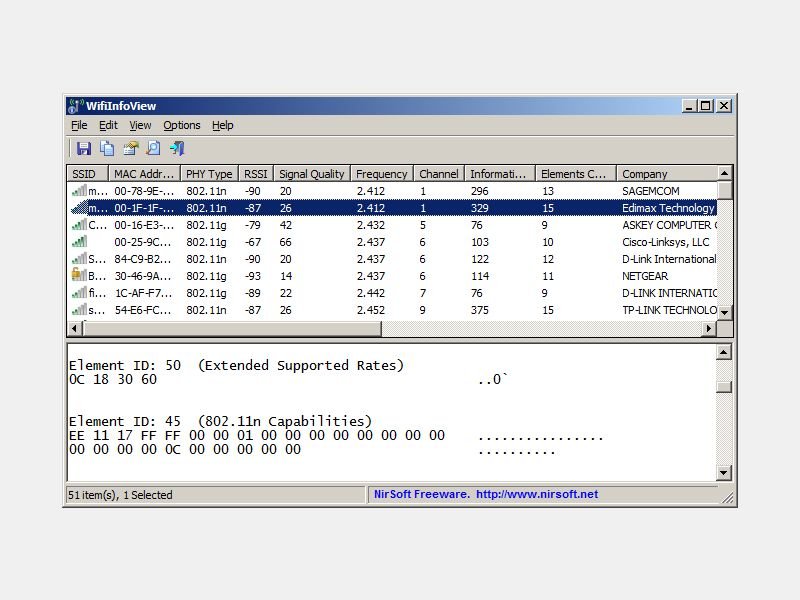
22.10.2014 | Tipps
Ihre Internetverbindung ist zu lahm? Wenn Sie drahtlos ins Netz gehen, kann das an der Verbindung zwischen Ihnen und dem Router liegen. Schneller wird das WLAN, wenn Sie einen Funkkanal wählen, der nicht auch von anderen Netzwerken in der Nähe verwendet wird. Welche WLANs funken in Ihrer Umgebung?