

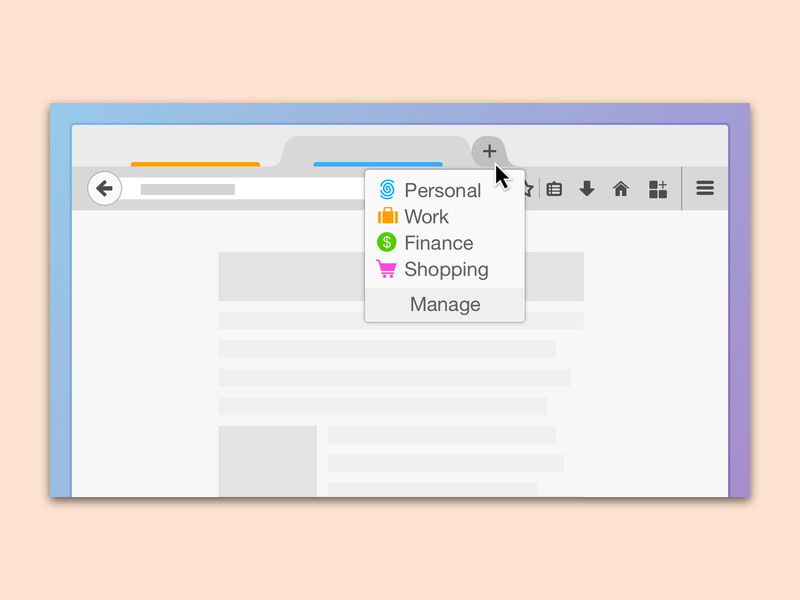
Firefox: Neuen Multi-Account-Container öffnen
Gelegentlich nutzt man Webseiten mit mehreren Accounts gleichzeitig – etwa einen für die Arbeit und einen privat. Damit man sich in solchen Fällen nicht immer wieder aus- und einloggen muss, gibt es in Firefox 57 und neuer die Multi-Account-Container.
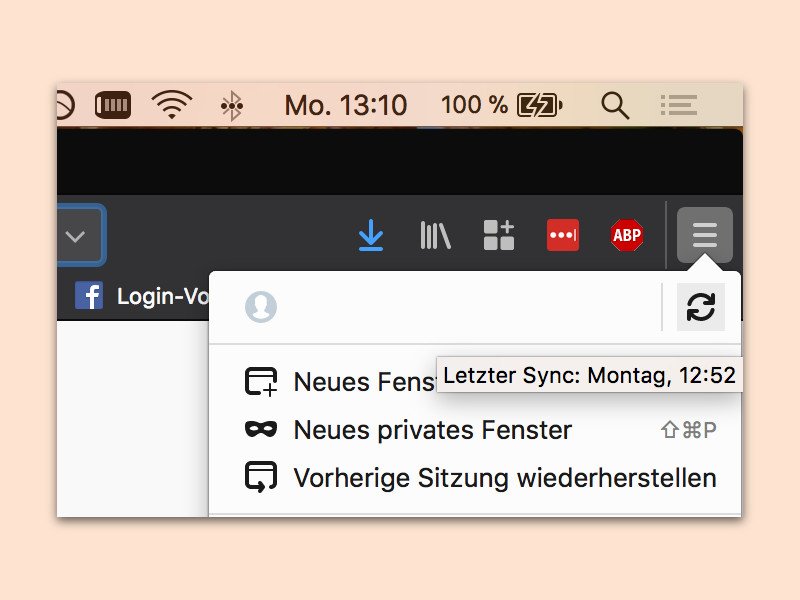
Firefox-Sync manuell auslösen
Hat man gerade auf einem anderen Gerät ein neues Firefox-Lesezeichen hinzugefügt und findet es auf dem aktuell genutzten Computer nicht sofort, liegt dies an der Synchronisierung, die noch nicht abgeschlossen ist. Mit einem Trick können die Daten sofort abgeglichen werden.
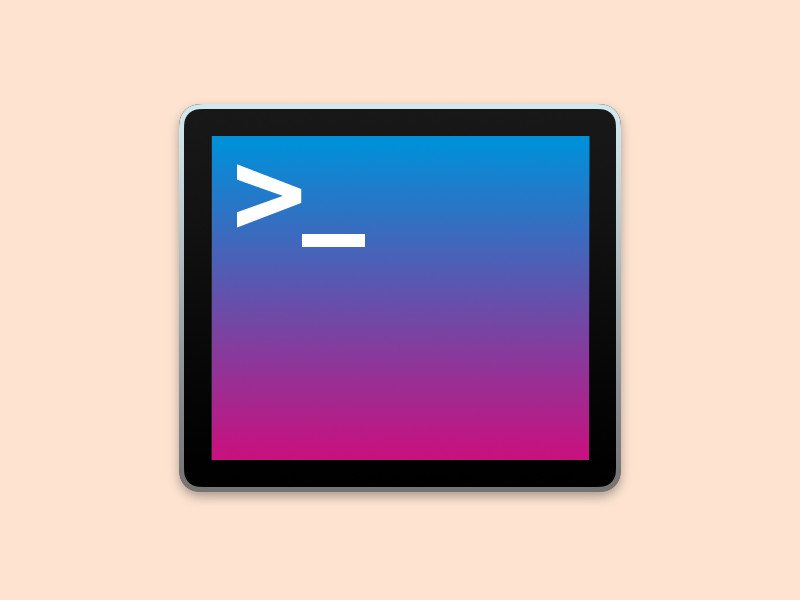
Vorherige Shell-Kommandos erneut abrufen
In der Shell von Linux und macOS lassen sich viele Aufgaben schneller erledigen – ob es um das Kopieren von Ordnern, das Bearbeiten von Konfigurationen oder das Verbinden mit anderen Computern geht. Da können die Befehle recht lang werden, wenn viele Parameter anzugeben sind. Mit einem Trick muss man die Kommandos nicht jedes Mal erneut eintippen.
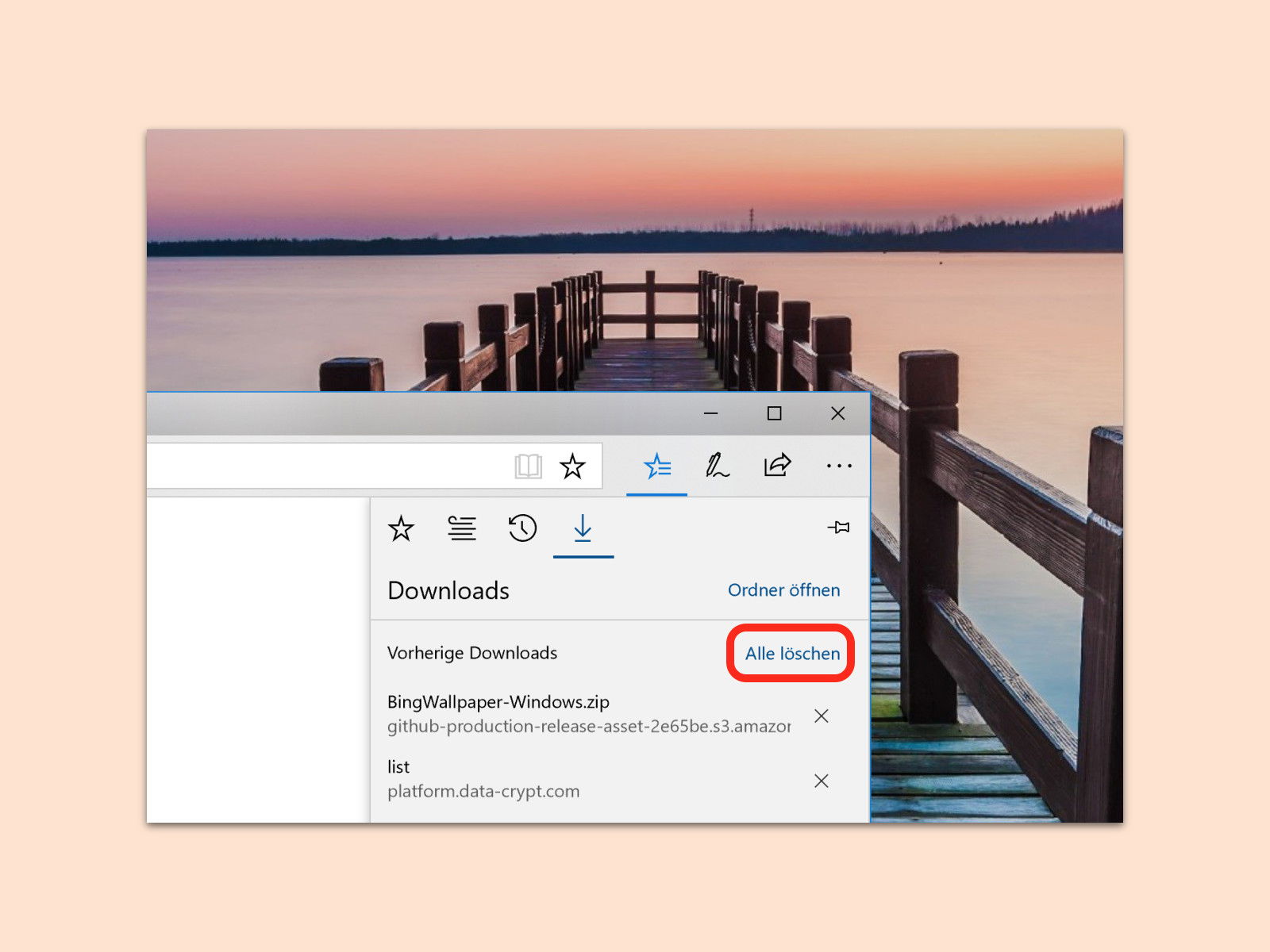
Edge: Download-Liste löschen
Welche Dateien man aus dem Internet heruntergeladen hat, geht niemanden etwas an. Allerdings führt der Browser Microsoft Edge in Windows 10 so wie viele andere Browser Buch über alle Dateien, die aus dem Netz geladen wurden. Da ist es gelegentlich an der Zeit, aufzuräumen und die Liste zu leeren.
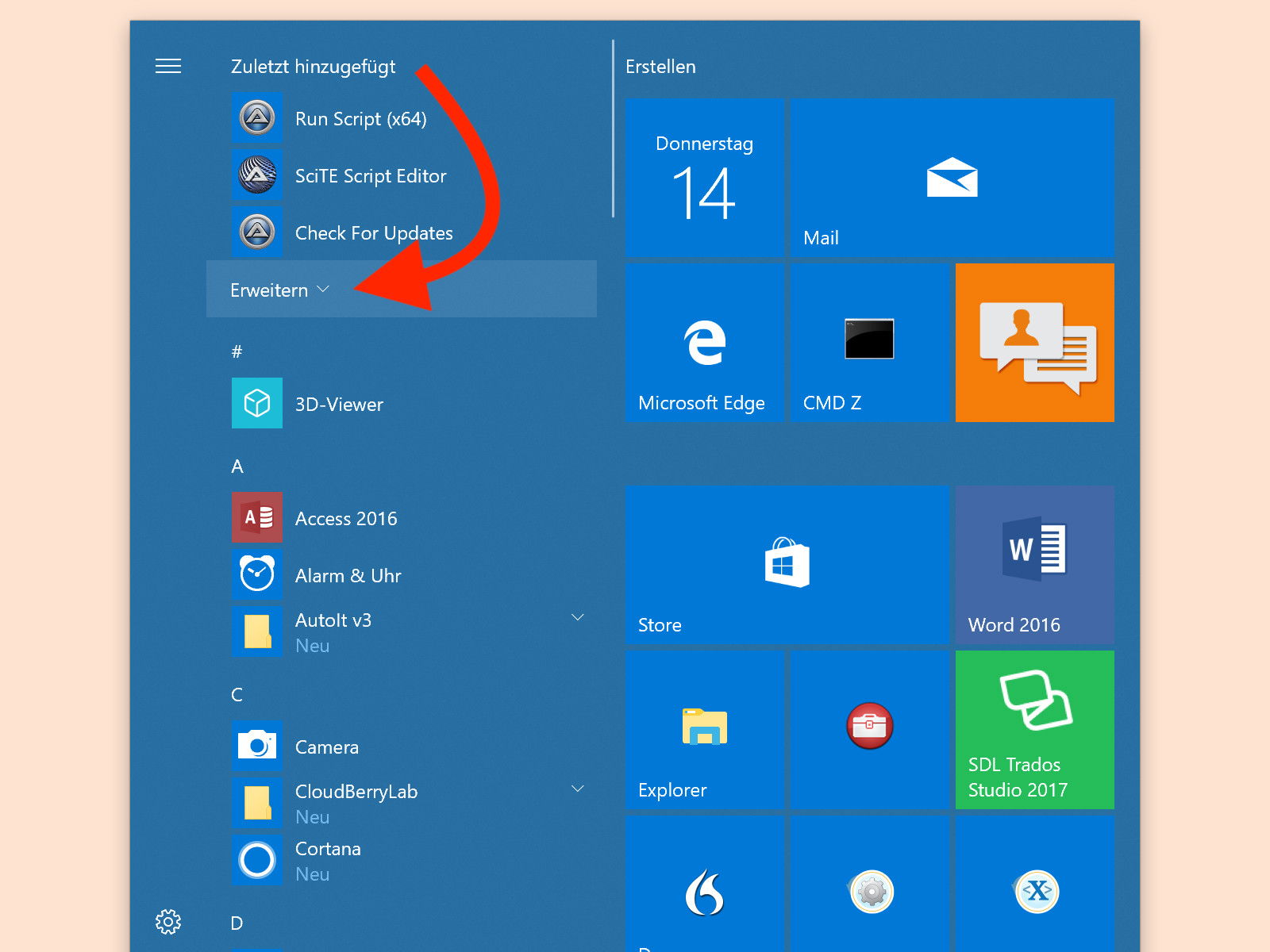
Mehr neu installierte Apps anzeigen
Wer das Startmenü von Windows 10 aufklappt, findet dort links an oberster Stelle – sozusagen in der „Loge“ – eine Liste mit den 3 Apps, die als Letztes installiert wurden. Kaum beachtet: Über diese Funktion können nicht nur 3, sondern viel mehr Apps in chronologischer Reihenfolge angesehen und aufgerufen werden.
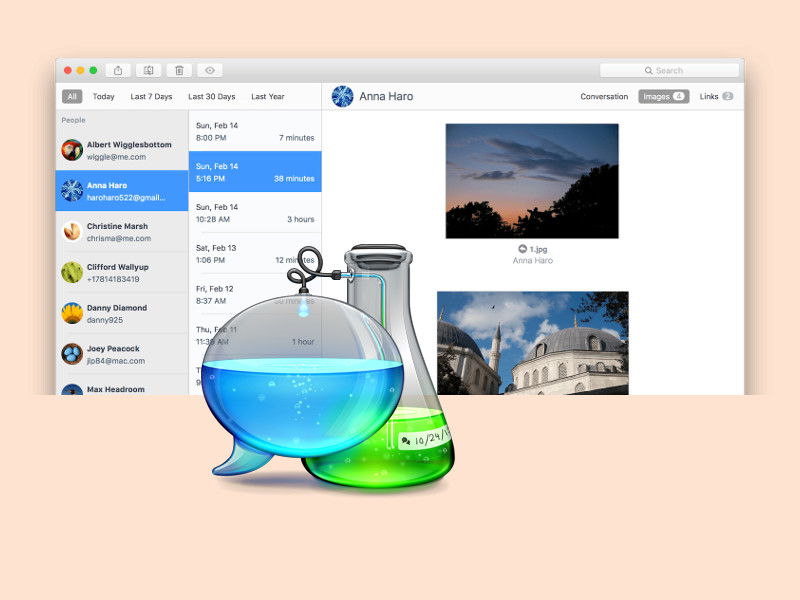
Alte Chat-Nachrichten finden
Ob es um die Einkaufsliste oder um den besten Italiener geht – vieles wird heute mit Chat-Gesprächen besprochen, weitergegeben und ausgetauscht. Auch in iMessage von Apple lassen sich gesuchte Inhalte schnell finden.
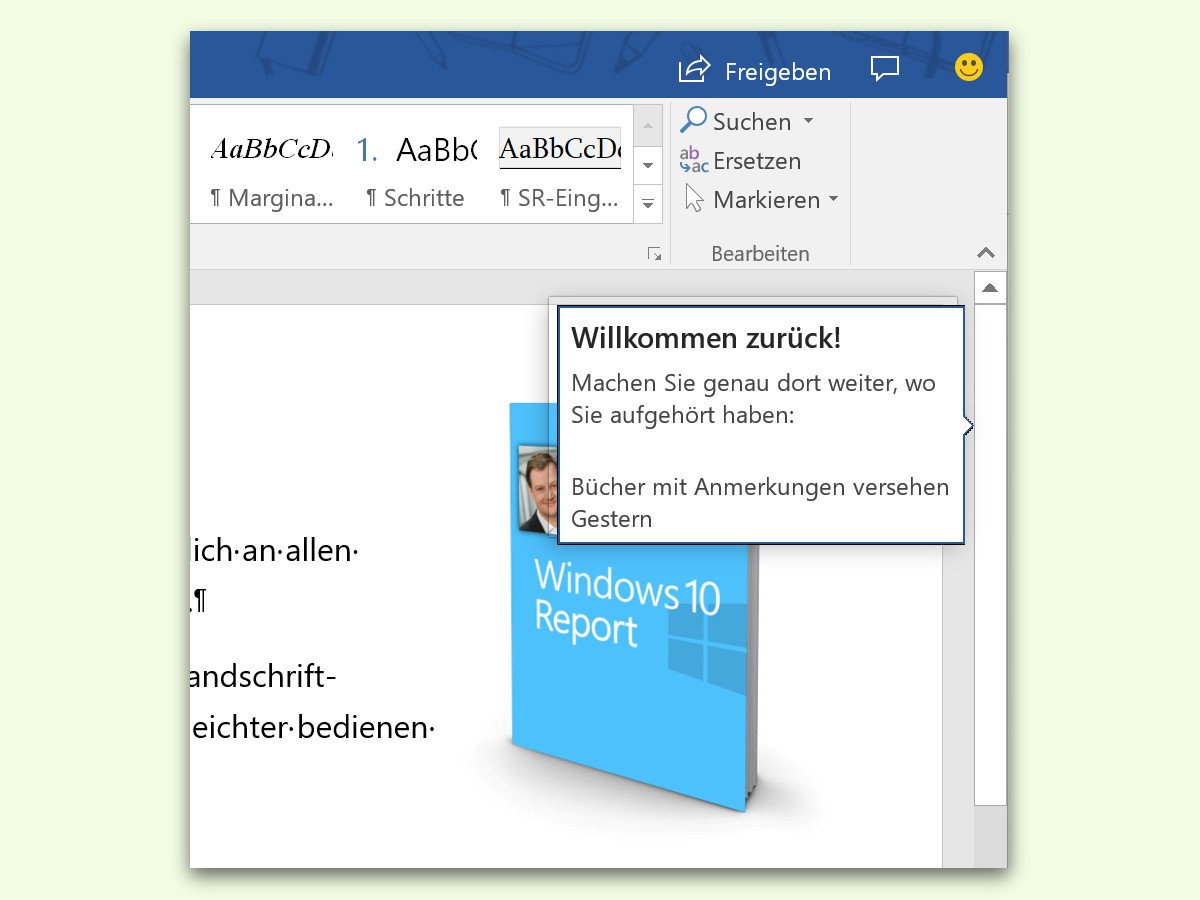
Word: Letzte Stelle nicht merken
Öffnet man ein Word-Dokument, an dem bereits gearbeitet wurde, erneut, bietet das Programm einen Sprung an die letzte Stelle der Bearbeitung an. Wer das nicht will, schaltet die Funktion einfach ab.



