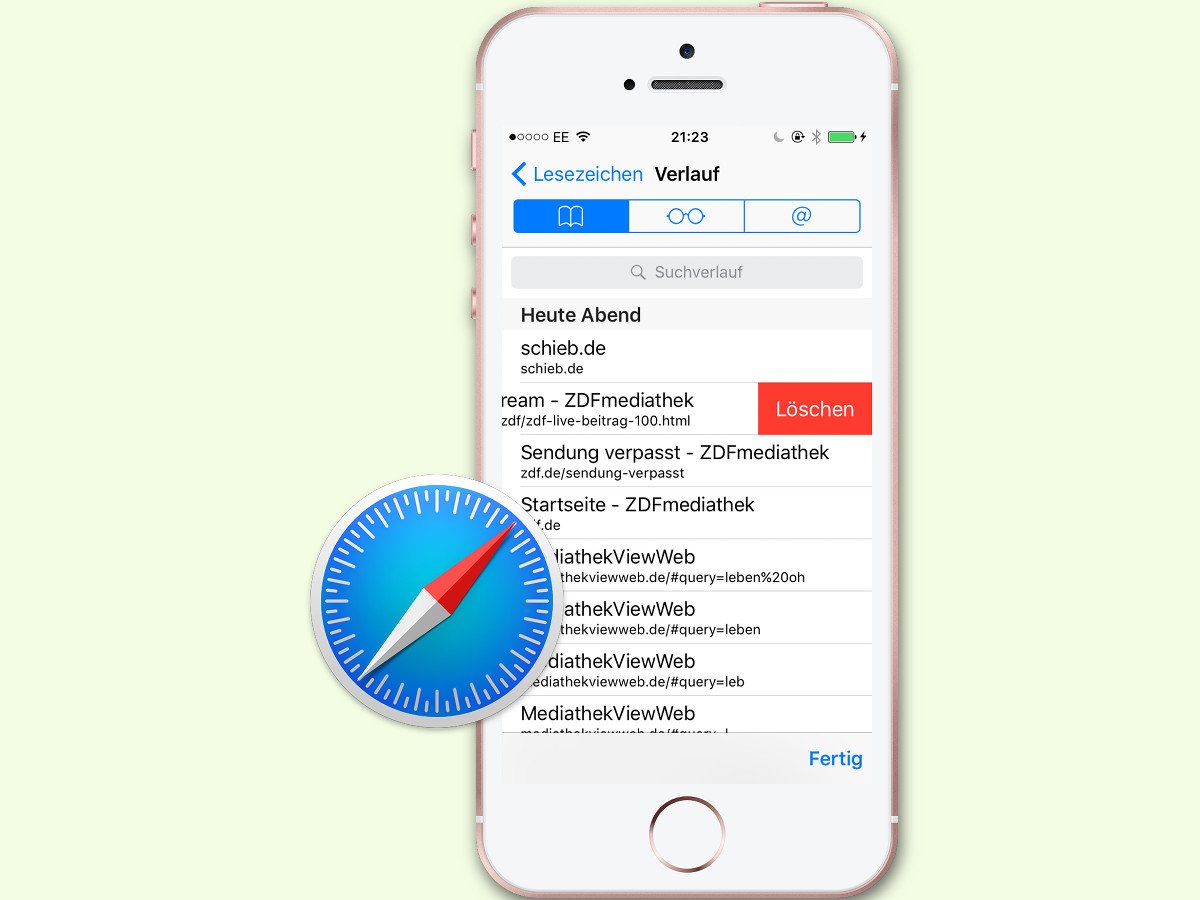
Einträge aus dem iOS-Safari-Verlauf löschen
Wer manchmal unterwegs Webseiten besucht, die aus dem einen oder anderen Grund nicht in den Verlauf des Browsers gehören, kann diese Einträge auch wieder einzeln loswerden.
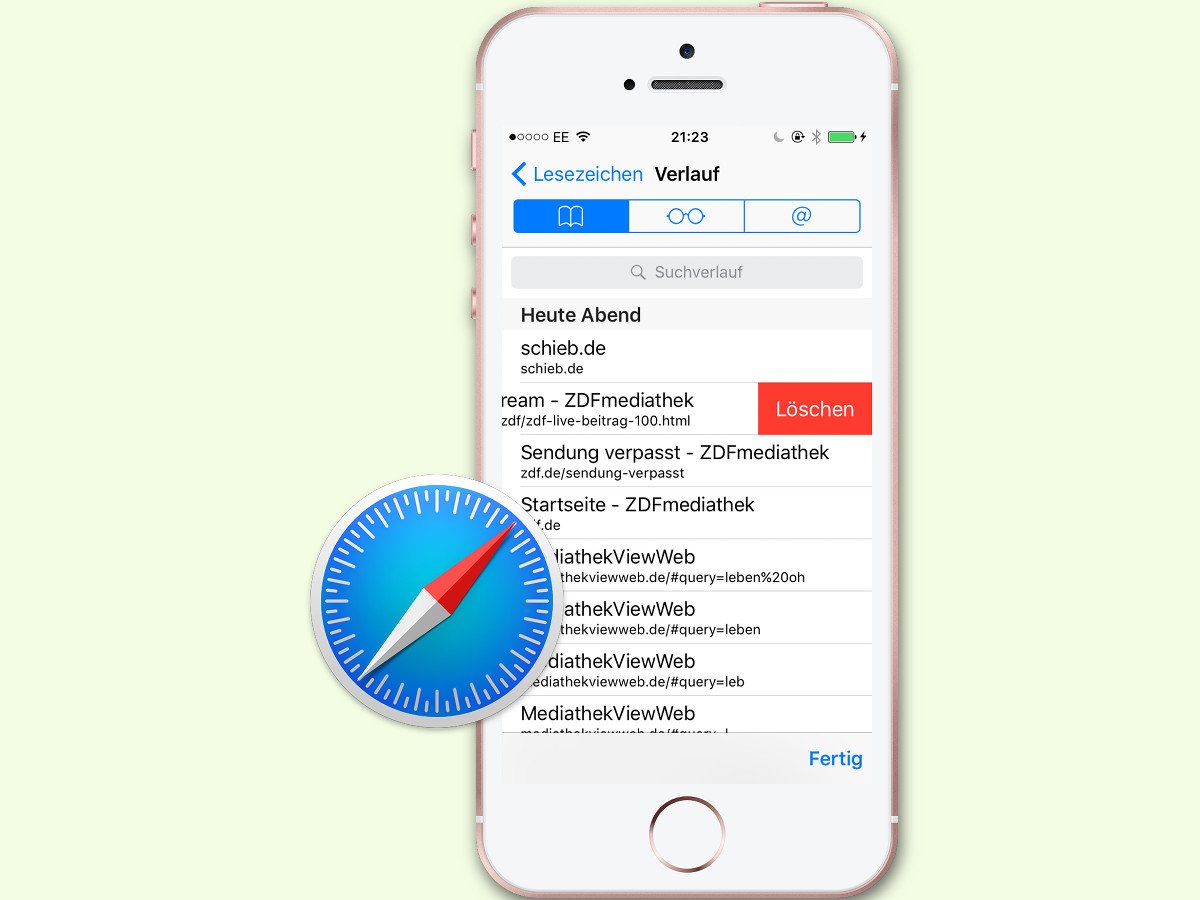
Wer manchmal unterwegs Webseiten besucht, die aus dem einen oder anderen Grund nicht in den Verlauf des Browsers gehören, kann diese Einträge auch wieder einzeln loswerden.
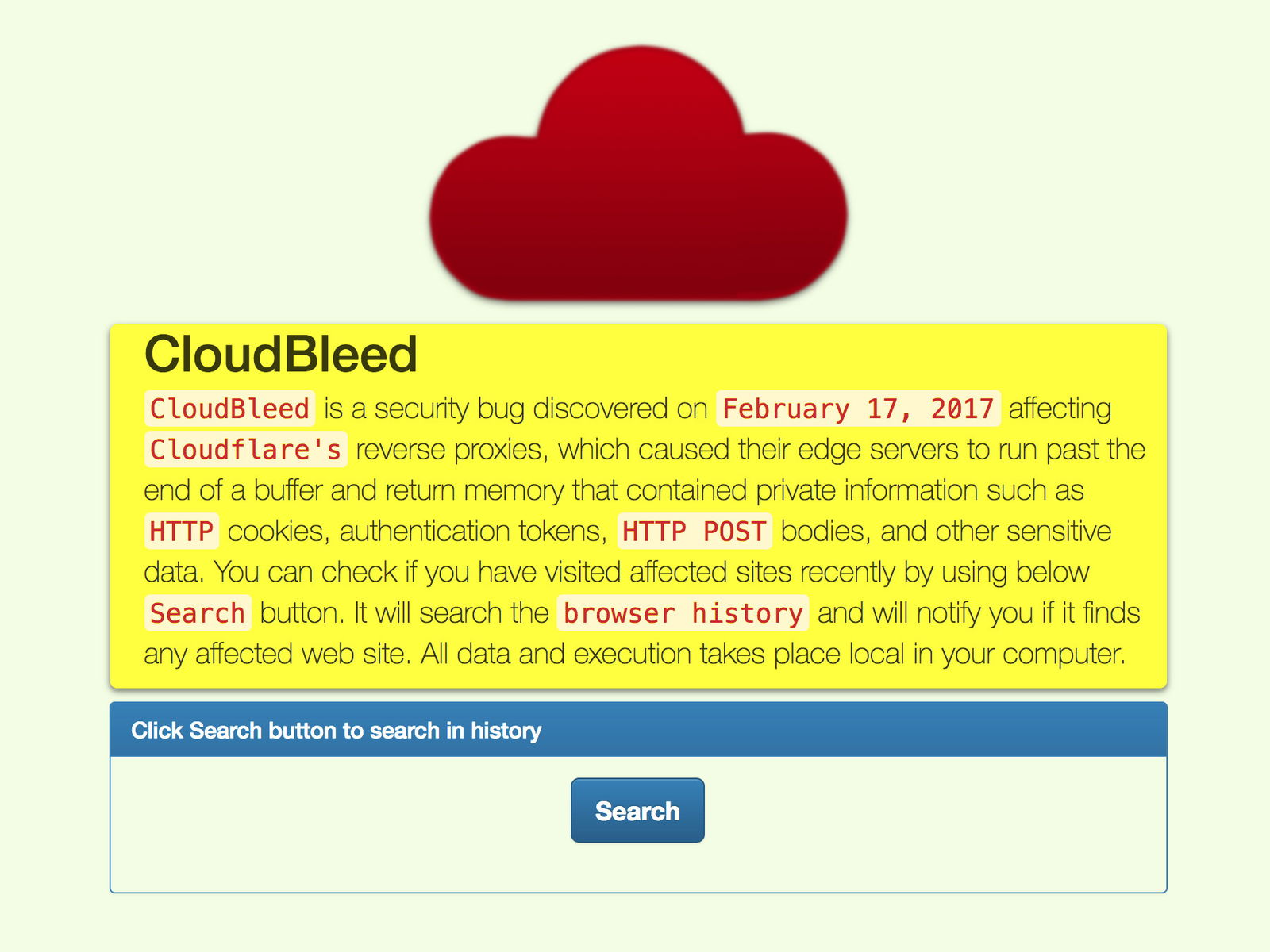
Eine neue Lücke betrifft den Sicherheits-Anbieter CloudFlare. CloudFlare steckt hinter einigen großen Websites im Netz und sorgt für deren reibungslose Erreichbarkeit. Durch die Lücke, die inzwischen geschlossen wurde, konnten Angreifer Passwörter und weitere sensible Daten auslesen. Mit einem Browser-Add-On lässt sich herausfinden, ob kürzlich besuchte Webseiten betroffen sind.
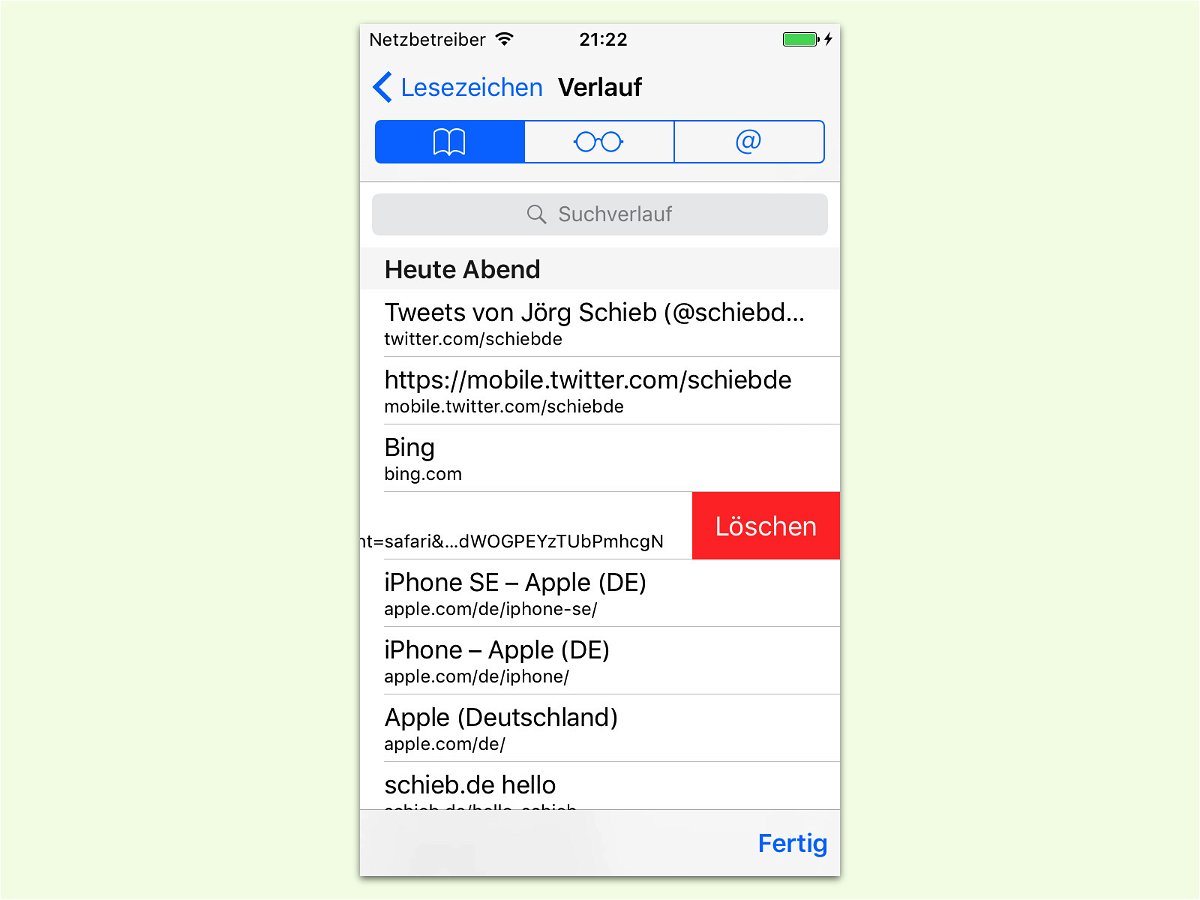
Immer, wenn man im Internet unterwegs ist, werden Cookies und weitere Website-Daten auf dem genutzten Gerät archiviert. Am iPhone können diese Surf-Spuren leicht entfernt werden.
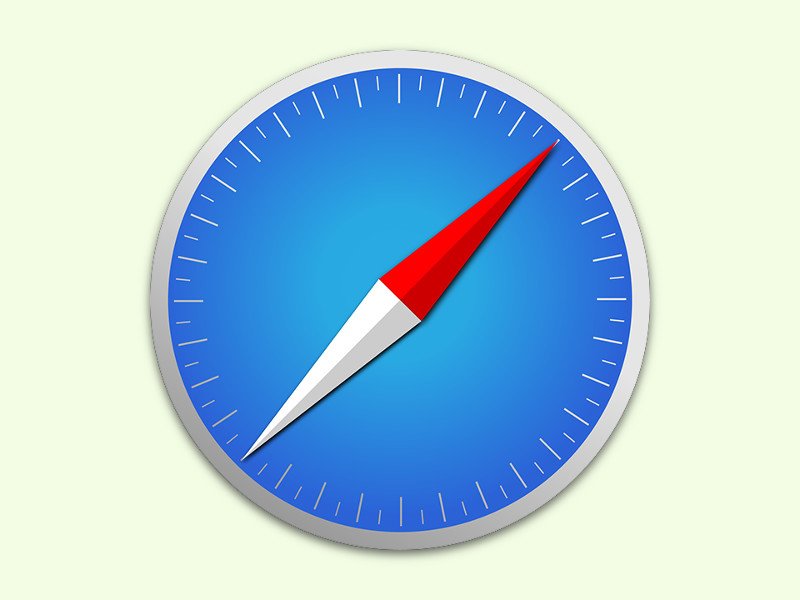
Wer etwas im Internet sucht, klickt sich bei der Recherche oft durch mehrere einzelne Seiten der Ergebnisse. Entspricht das Gelesene oder Gesehene dann doch nicht den Erwartungen, will man möglichst schnell wieder zur Liste der Resultate bei Google oder Bing zurückkehren.
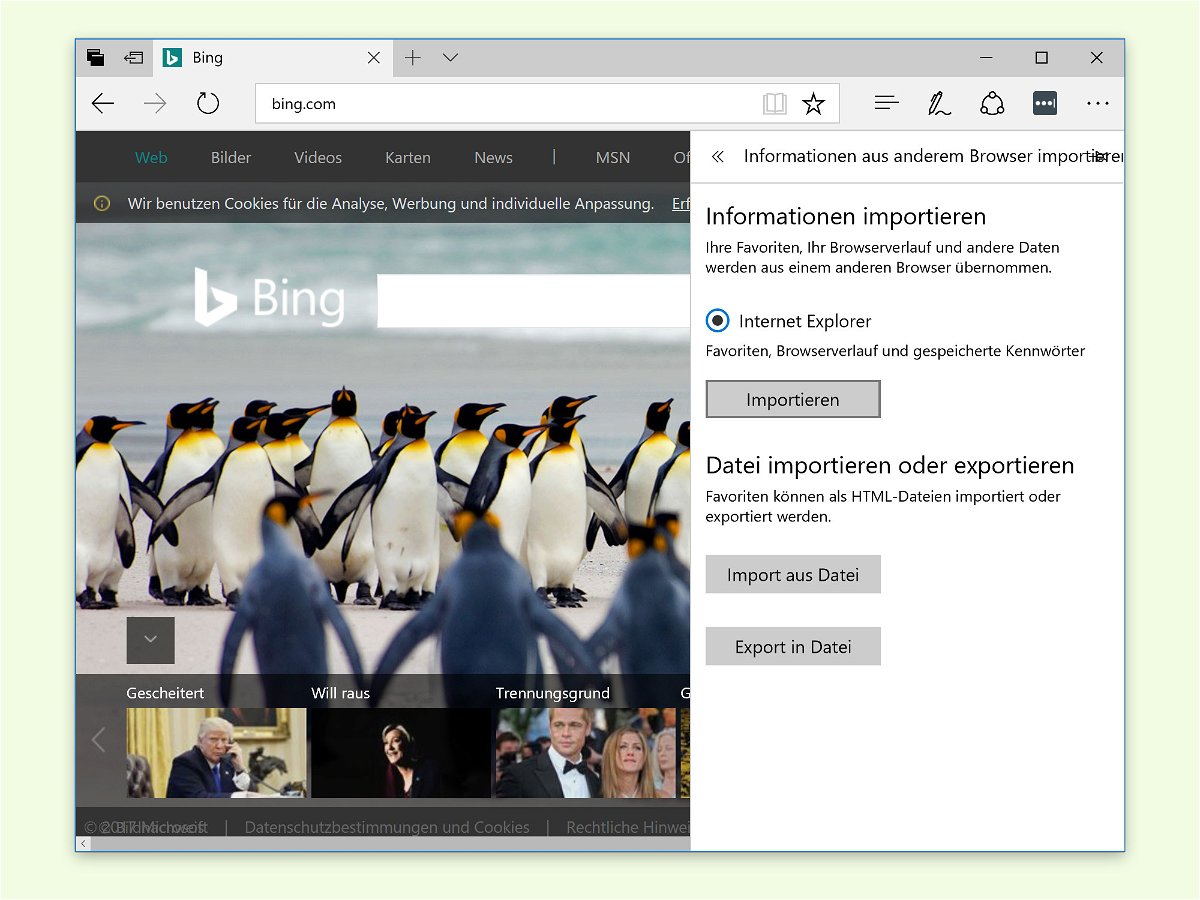
Mit Microsoft Edge gibt’s in Windows 10 einen neuen Standard-Browser. Wer Edge dank stetig wachsender Funktionen ausprobieren will, importiert am besten als Erstes die Favoriten, Passwörter und den Verlauf aus dem bisherigen Internet-Programm.

Profis wiederholen sich nicht gerne. Das gilt auch für die Eingabe von Befehlen in der Kommando-Zeile. Muss ein Programm oder Skript daher zweimal aufgerufen werden, nutzt man dafür am besten eine Abkürzung.
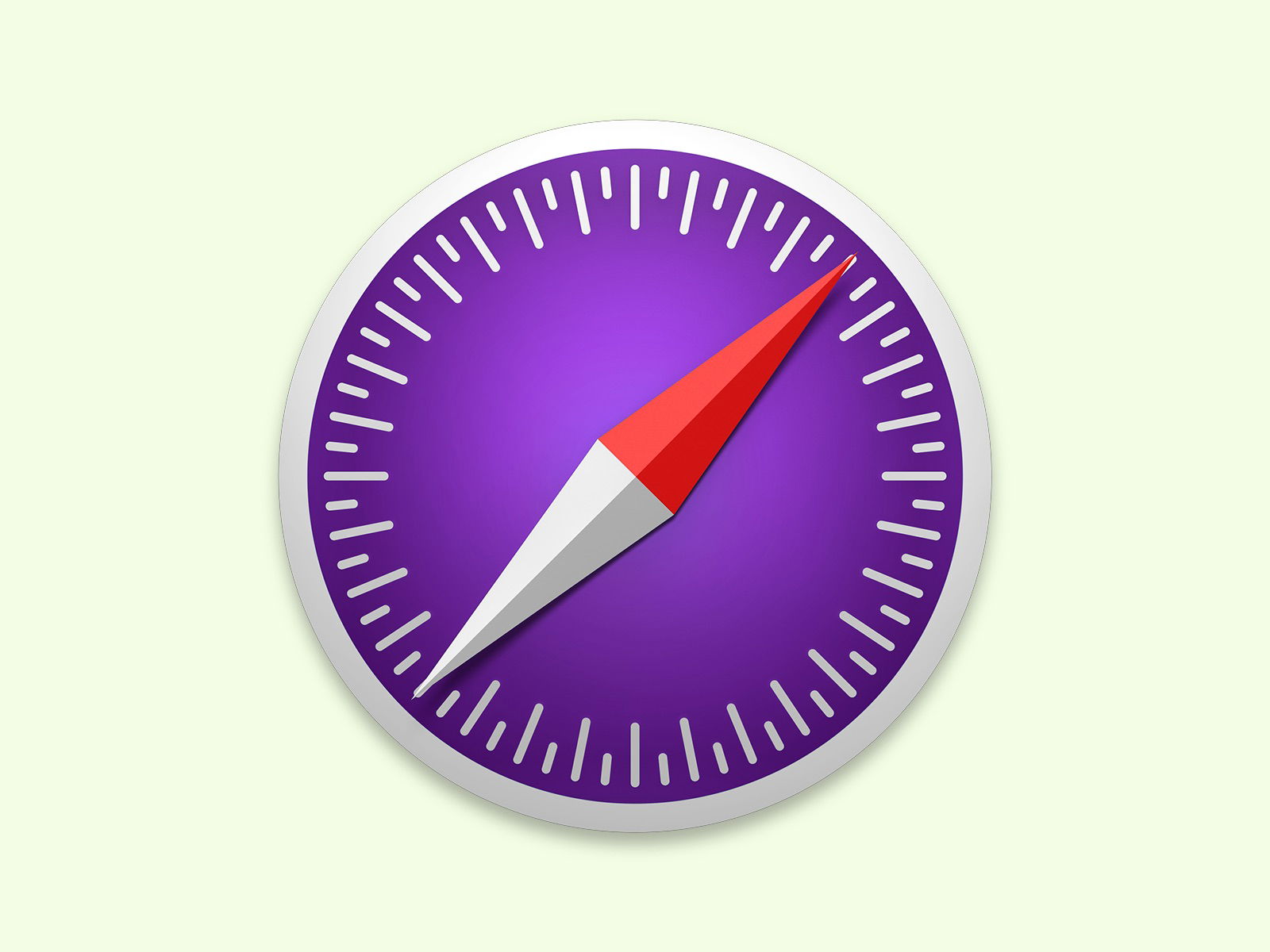
Der Browser speichert den Verlauf, Cookies und weitere Daten im Browser-Profil. Bei Chrome und Firefox lassen sich mehrere Profile einrichten, etwa für die Arbeit und zuhause. Das geht in Safari nicht. Mit einem Trick klappt’s trotzdem.
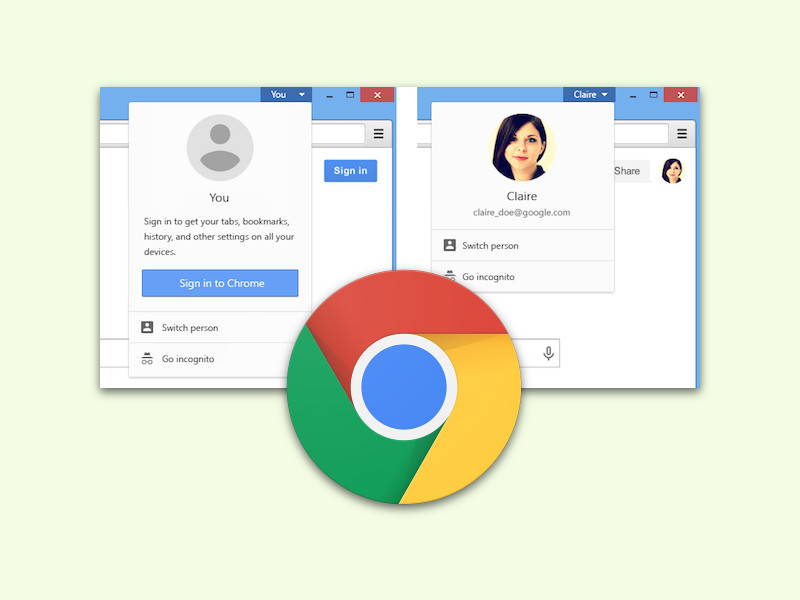
Chrome unterstützt mehrere Profile. Damit lassen sich Favoriten, der Verlauf und weitere Browser-Daten voneinander separat speichern. Zum Wechseln lassen sich entweder besondere Verknüpfungen auf dem Desktop anlegen. Oder man nutzt einen viel schnelleren Trick.