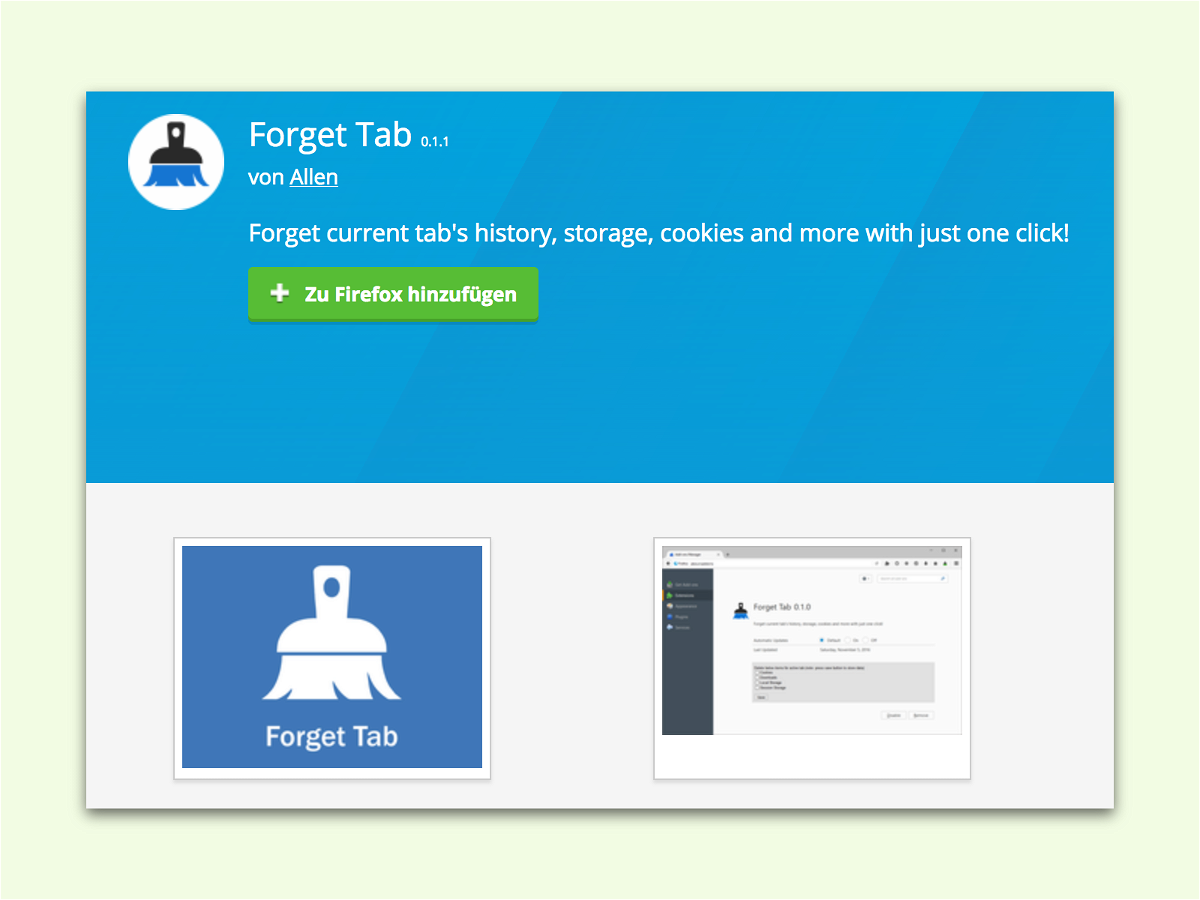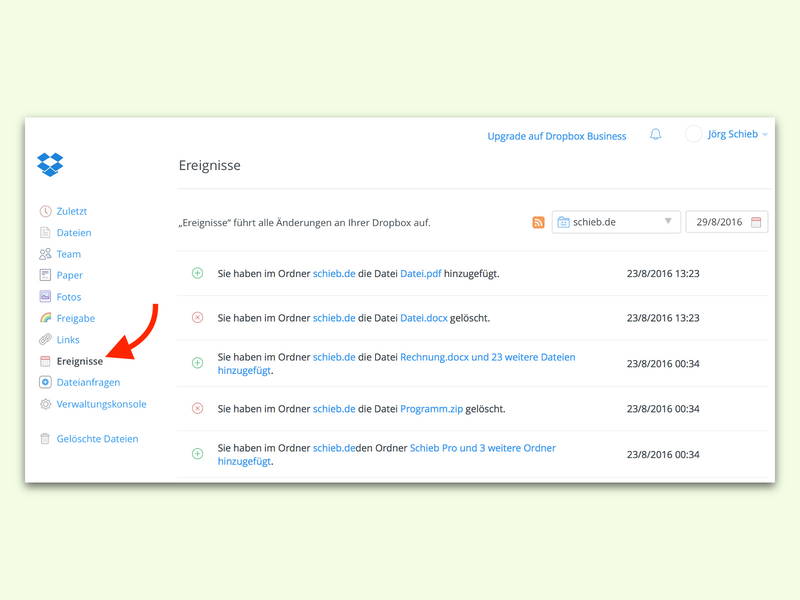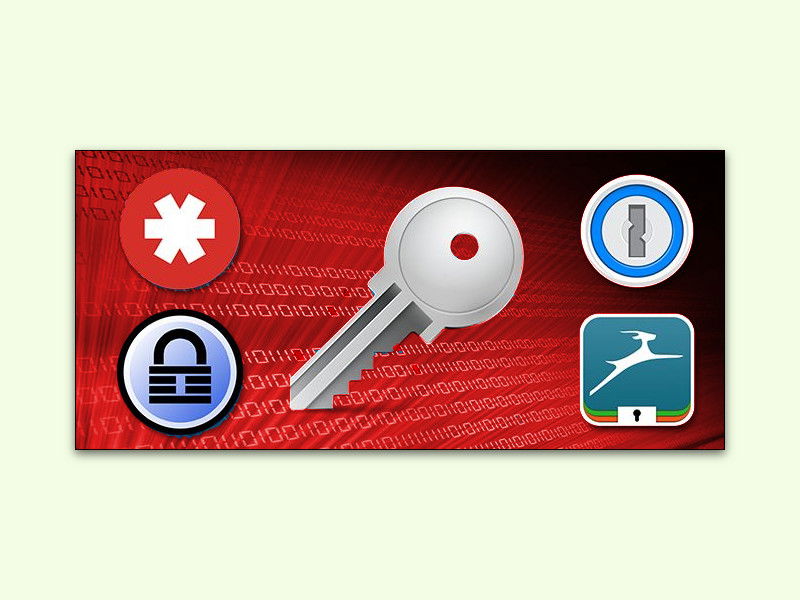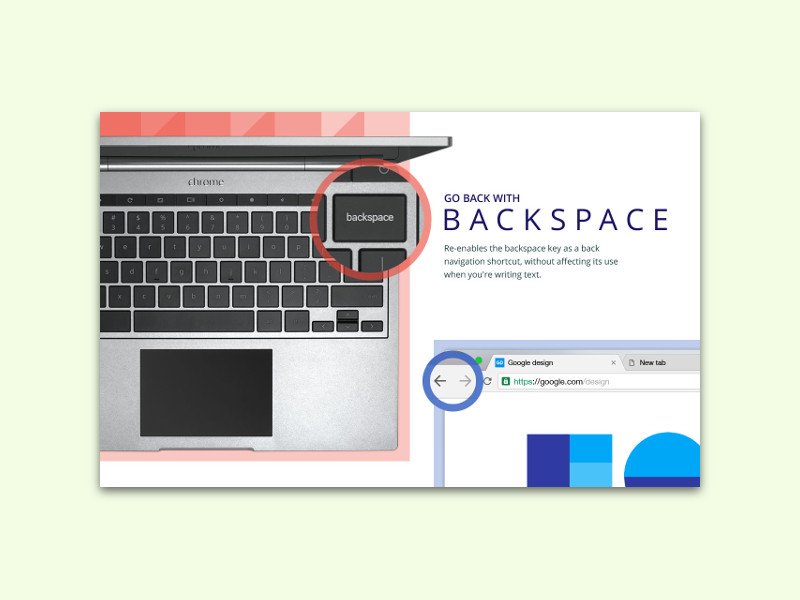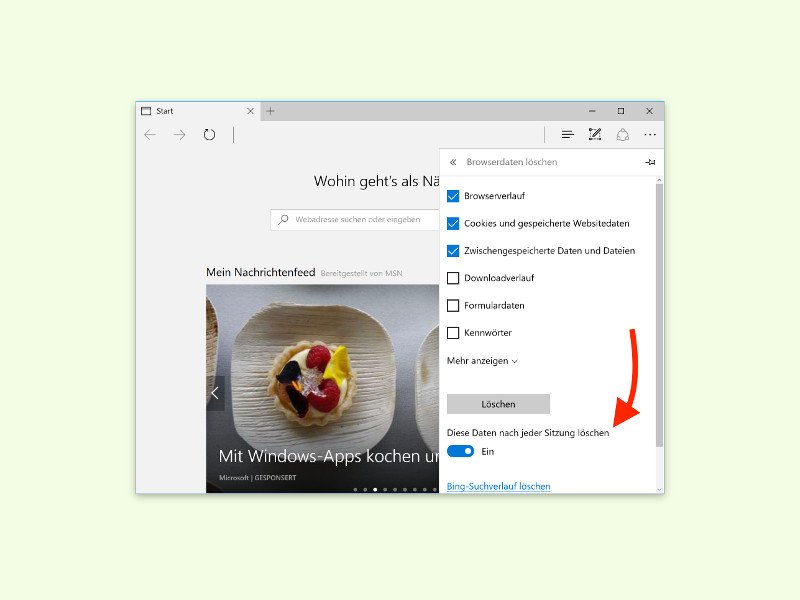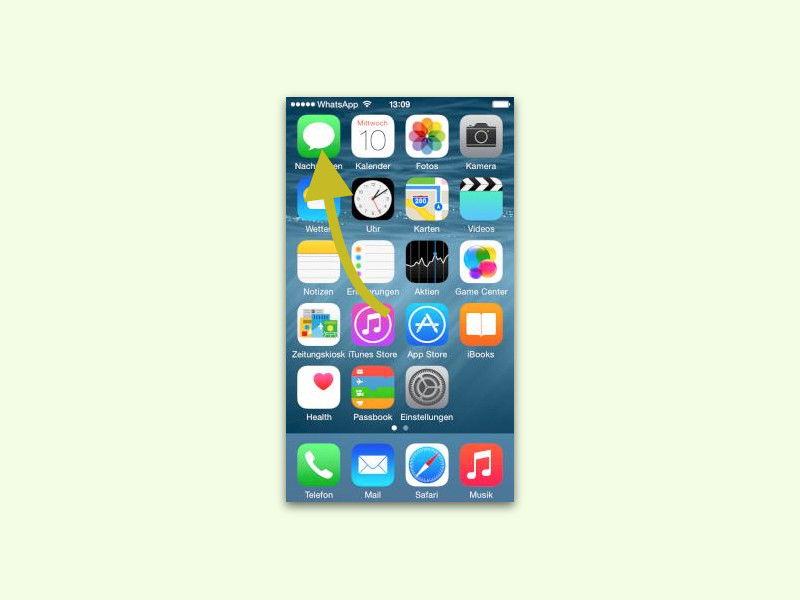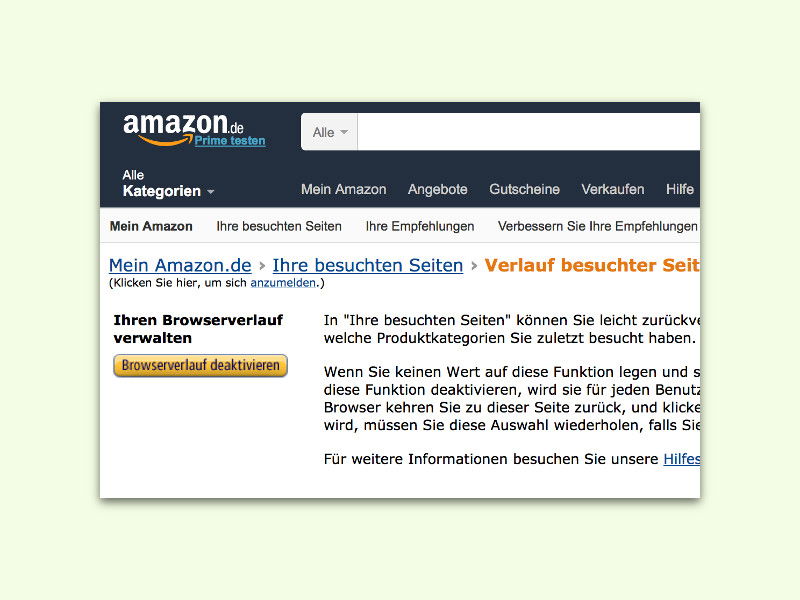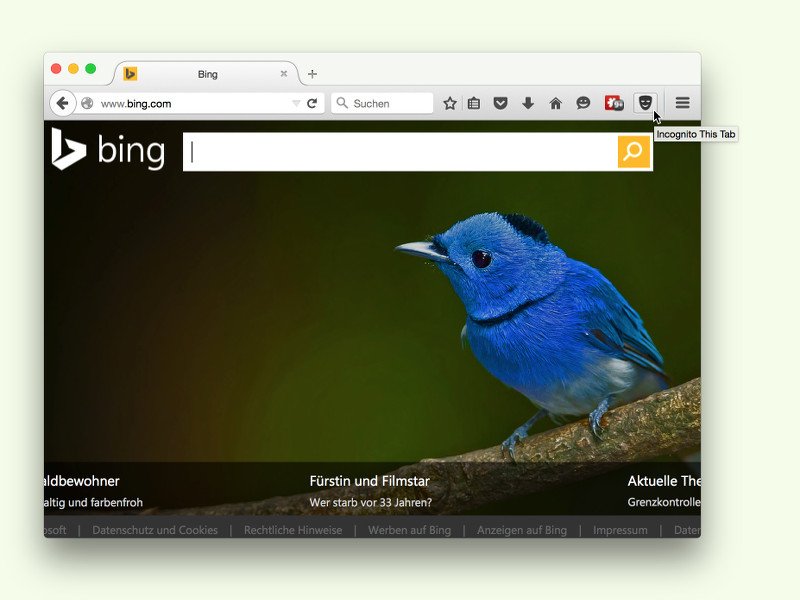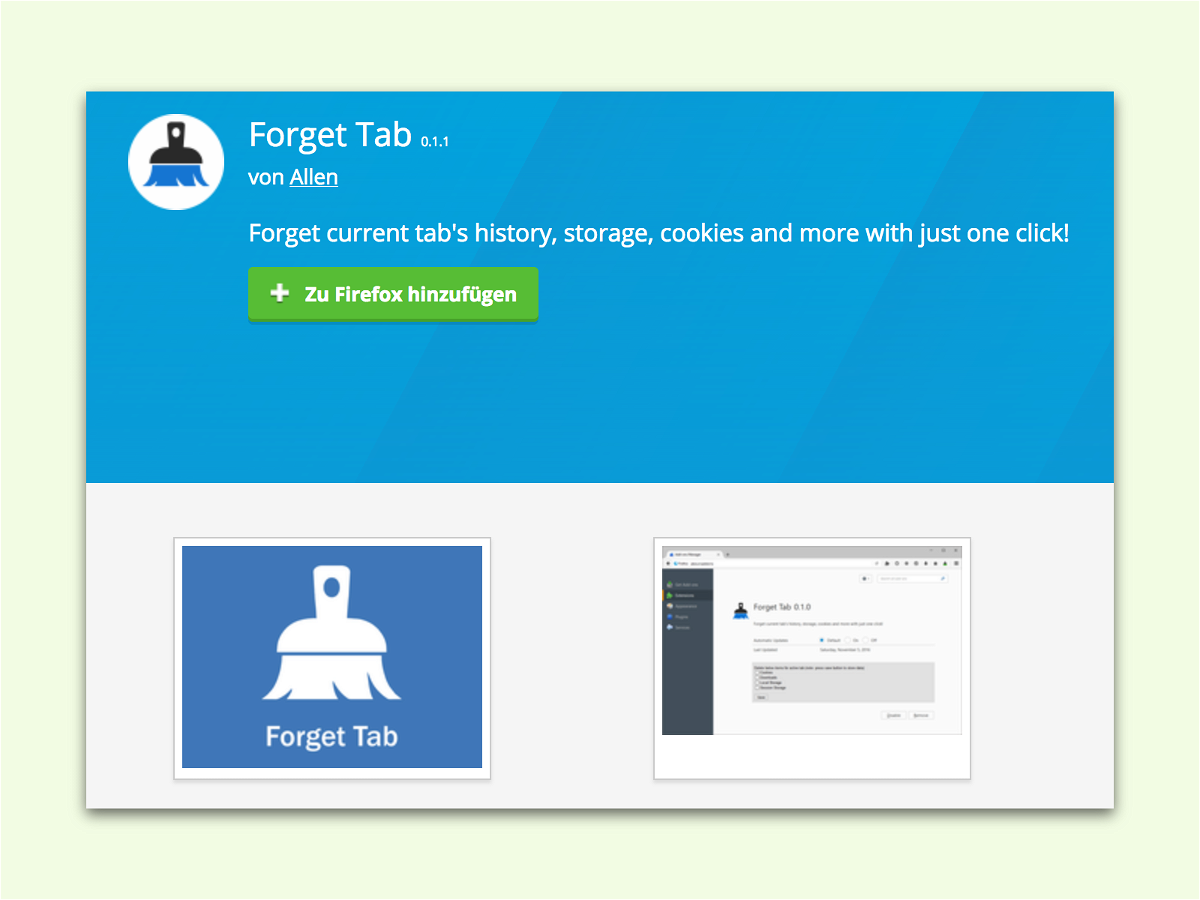
16.11.2016 | Internet
In Firefox können einzelne Einträge aus dem Verlauf entfernt werden. Man kann auch die Spuren der letzten ein, zwei oder vier Stunden oder des letzten Tags löschen. Allerdings ist es auch unpraktisch, denn der Verlauf ist auch nützlich. Mit einem GRATIS-Add-On kann bei Bedarf auch nur der Verlauf eines einzelnen Browser-Tabs gelöscht werden.
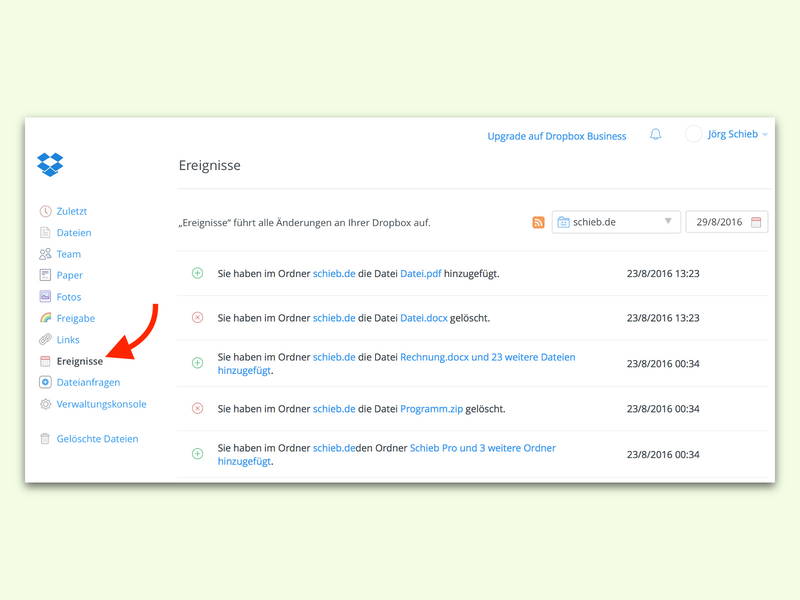
29.08.2016 | Tipps
Über die Online-Festplatte Dropbox können mehrere Kollegen an einem gemeinsamen Projekt, sprich Ordner, arbeiten. Das Problem: Hat man die Mitteilungen über geänderte Dateien abgestellt, bekommt man nicht mit, wenn sich in der Dropbox etwas tut.
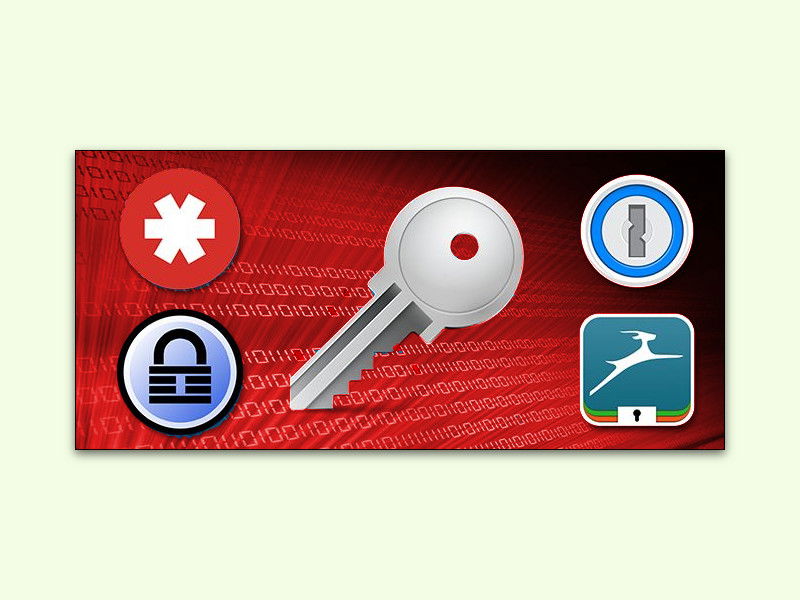
27.08.2016 | Tipps
Wer für jede Webseite und jedes Programm ein anderes Passwort im Einsatz hat, schützt damit die Sicherheit seiner Online-Identität. Da man sich diese Unmenge an Passwörtern oft aber nur schlecht merken kann, kommen oft Kennwort-Manager wie KeePass zum Einsatz.
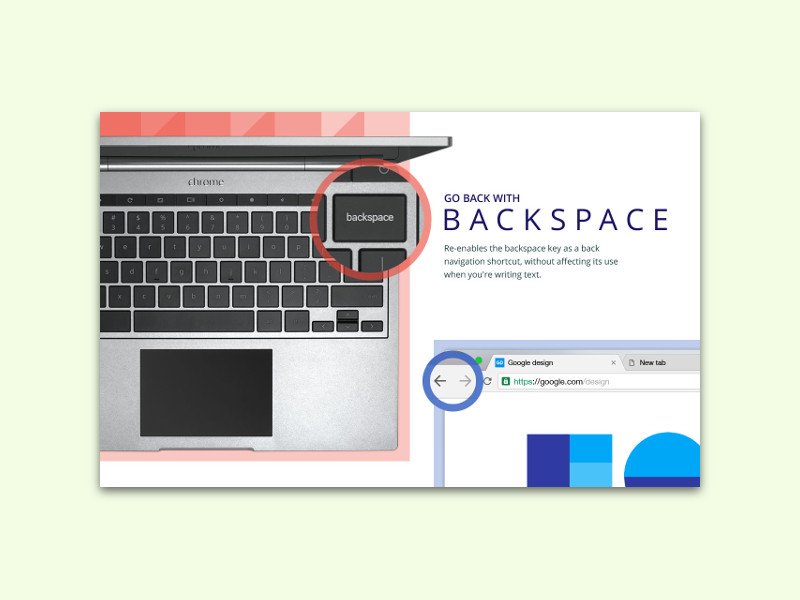
24.08.2016 | Internet
Früher konnte man im Chrome-Browser einfach auf die Löschen-Taste drücken, um im Verlauf zurück zu navigieren. In den neuesten Chrome-Versionen klappt das nicht mehr. Mit einer Erweiterung lässt sich die Funktion wieder einbauen.
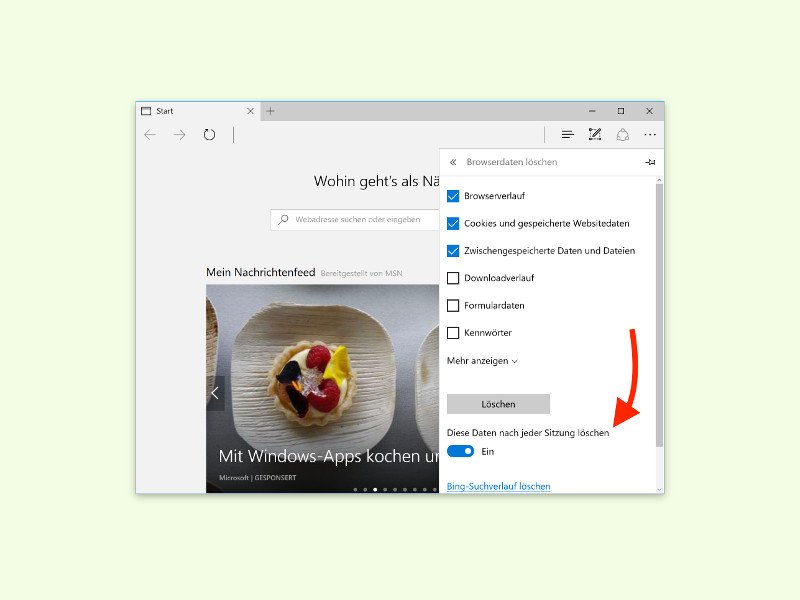
13.04.2016 | Windows
Nicht jeder mag es, wenn sich der Browser merkt, auf welchen Websites man zuletzt gesurft hat. Viele stellen ihren Browser deswegen so ein, dass der Verlauf und die gesetzten Cookies automatisch gelöscht werden, sobald das Programm geschlossen wird. Das geht auch im Edge-Browser von Windows 10.
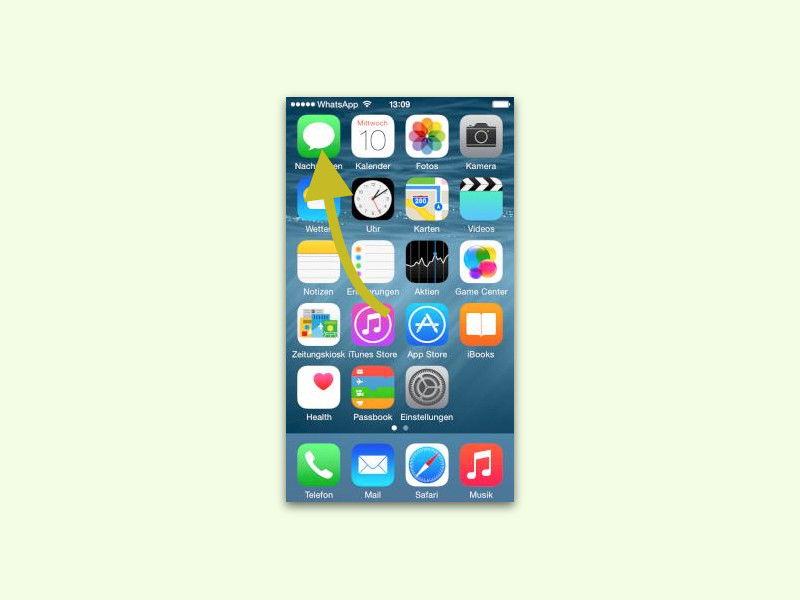
15.03.2016 | iOS
Über die iMessage (Nachrichten)-App am iPhone geführte Text-Gespräche werden automatisch archiviert. Das gilt auch für Fotos und andere Medien, die man an seine Kontakte verschickt. Wie sich einzelne Bilder aus dem Verlauf löschen lassen, ohne das restliche Gespräch zu entfernen, zeigt dieser Tipp.
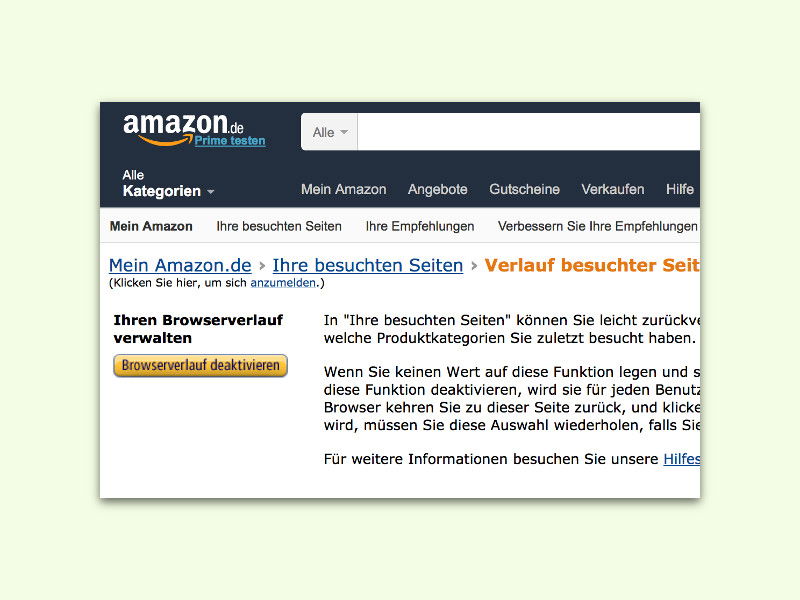
02.11.2015 | Tipps
Wer die Amazon-Homepage besucht, findet dort immer Vorschläge. Die passen zu Produkten, die man sich zuvor bei Amazon angesehen hat. Wer nicht will, dass Amazon sich den Verlauf merkt, kann ihn leeren und abschalten.
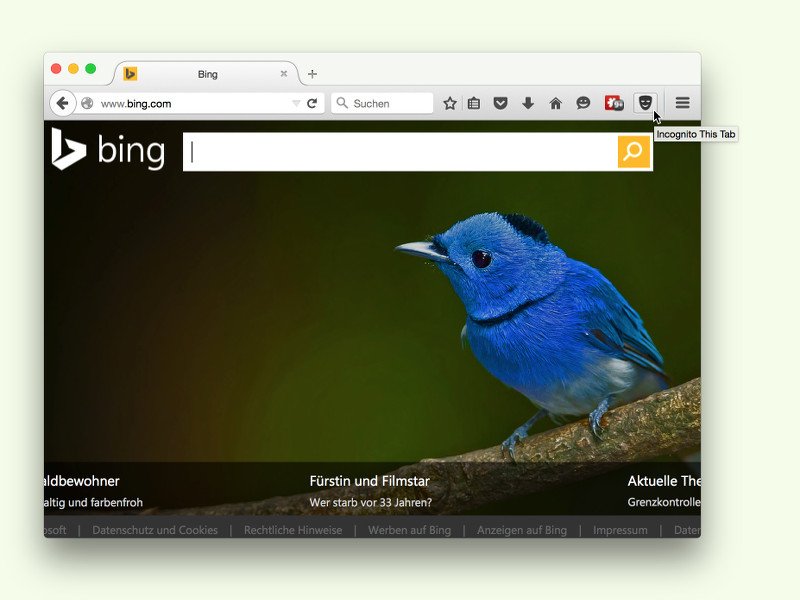
18.09.2015 | Internet
Zum Öffnen eines neuen Tabs im Inkognito-Modus sind normalerweise mehrere Klicks nötig. Denn jeder neue Tab öffnet sich mit einer leeren Seite. Dank eines Add-Ons geht das viel einfacher.