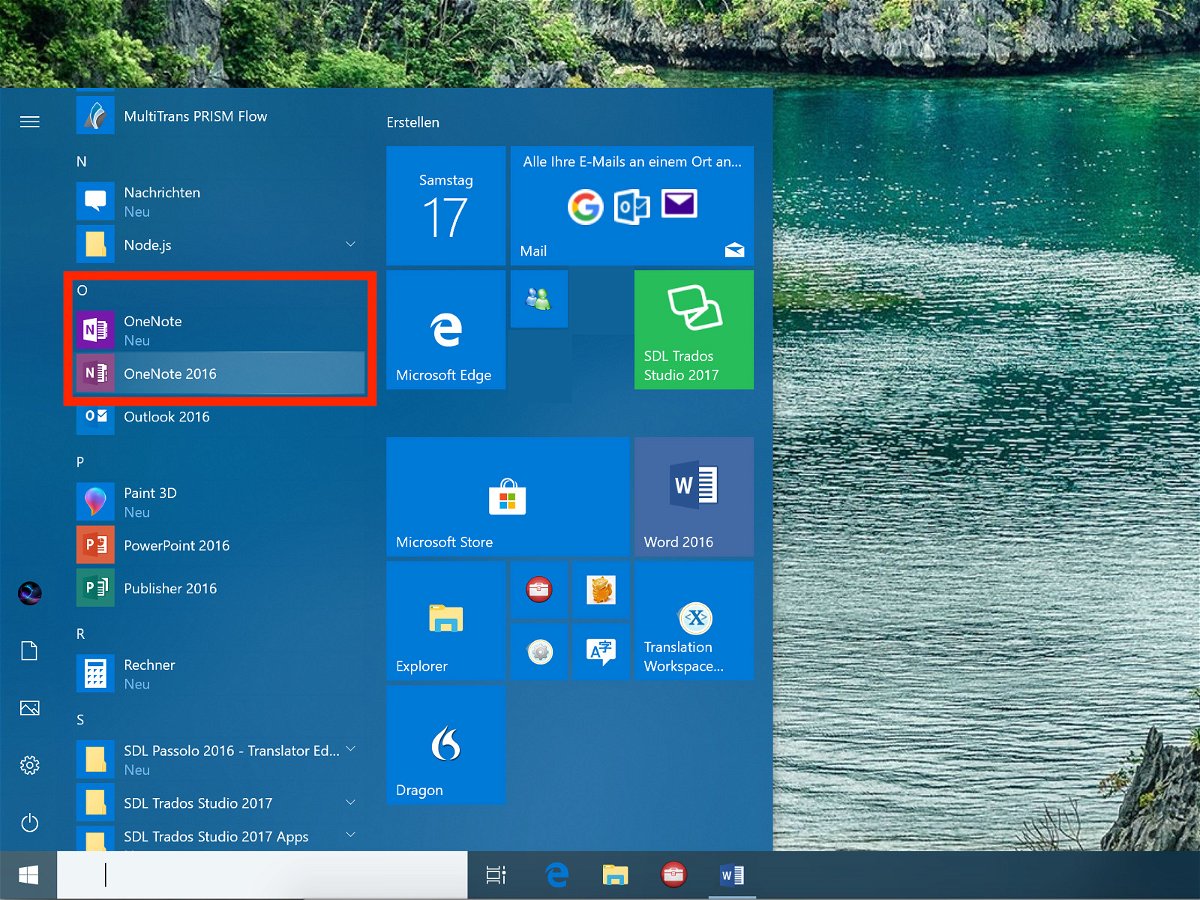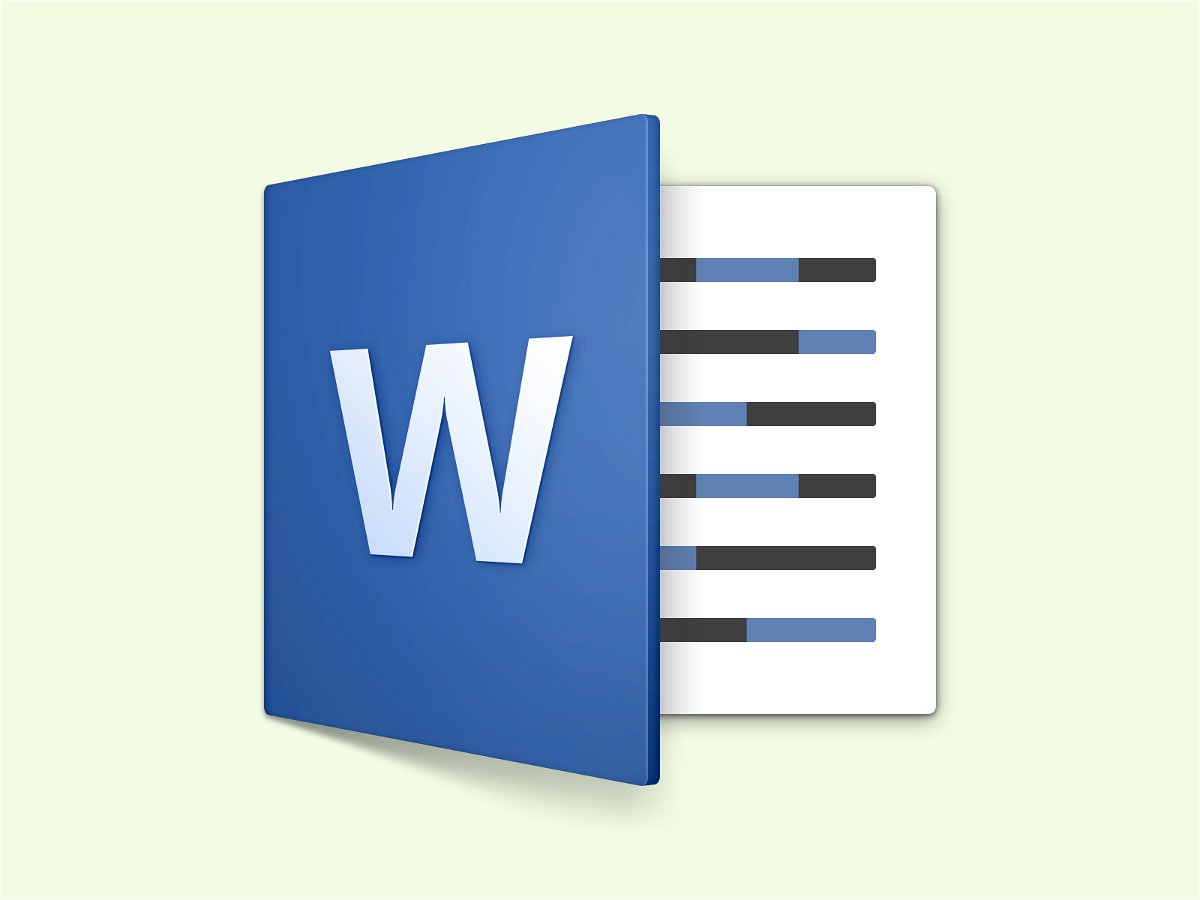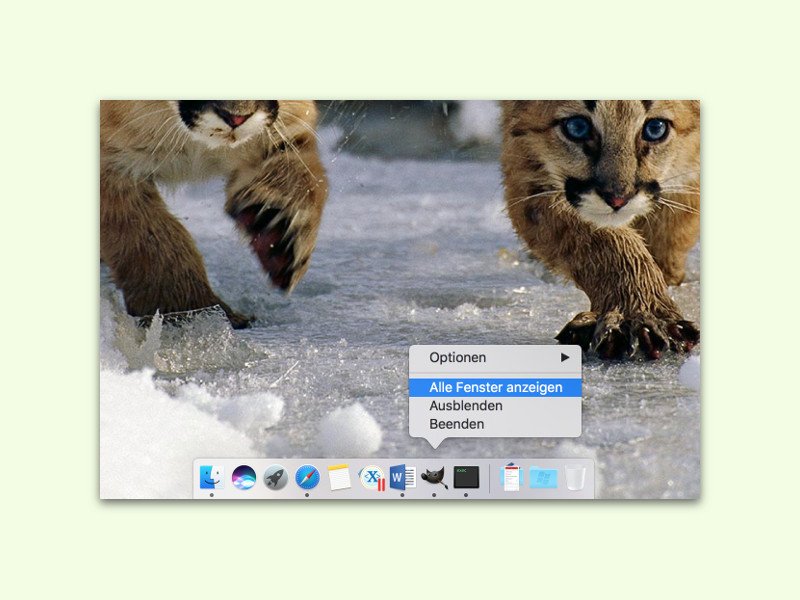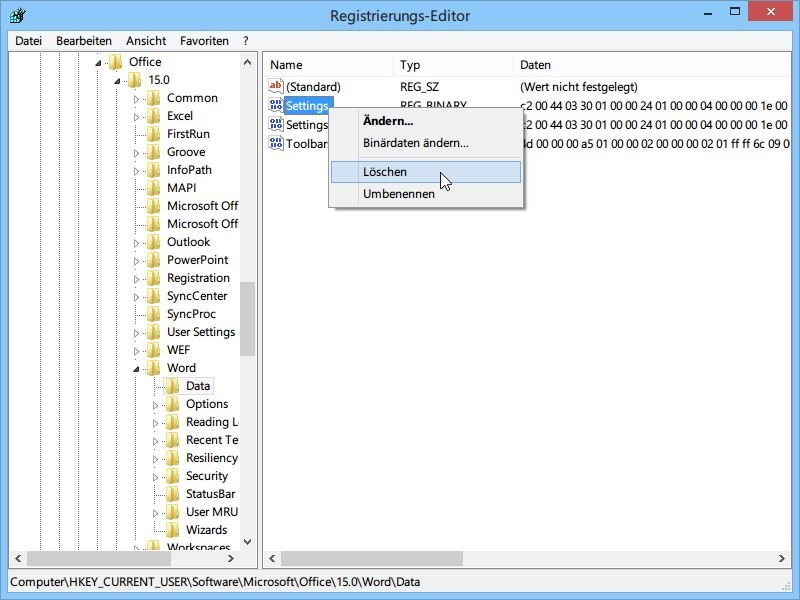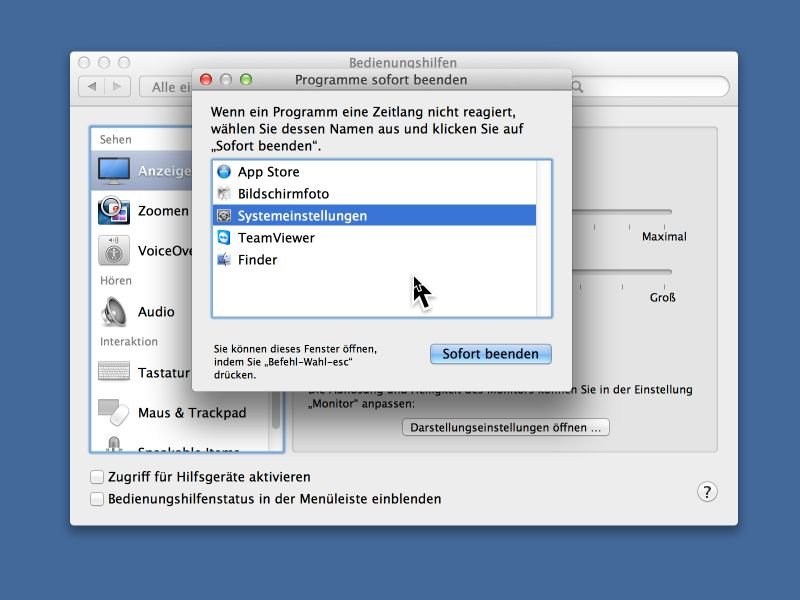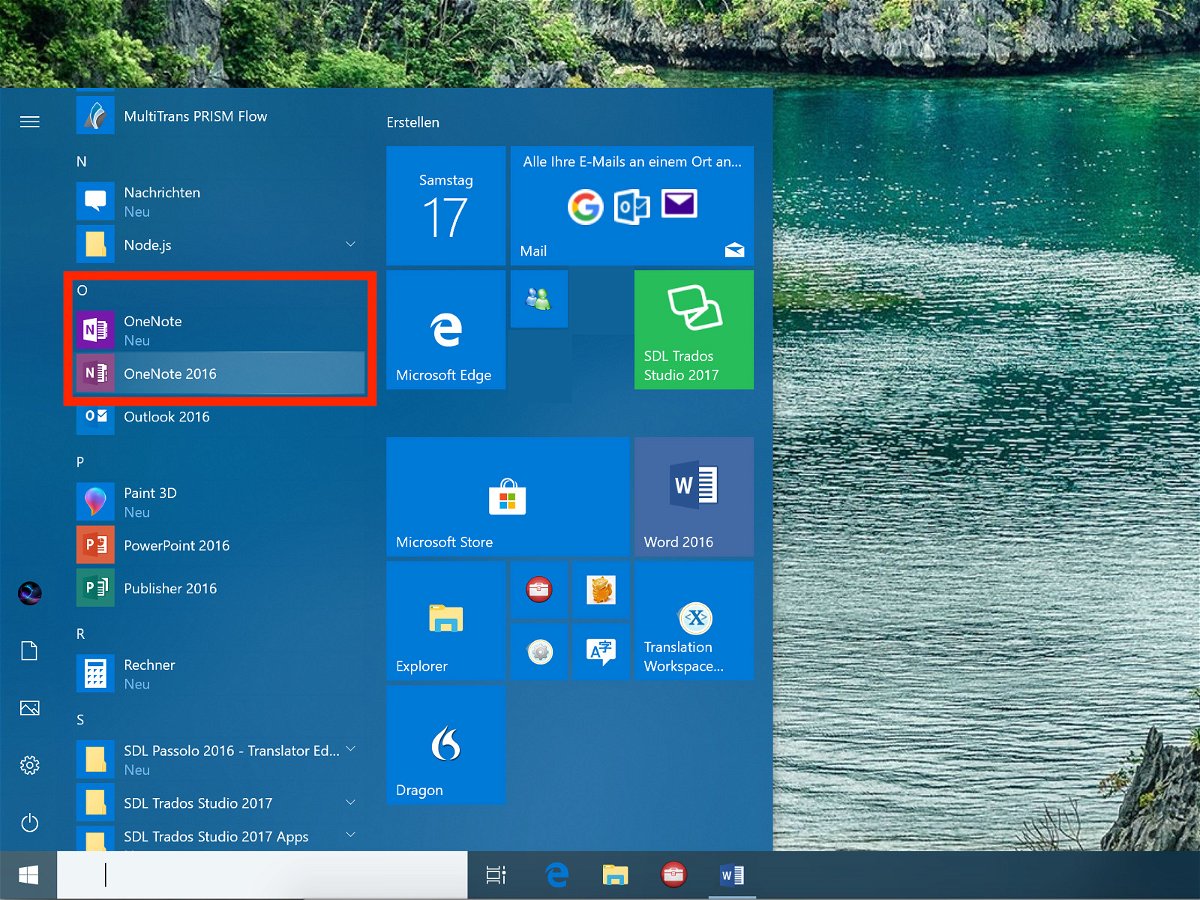
17.02.2018 | Office
Wer einen Computer mit Windows 10 einsetzt, findet direkt nach der Installation auch eine integrierte App zum Verfassen und Speichern von Notizen. Sie heißt OneNote und steht über das Startmenü zur Verfügung. Das Problem: Manchmal verschwinden Notizen einfach, und man kann sie nicht auf Anhieb wiederfinden.
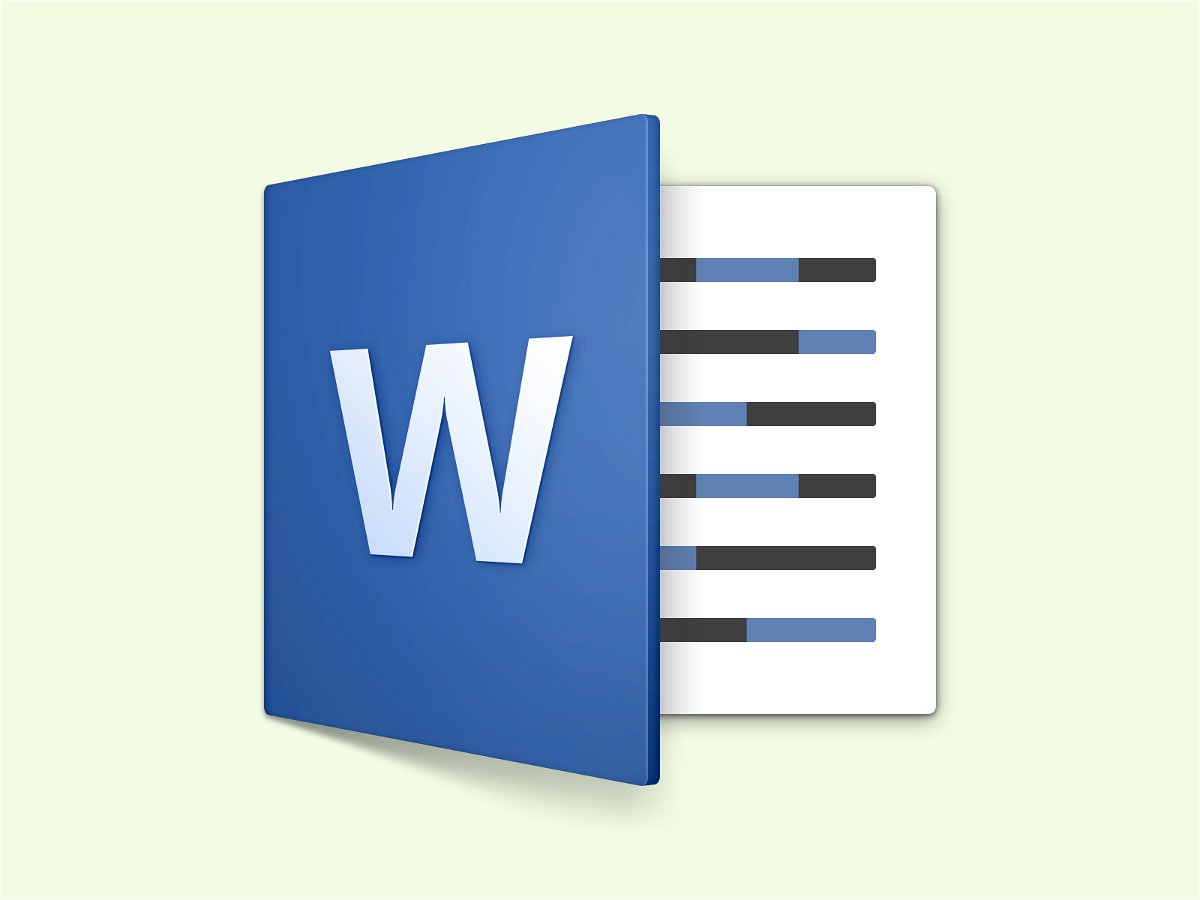
29.06.2017 | Office
Wer am Mac an einem wichtigen Dokument gearbeitet hat, muss sichergehen, dass es auch korrekt gespeichert wurde. Nichts ist da ärgerlicher, als wenn man später feststellt: Die Datei ist spurlos verschwunden. Dagegen gibt es ein Mittel.
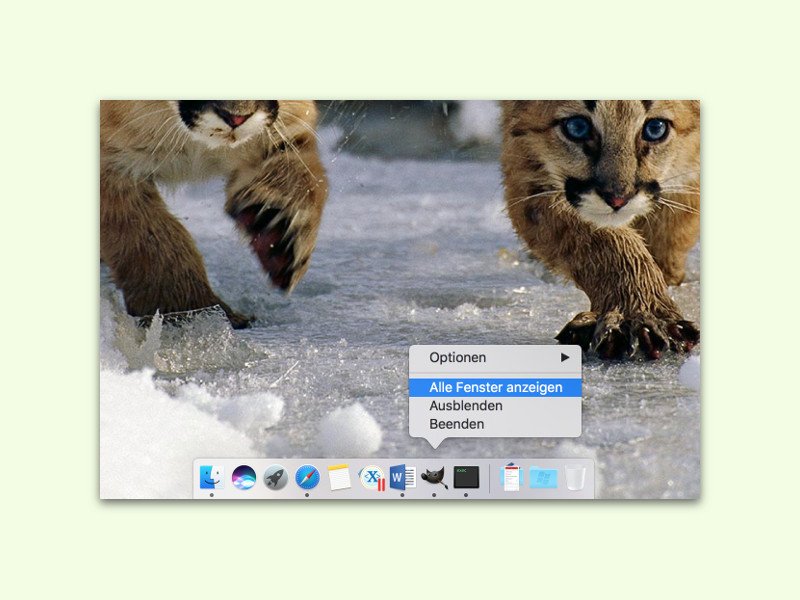
26.06.2016 | macOS
Minimiert man das Fenster eines Programms am Mac, wandert es als Symbol ins Dock, von wo man es jederzeit wieder aufrufen kann. So jedenfalls die Theorie. Denn manchmal geht genau das eben nicht.
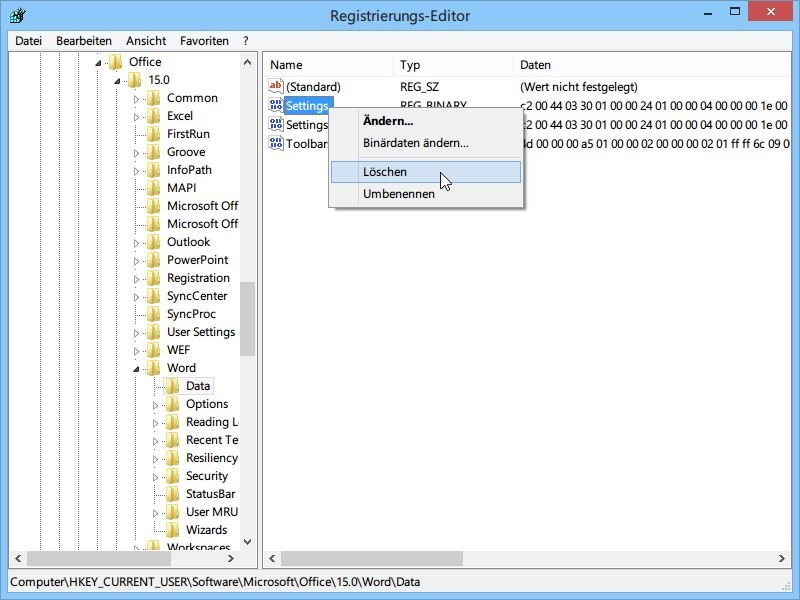
30.03.2014 | Tipps
Manchmal ist das Fenster von Word einfach verschwunden. In der Taskleiste ist der Knopf wohl noch sichtbar, das Fenster lässt sich aber nicht wiederherstellen, sondern bleibt unsichtbar.
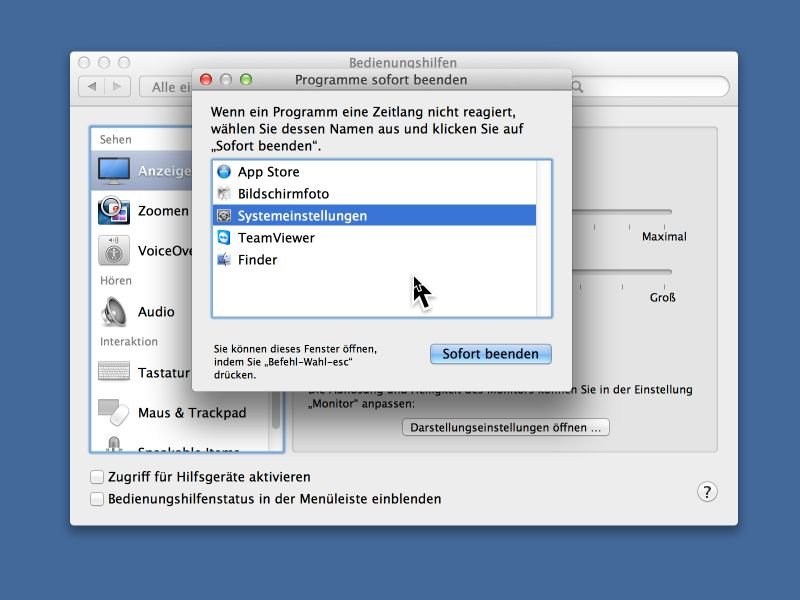
24.07.2013 | Tipps
Gelegentlich verschwindet der Mauszeiger bei Macs einfach. Die Maus funktioniert zwar noch, aber Sie sehen nicht, wo Sie klicken werden. Das passiert vor allem, wenn das System wenig freien Arbeitsspeicher hat, während viele Programme laufen und mehrere Monitore angeschlossen sind.

17.02.2012 | Tipps
Große Festplatten lassen sich leichter verwalten, wenn man sie in Partitionen einteilt. Diese Abschnitte können dann mit jeweils eigenem Laufwerkbuchstaben angesprochen werden. Doch was tun, wenn eine Partition plötzlich verschwindet und nicht mehr sichtbar ist?
26.07.2010 | Tipps
An die Grafikkarten fast aller Rechner lassen sich zwei Monitore anschließen. Der Windows-Desktop wird damit doppelt so groß. Wird der zweite Monitor abgestöpselt, kann allerdings folgendes passieren: Beim Start eines Programms erscheint kein Programmfenster, da es auf dem zweiten Desktop des (nicht mehr angeschlossenen) Zusatzmonitor abgelegt wird. Das Fenster ist zwar geöffnet, aber nicht sichtbar.