

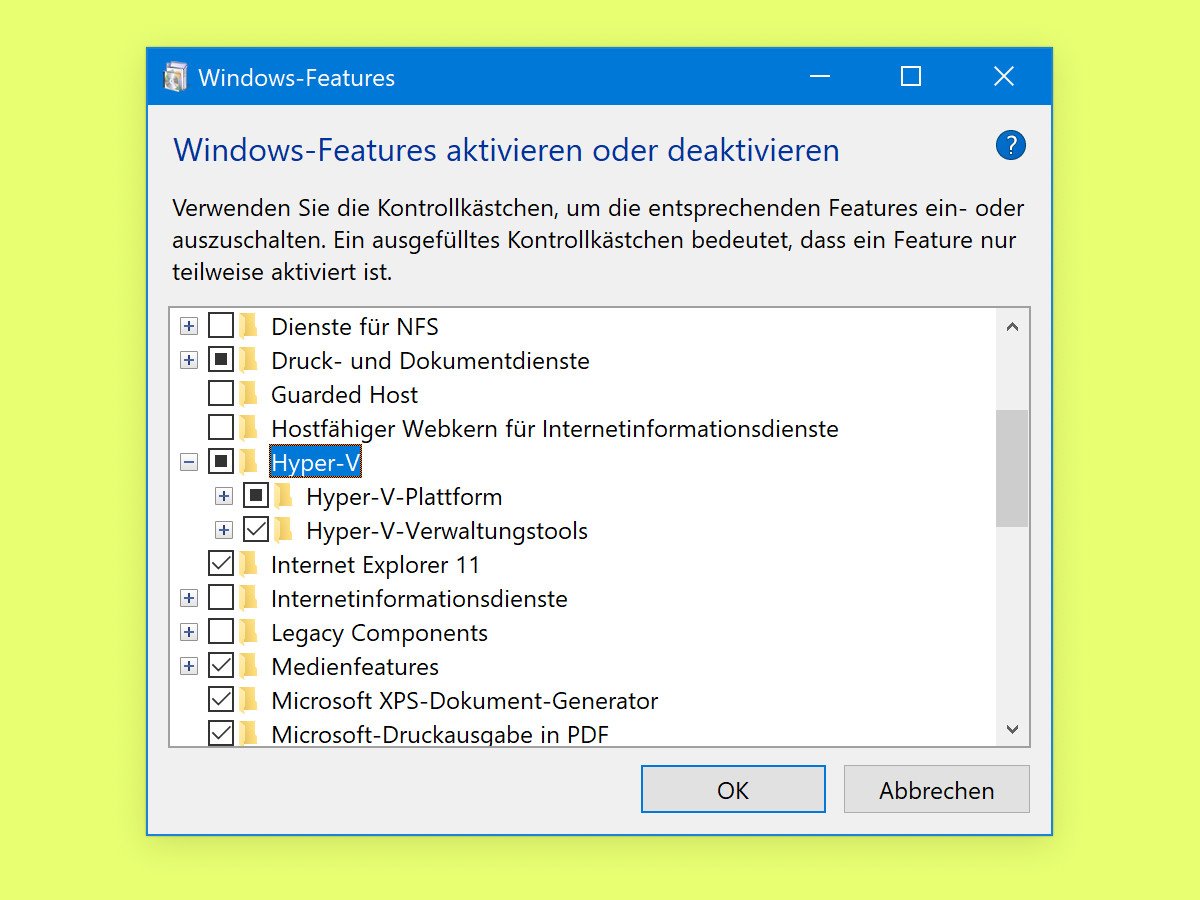
Hyper-V einrichten
Mit der Veröffentlichung von Windows 8 im Jahr 2012 stellte Microsoft dem Windows-Client erstmals die Virtualisierung mit Hyper-V zur Verfügung. Die Technologie lässt sich auch in Windows 10 mit wenigen Schritten betriebsbereit machen.
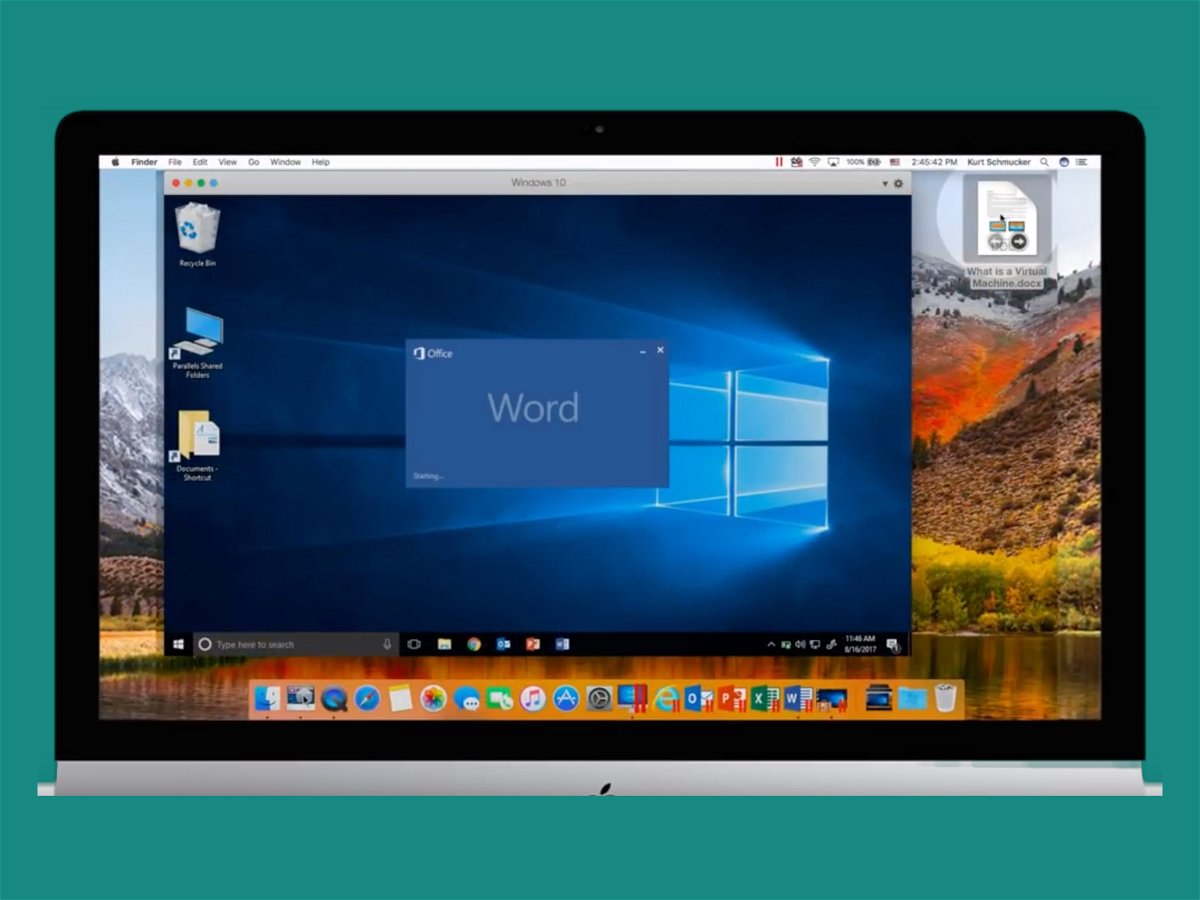
Auf Parallels Desktop 14 upgraden
Mit Version 14 der beliebten Mac-Software zur Virtualisierung von Windows, Linux und Co. unterstützt Parallels Desktop jetzt auch macOS Mojave und das kommende Windows 10-Update 1809. Wir zeigen, wie sich das Upgrade installieren lässt.
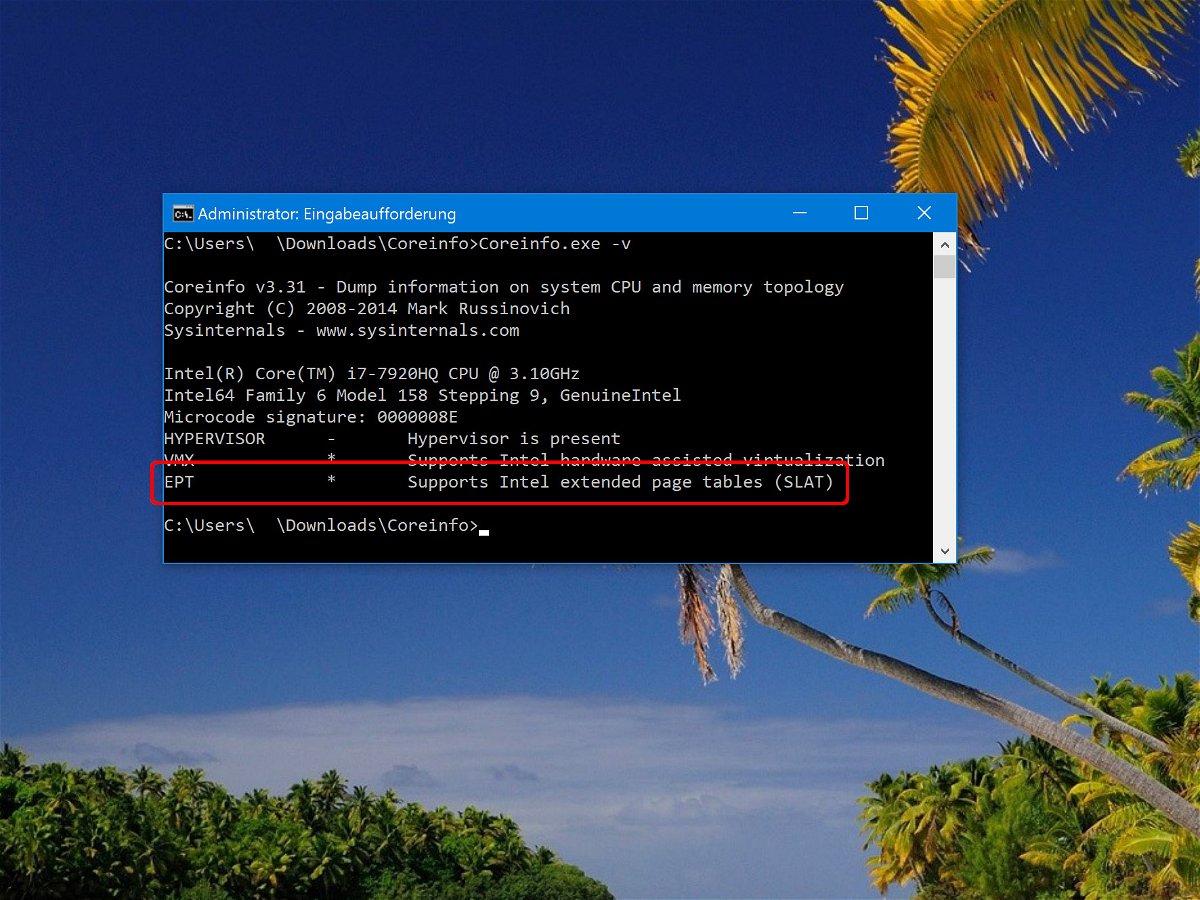
Hyper-V-Funktion prüfen
Eine der neuen Funktionen in Windows 10 ist Hyper-V. Damit lassen sich virtuelle Maschinen auf dem Windows-Computer einrichten, verwalten und ausführen. Mit einem Tool können Nutzer ihre CPU testen, um zu sehen, ob sie Hyper-V unter Windows 10 unterstützt.
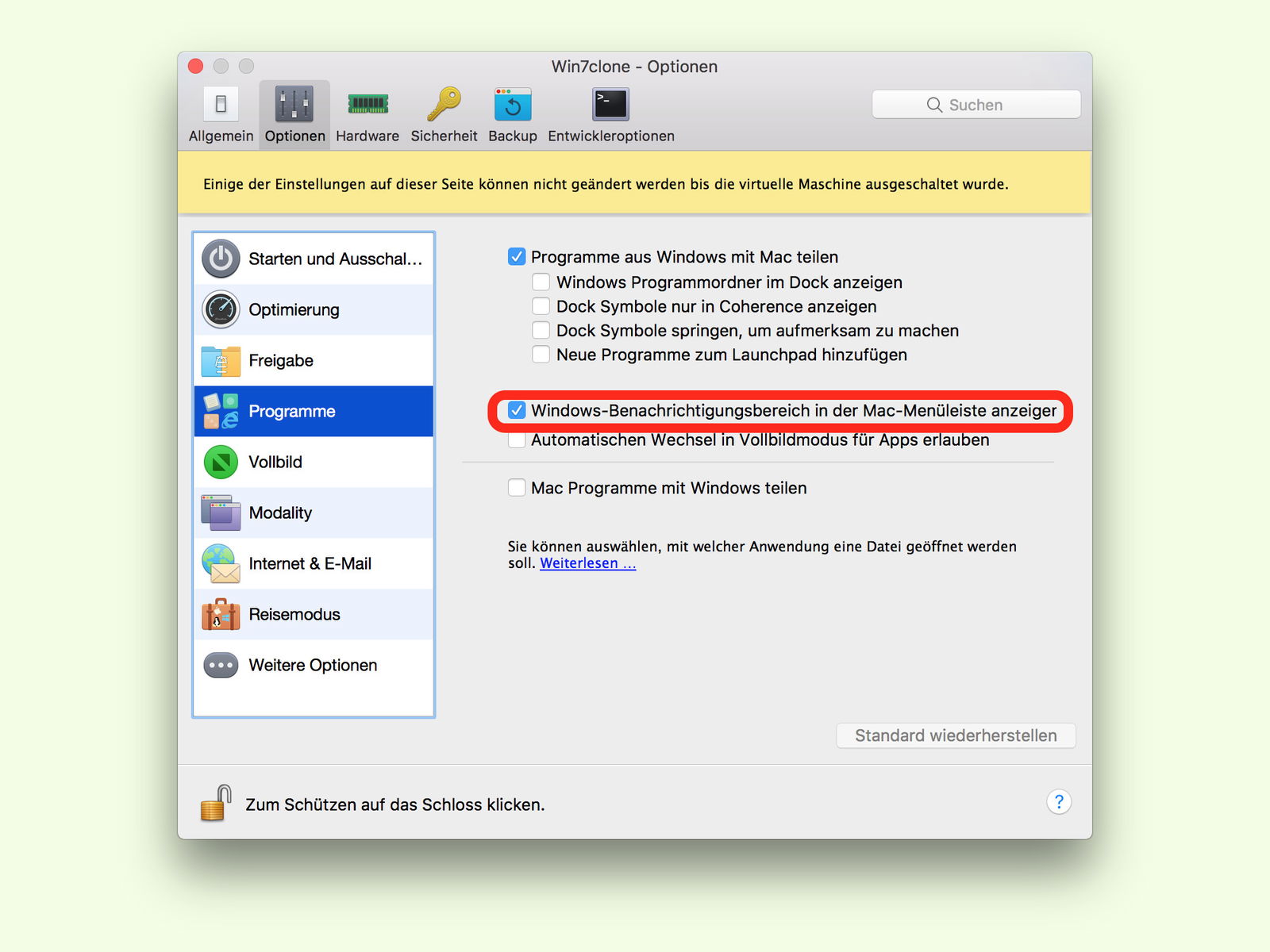
Info-Bereich von Windows am Mac steuern
Wer einen Mac hat, aber trotzdem Windows braucht, kommt um eine gute Lösung zur Virtualisierung nicht herum. Eine praktische Software dafür ist Parallels. Auf Wunsch lassen sich sogar die Icons aus dem Info-Bereich von Windows oben in der Menü-Leiste einblenden. So hat man die Symbole der laufenden Windows-Programme und des virtuellen Systems immer im Blick.
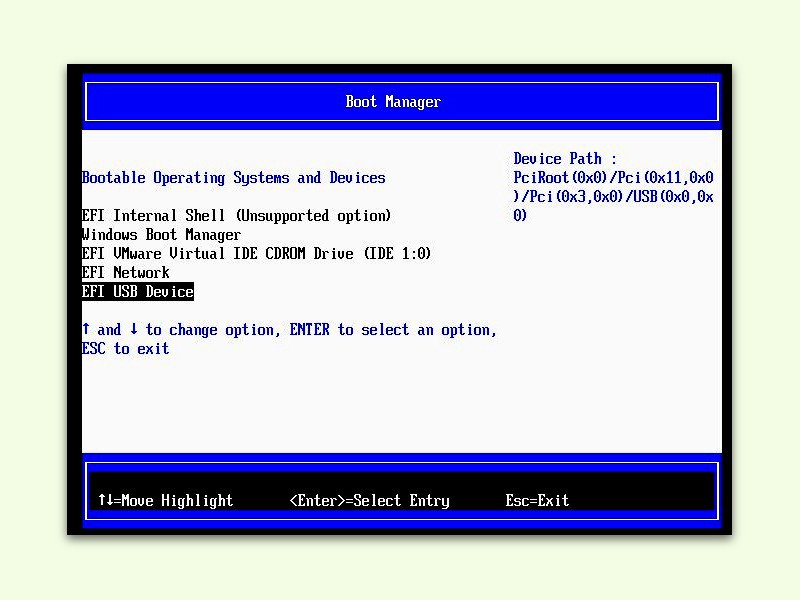
Virtuelle Maschinen per USB-Stick booten
Zum Ausprobieren von neuen oder unbekannten Systemen eignen sich virtuelle Maschinen besonders gut. Denn dabei wird am tatsächlichen, dem physikalischen PC nichts verändert. Gibt es ein Problem mit einer virtuellen Maschine, kann man auch bei einer virtuellen Maschine ein Notfall-System vom USB-Stick starten.
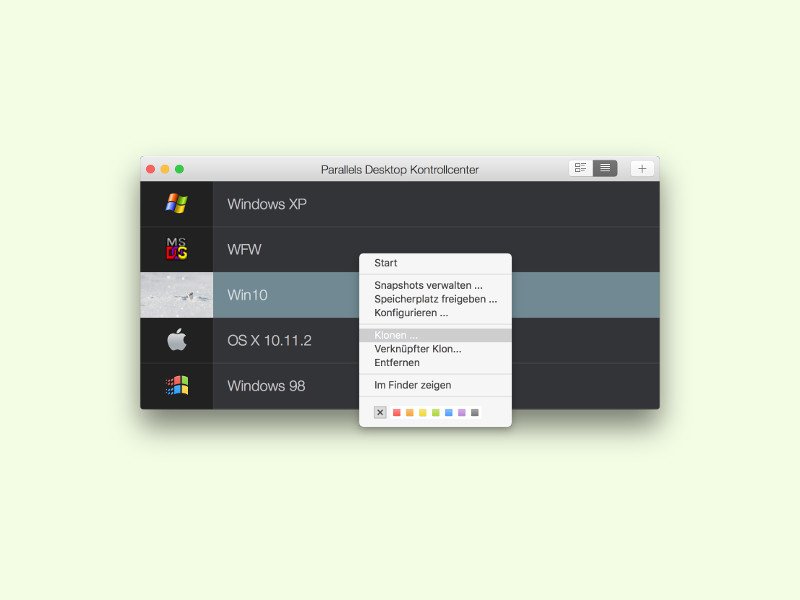
Virtuelle Maschine in Parallels Desktop klonen
Mit Parallels Desktop lassen sich am Mac mehrere virtuelle Computer erzeugen, die unabhängig vom Host-System arbeiten. Wer eine existierende virtuelle Maschine als Ausgangsbasis für eine neue VM nutzt, spart sich die Installation und Konfiguration.
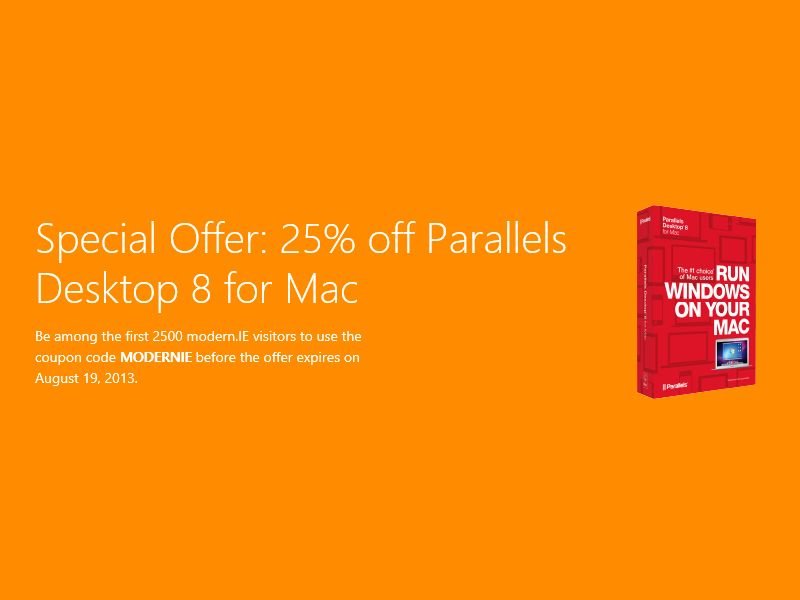
25% Rabatt für Parallels Desktop 8 für Mac
Noch bis zum 19. August sparen Sie bares Geld. Mit dem Virtualisierungs-Programm Parallels Desktop 8 installieren Sie Windows auf Ihrem Mac. Damit müssen Sie nicht mehr zwischen beiden Welten wechseln. Nutzen Sie einfach Windows und OSX gleichzeitig!



