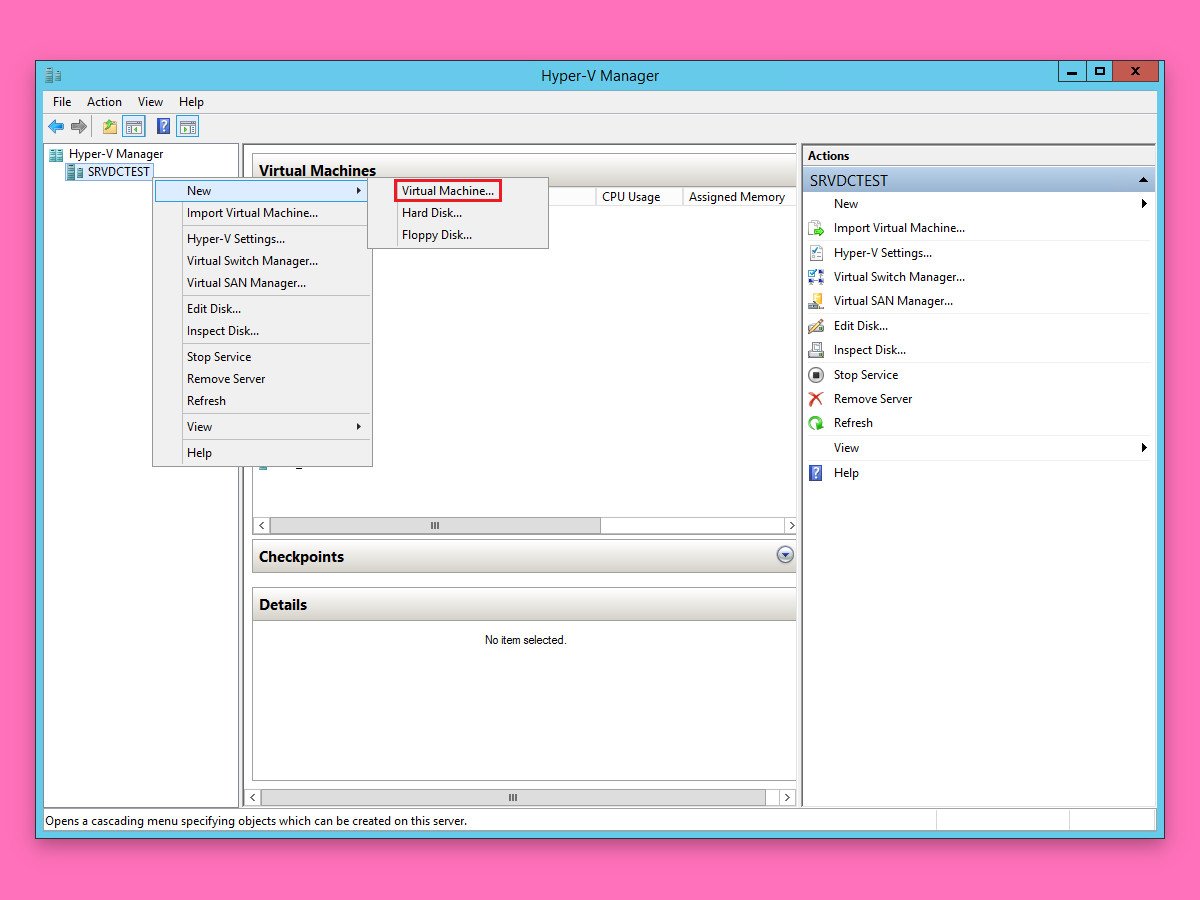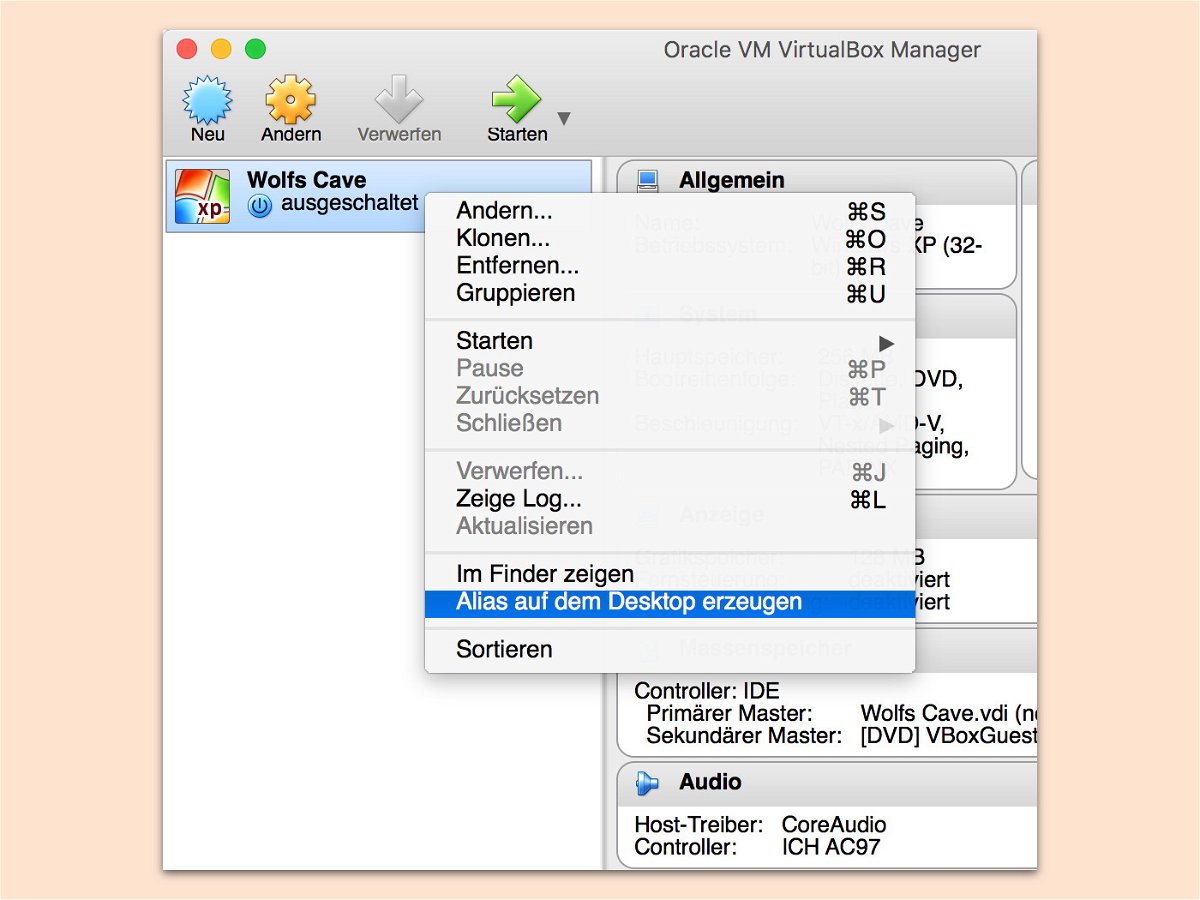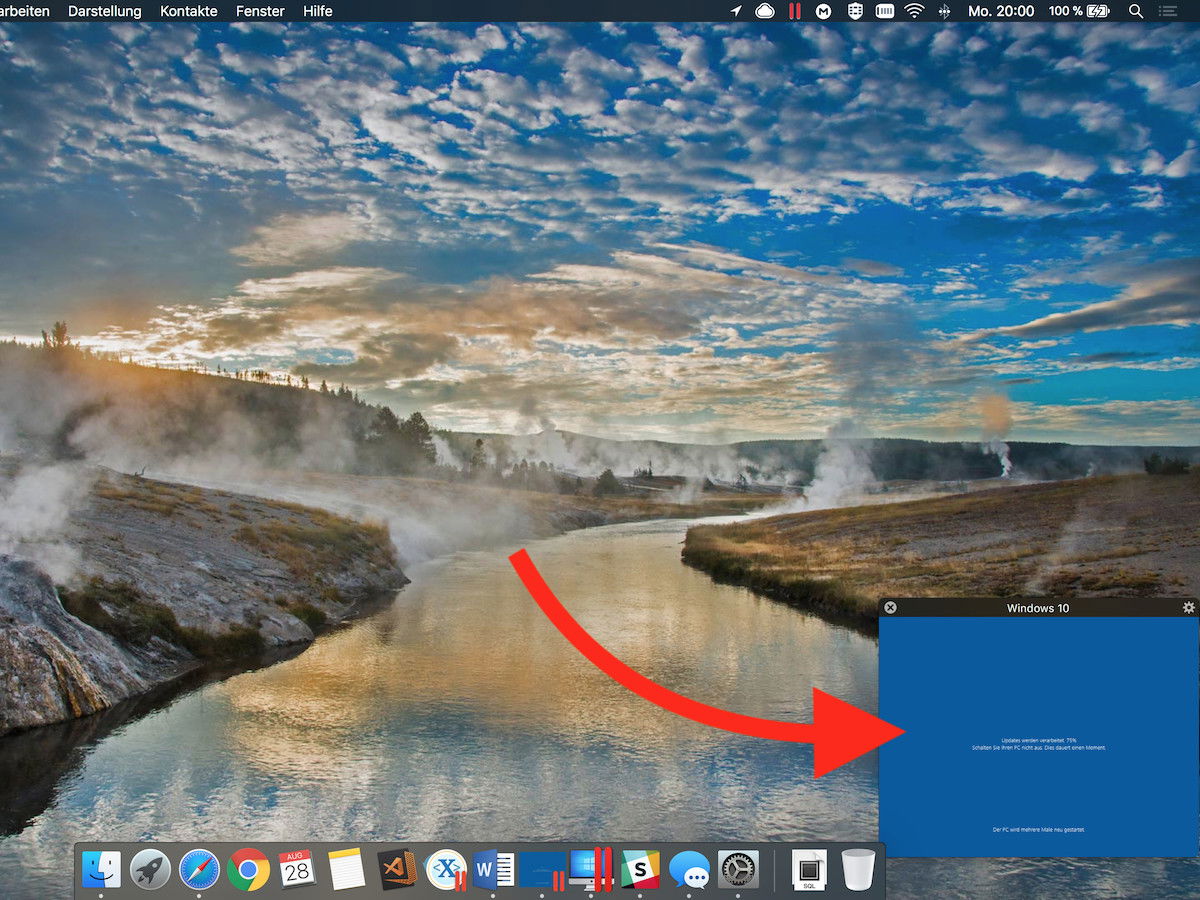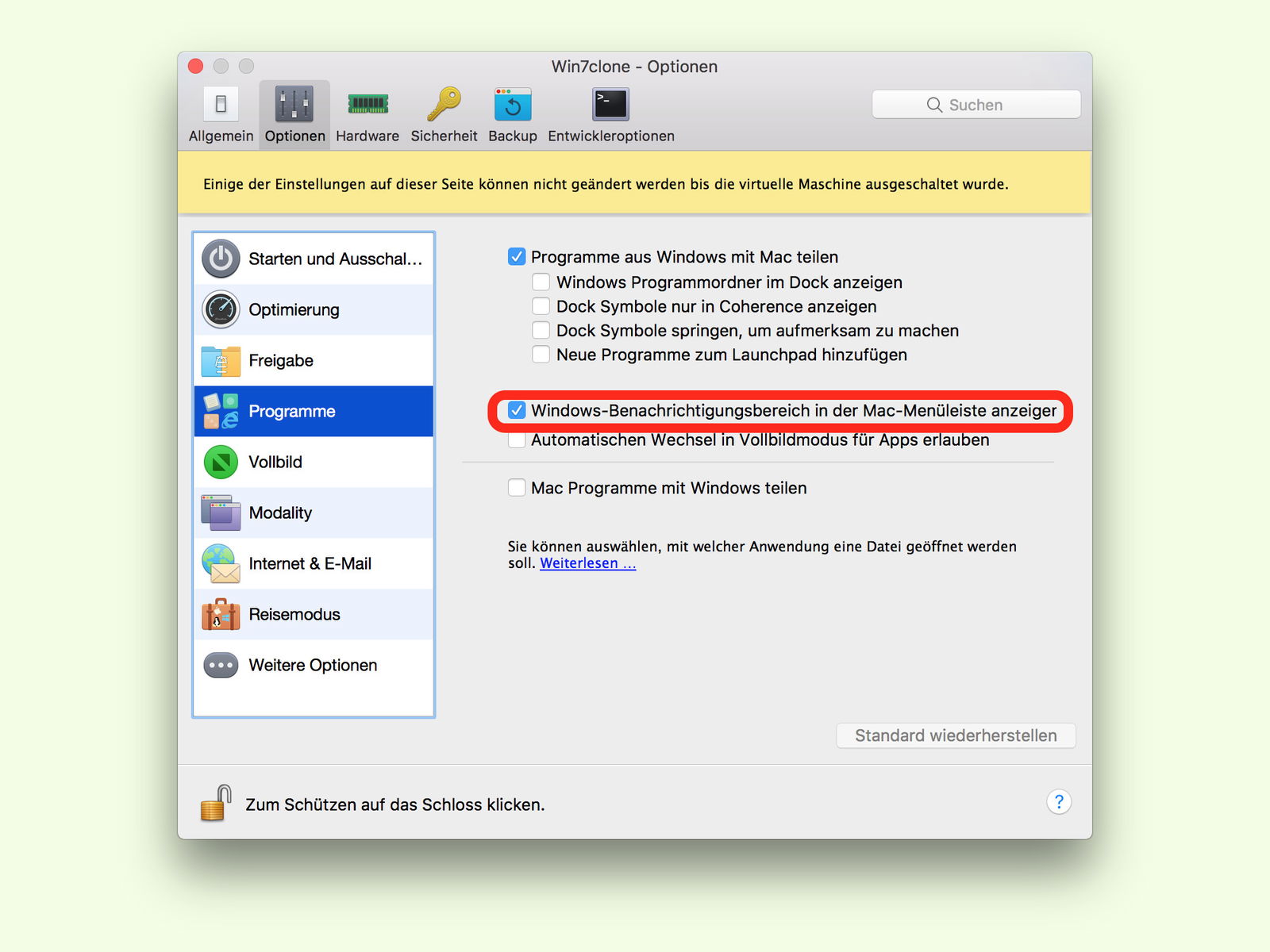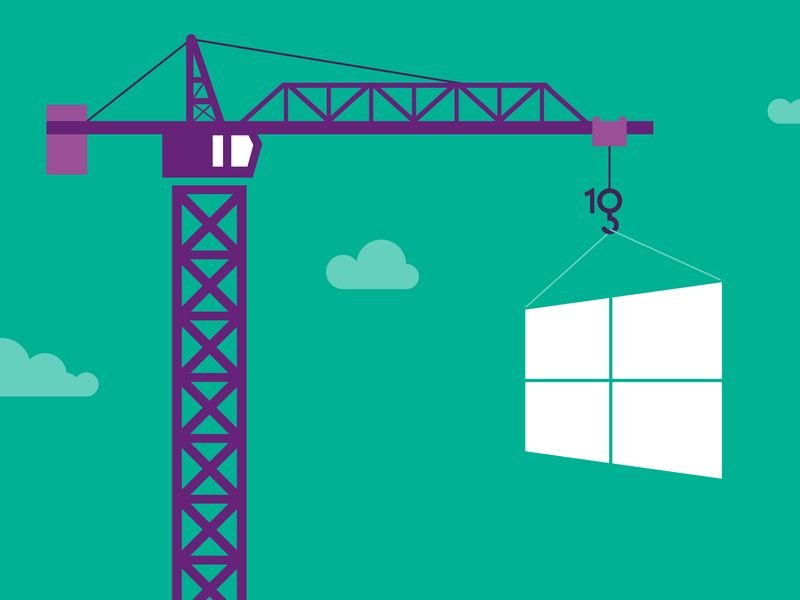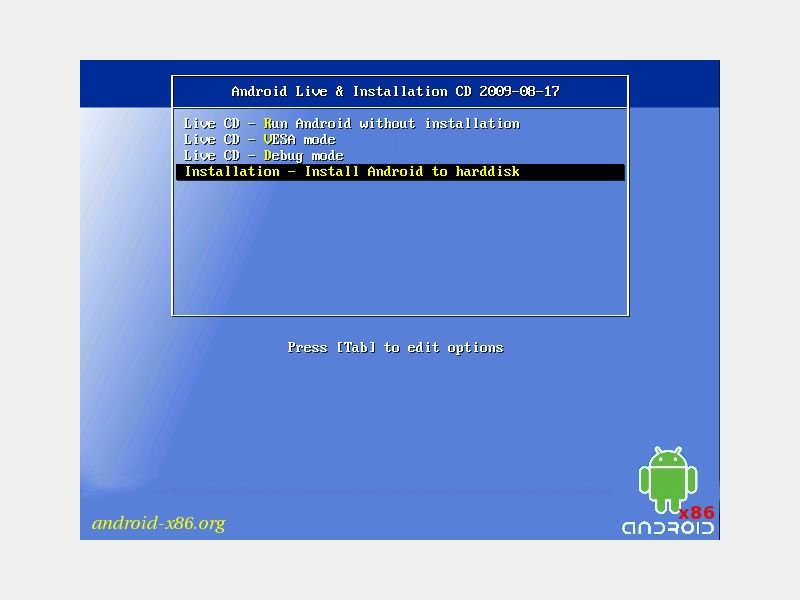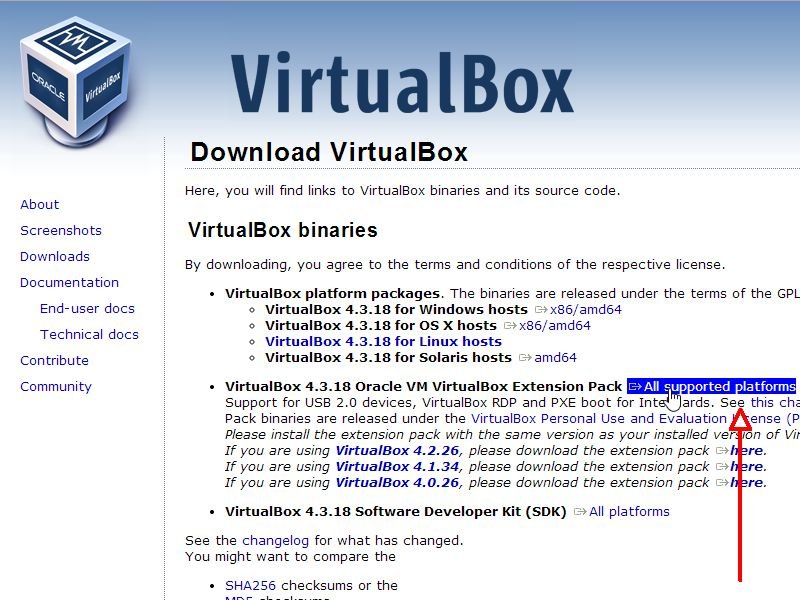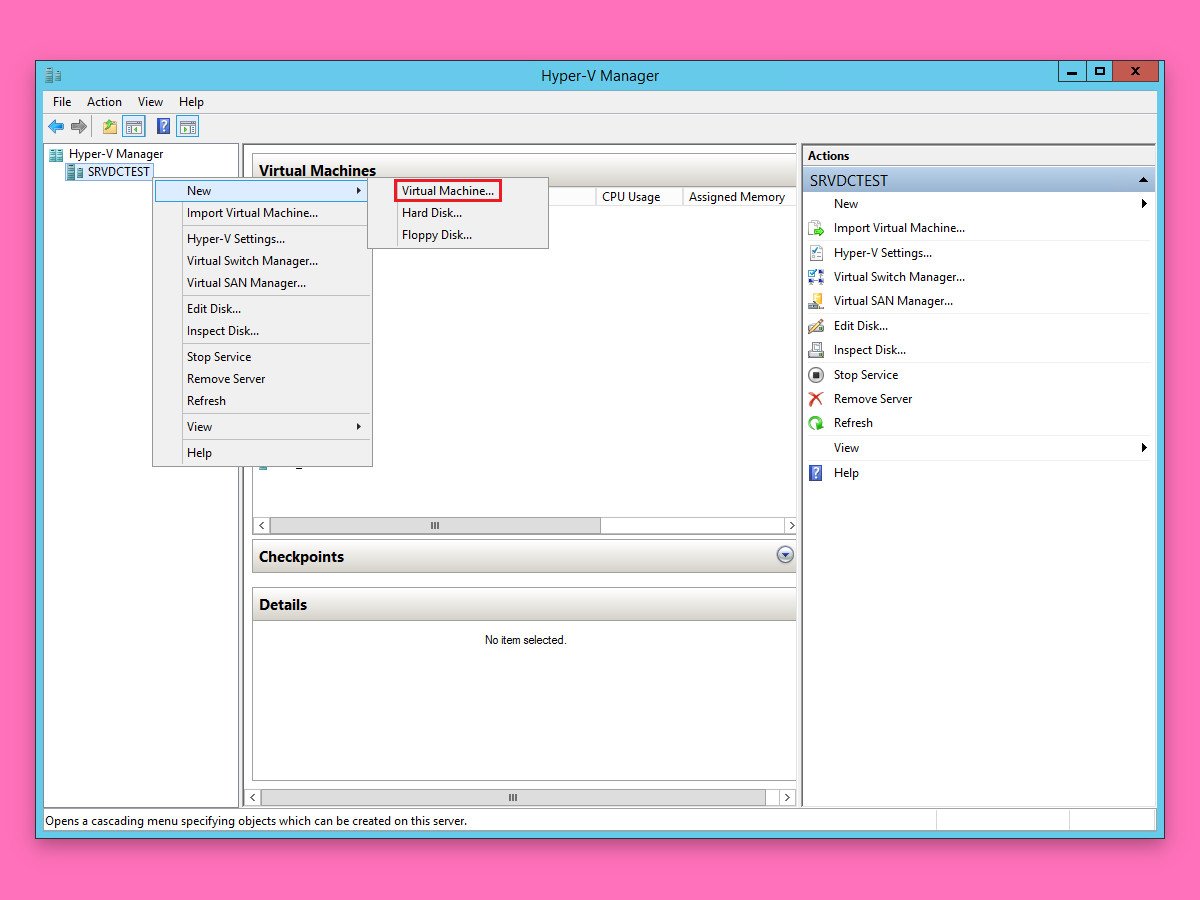
10.09.2018 | Windows
Nach der Einrichtung von Hyper-V wird jeder 64-Bit-PC mit Windows 10 Pro zum Host-Computer für virtuelle Maschinen. Die lassen sich direkt über den Hyper-V-Manager mit wenigen Klicks einrichten. Wir zeigen, wie das geht.
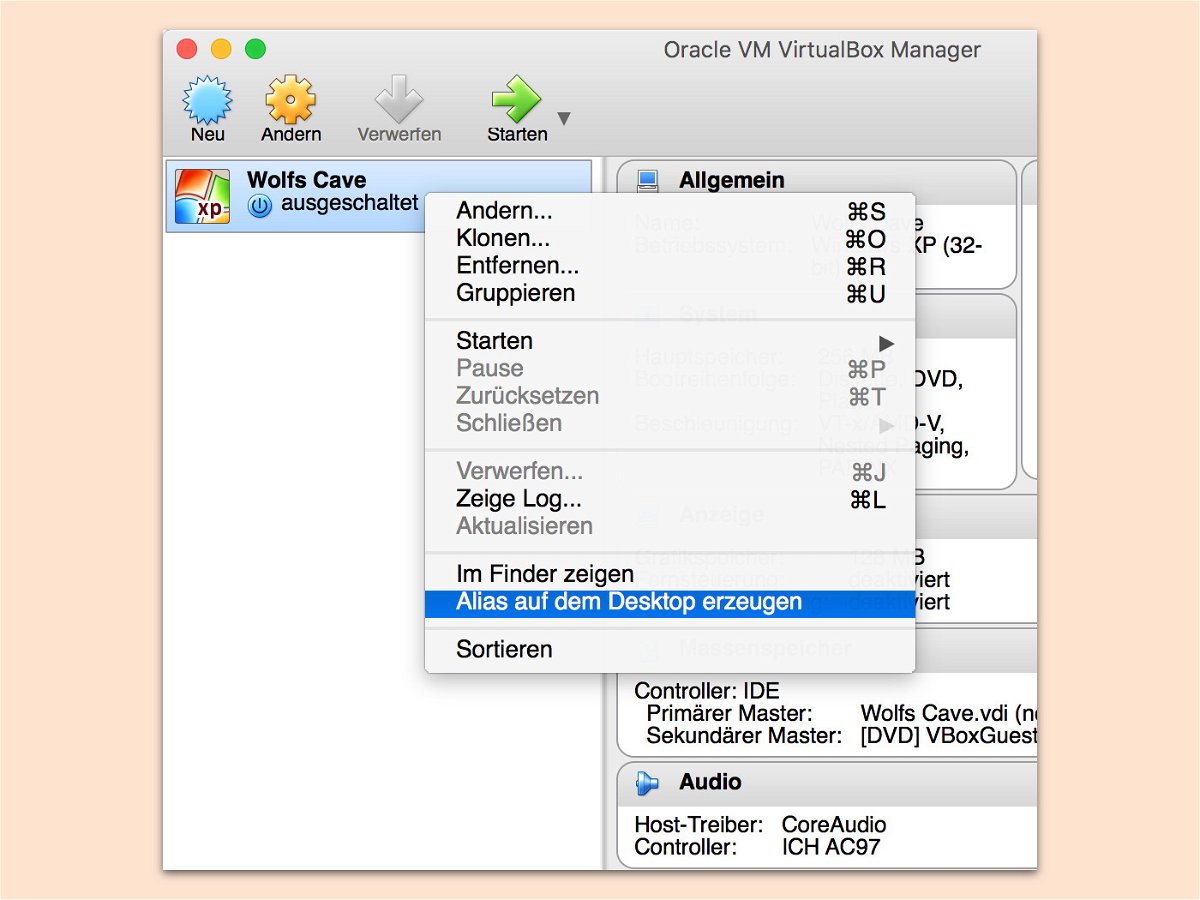
18.01.2018 | Tipps
Zum Testen und Nutzen mehrerer Systeme auf einem Computer eignen sich Hypervisoren wie VirtualBox. Um einen virtuellen Computer von VirtualBox aufzurufen, muss aber immer erst VirtualBox selbst gestartet werden. Einfacher geht’s mit einem Shortcut direkt auf dem Desktop.

30.10.2017 | macOS
Viele Programme gibt es leider nur als Windows-Version. Laufen diese nicht in der Wine-Laufzeit, müssen Mac-Nutzer auf einen virtuellen PC zurückgreifen. Wer zu diesem Zweck Parallels Desktop getestet hat und jetzt seinen Key eingeben möchte, findet die passenden Schritte hier.
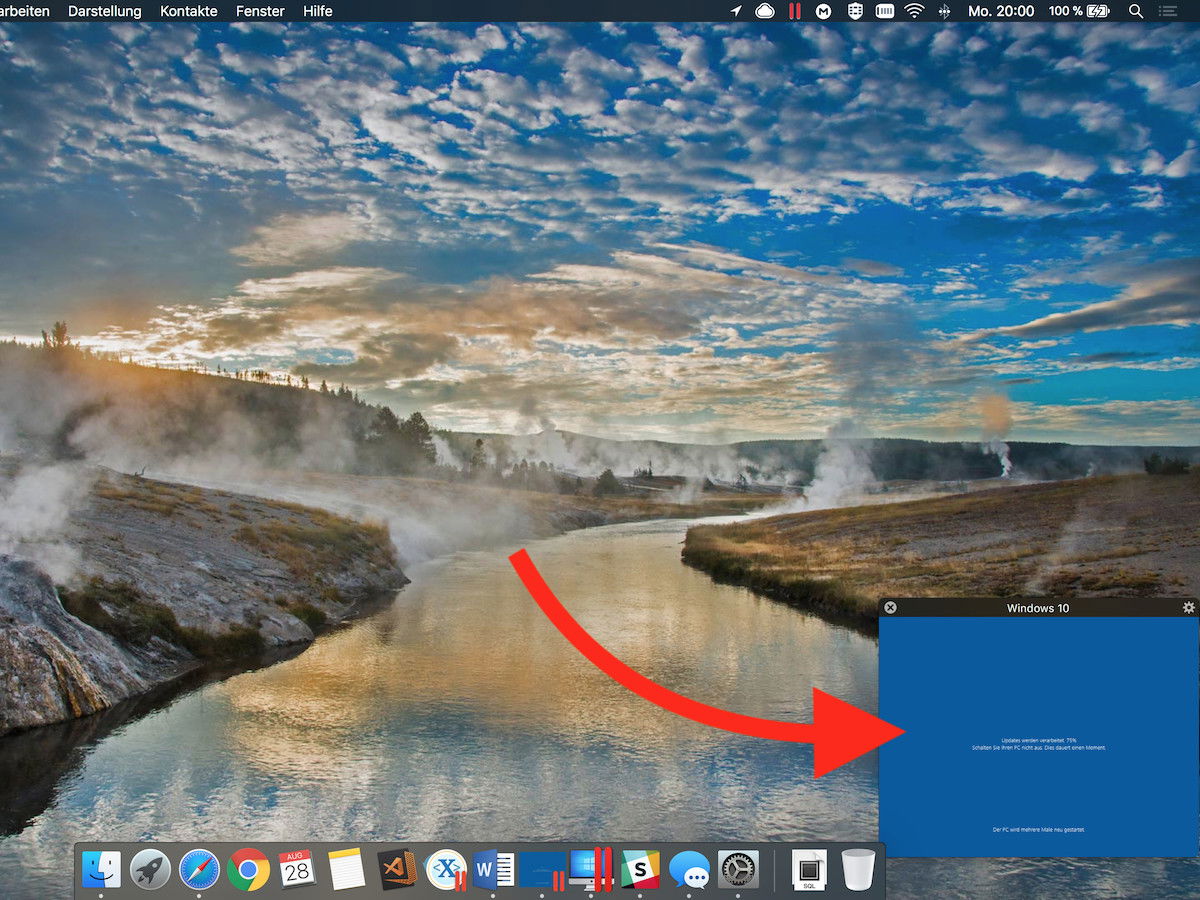
28.08.2017 | macOS
Läuft innerhalb einer virtuellen Maschine eine längerfristige Aktion, kann man die Zeit derweil gut mit anderen Dingen verwenden und nutzt dafür die Bild-im-Bild-Funktion.
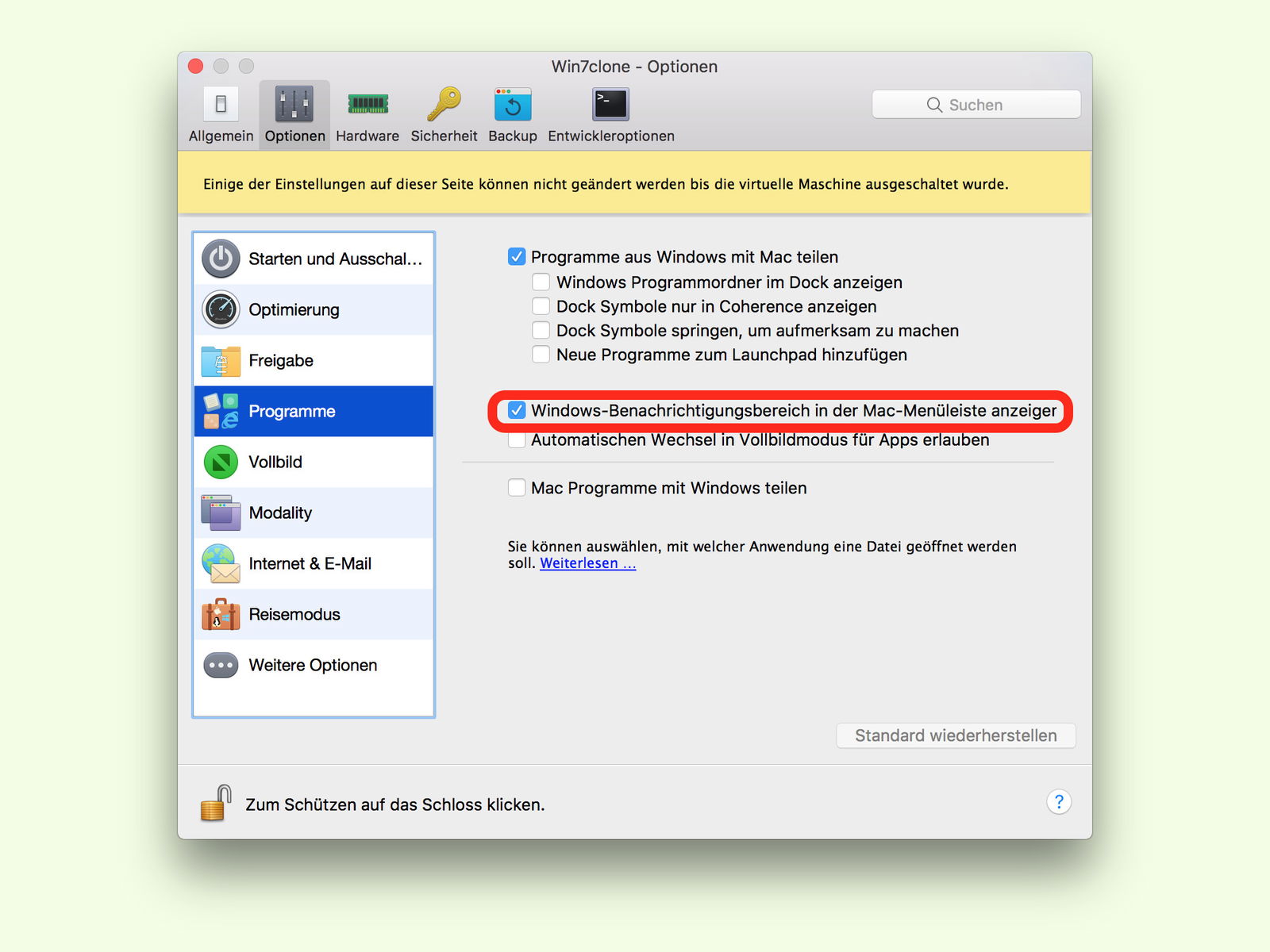
08.04.2017 | Windows
Wer einen Mac hat, aber trotzdem Windows braucht, kommt um eine gute Lösung zur Virtualisierung nicht herum. Eine praktische Software dafür ist Parallels. Auf Wunsch lassen sich sogar die Icons aus dem Info-Bereich von Windows oben in der Menü-Leiste einblenden. So hat man die Symbole der laufenden Windows-Programme und des virtuellen Systems immer im Blick.
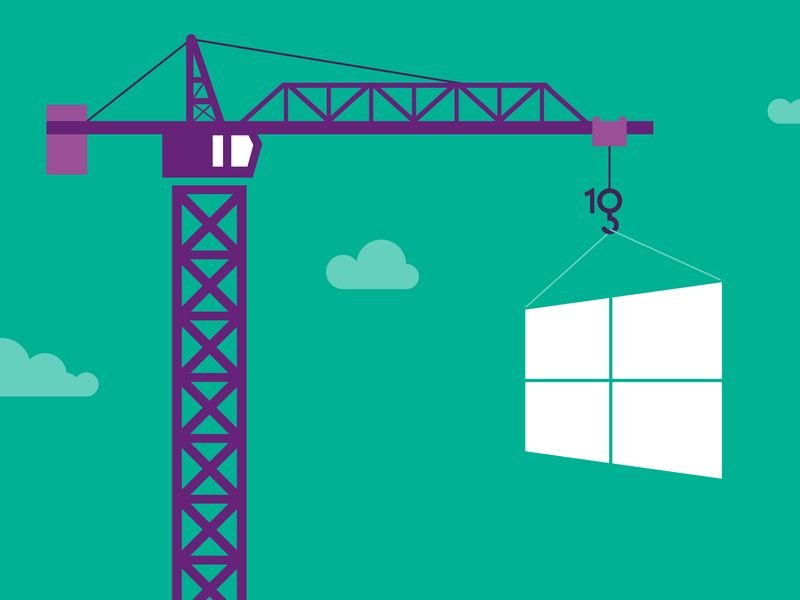
21.01.2015 | Tipps
Wie angekündigt hat Microsoft über die Zukunft des Windows-Betriebssystems gesprochen. Wer sich einen Eindruck von Windows 10 verschaffen will, kann ab nächster Woche die Vorabversion herunterladen – kostenlos.
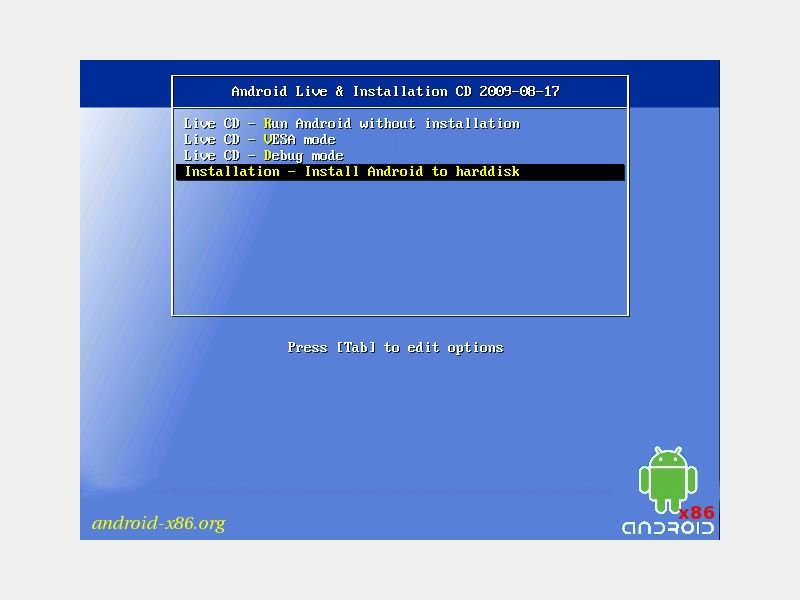
29.11.2014 | Tipps
Android-Apps lassen sich längst nicht mehr nur am Smartphone oder Tablet nutzen. Mit ein wenig Vorarbeit starten Sie Android auch direkt an Ihrem Windows-PC oder Mac. Wie geht das?
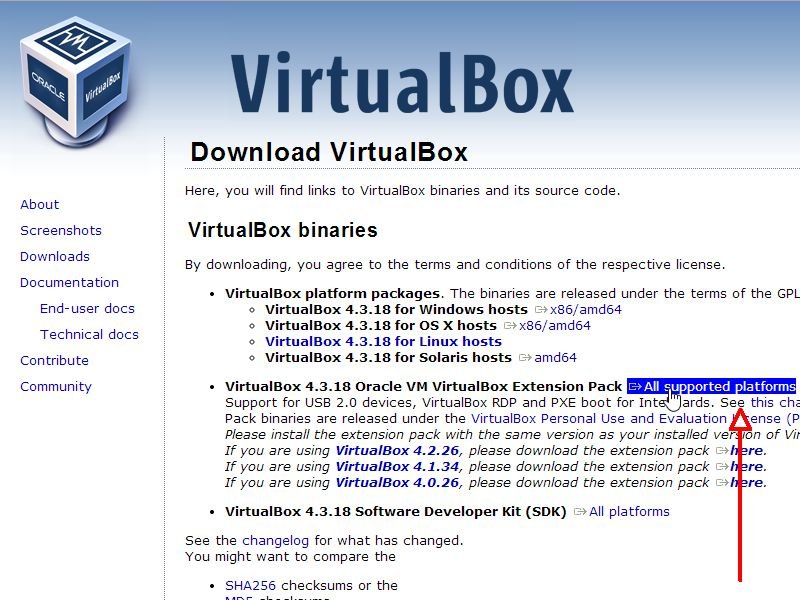
23.10.2014 | Tipps
Wer einen virtuellen PC als Spielwiese nutzt, zum Beispiel zum Ausprobieren von Windows 10, der will dort auch USB-Geräte anschließen. Möglich wird das beim kostenlosen Virtualisierer VirtualBox aber erst mit dem Erweiterungs-Paket. Wieso?