

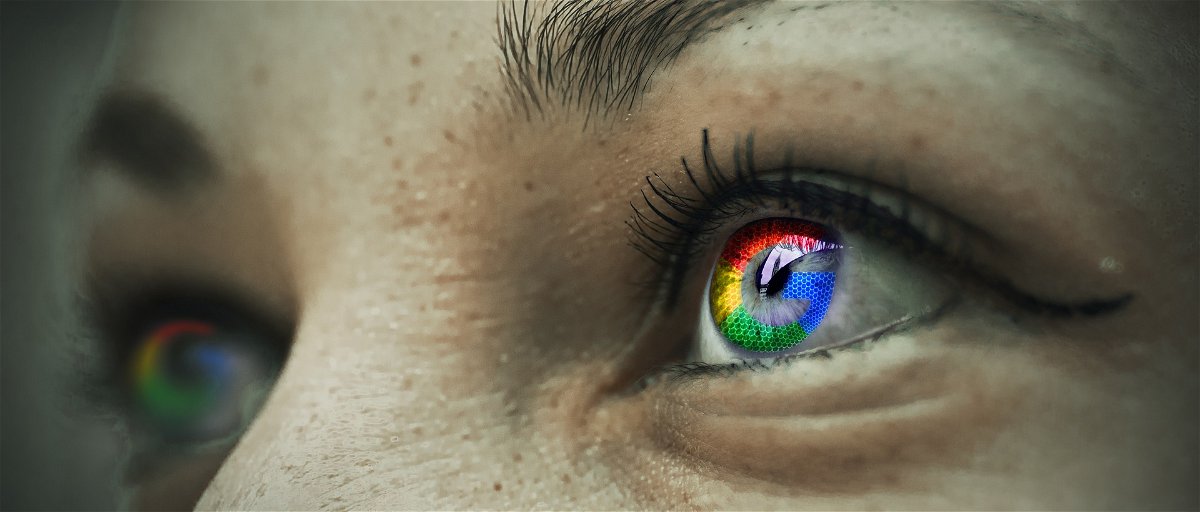
Player für alle wichtigen Medien
Wir sind umgeben von multimedialen Inhalten. Es gibt Audios, Videos und Streams. Manche spiele auch noch CDs oder DVDs ab. Wenn das im Einzelfall nicht direkt klappt, sind viele frustriert – und fragen sich, woran es liegt. Der kostenlos erhältliche VLC Player...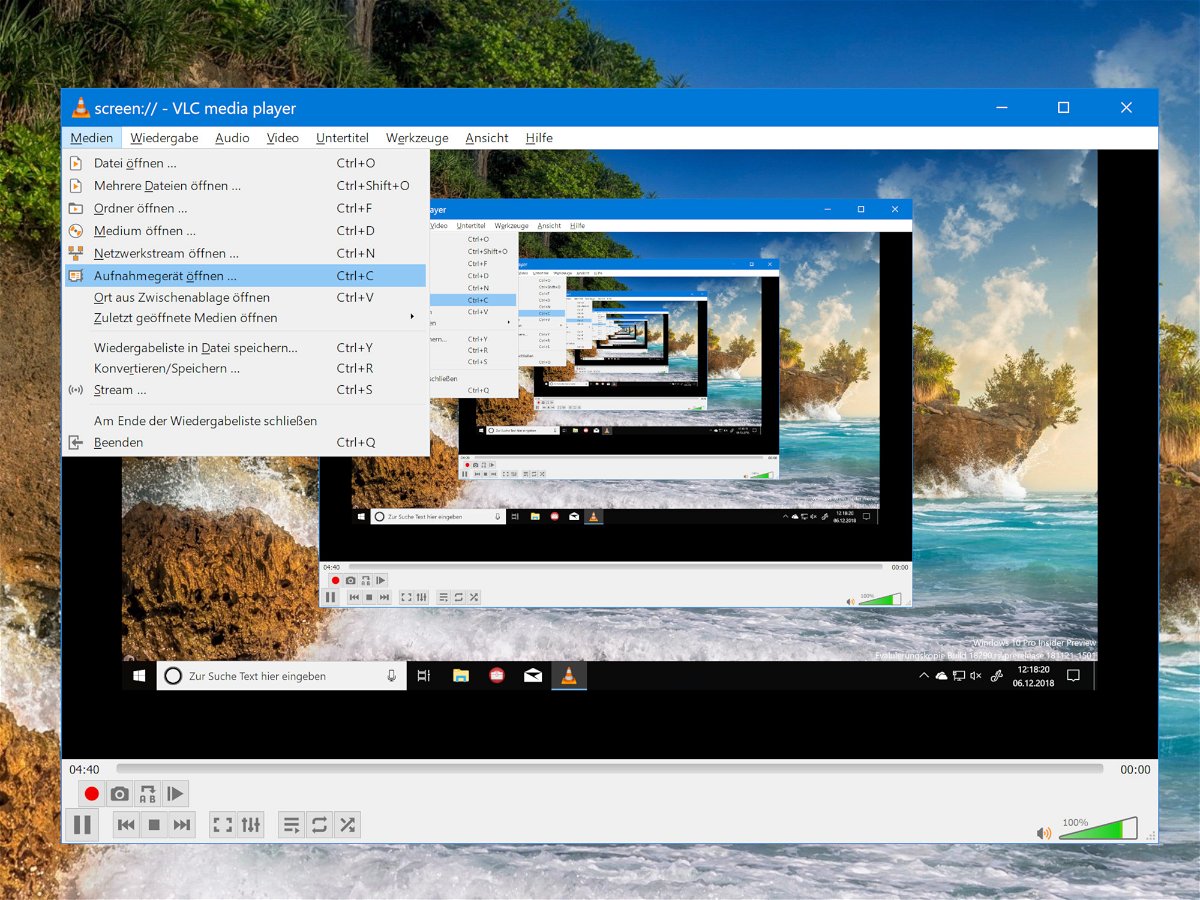
VLC in Windows: Bildschirm aufzeichnen
Wenn es um Open-Source-Software geht, ist VLC wohl der beliebteste Media-Player, weil er praktisch jedes Mediendatei-Format abspielen kann. Aber das Programm ist noch zu viel mehr fähig, als nur Video- und Musikdateien abzuspielen. VLC versteht sich beispielsweise auch auf die Aufzeichnung Ihrer Desktop-Aktivitäten – etwa, wenn Sie für jemand anderen eine Anleitung erstellen.

Geld sparen mit Freeware: Das sind die genialsten Tools & Programme
Freeware sind Programme und Apps, die dauerhaft kostenlos eingesetzt werden können – ohne lästige Werbung und auch ohne Einschränkung des Funktionsumfangs. Wir haben mal eine Liste der besten und nützlichsten Freeware zusammengestellt. „Ich denke, dass es...
VLC-Player: Lesezeichen setzen
Im VLC-Player lassen sich Videos mit vielen verschiedenen Codecs abspielen. Wer ein längeres Video ansieht und später weiter schauen möchte, kann sich dazu ein passendes Lesezeichen abspeichern.
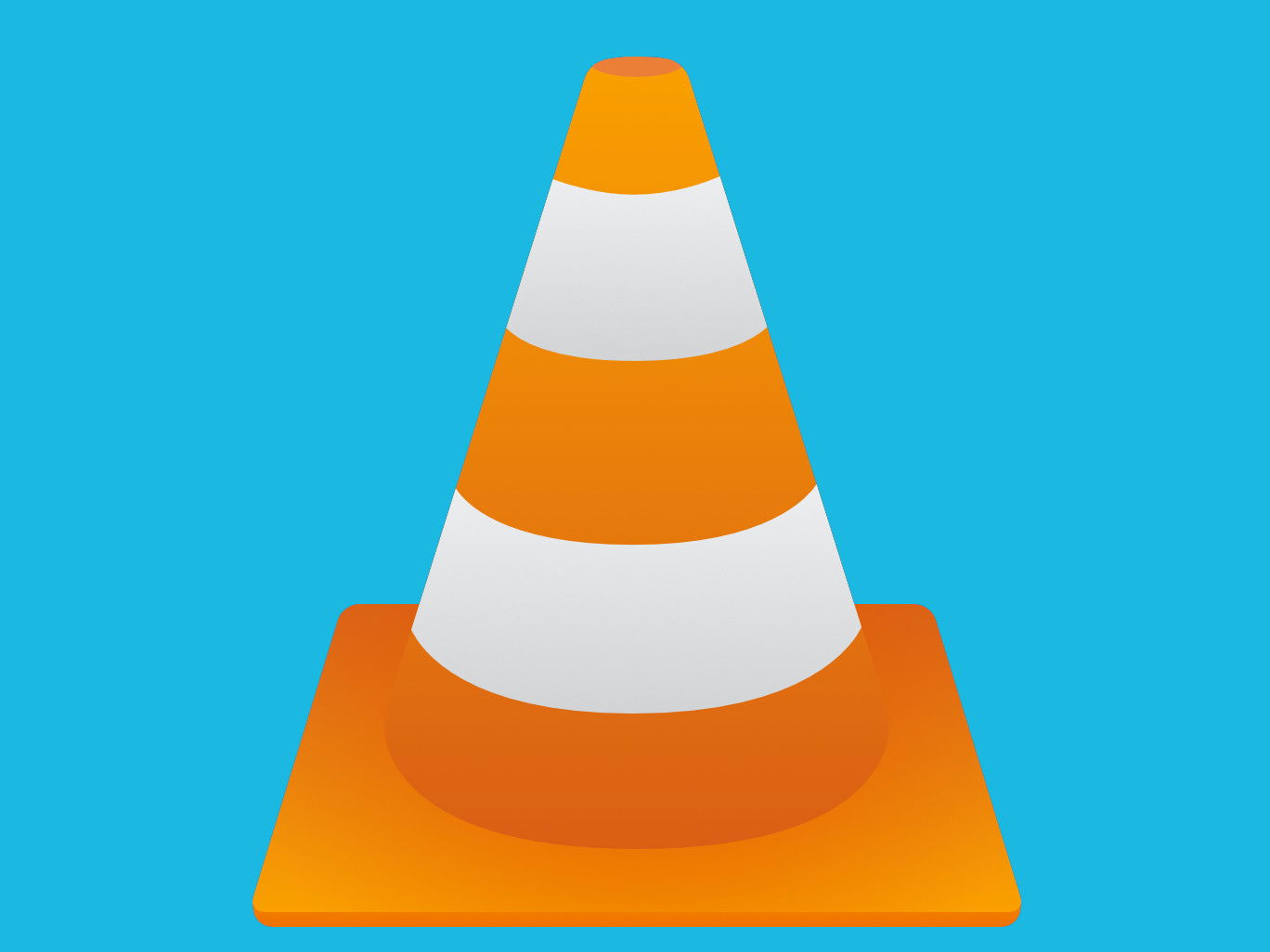
Dauer-Musik per VLC-Playlist
Auf Feiern und anderen Veranstaltungen soll im Hintergrund oft eine Musik-Berieselung zu hören sein, die aber nicht stört. Am besten eine, um die man sich nicht kümmern muss, sondern mitfeiern kann. Möglich wird das etwa mit dem VLC media player.

VLC auf zweitem Monitor wiedergeben
In Windows 10 merken sich Apps, auf welchem Bildschirm sie sich öffnen sollen. Besonders praktisch ist das bei Computern, die mehrere Monitore haben. So können beispielsweise Videos im VLC player immer auf einem bestimmten Bildschirm abspielen.
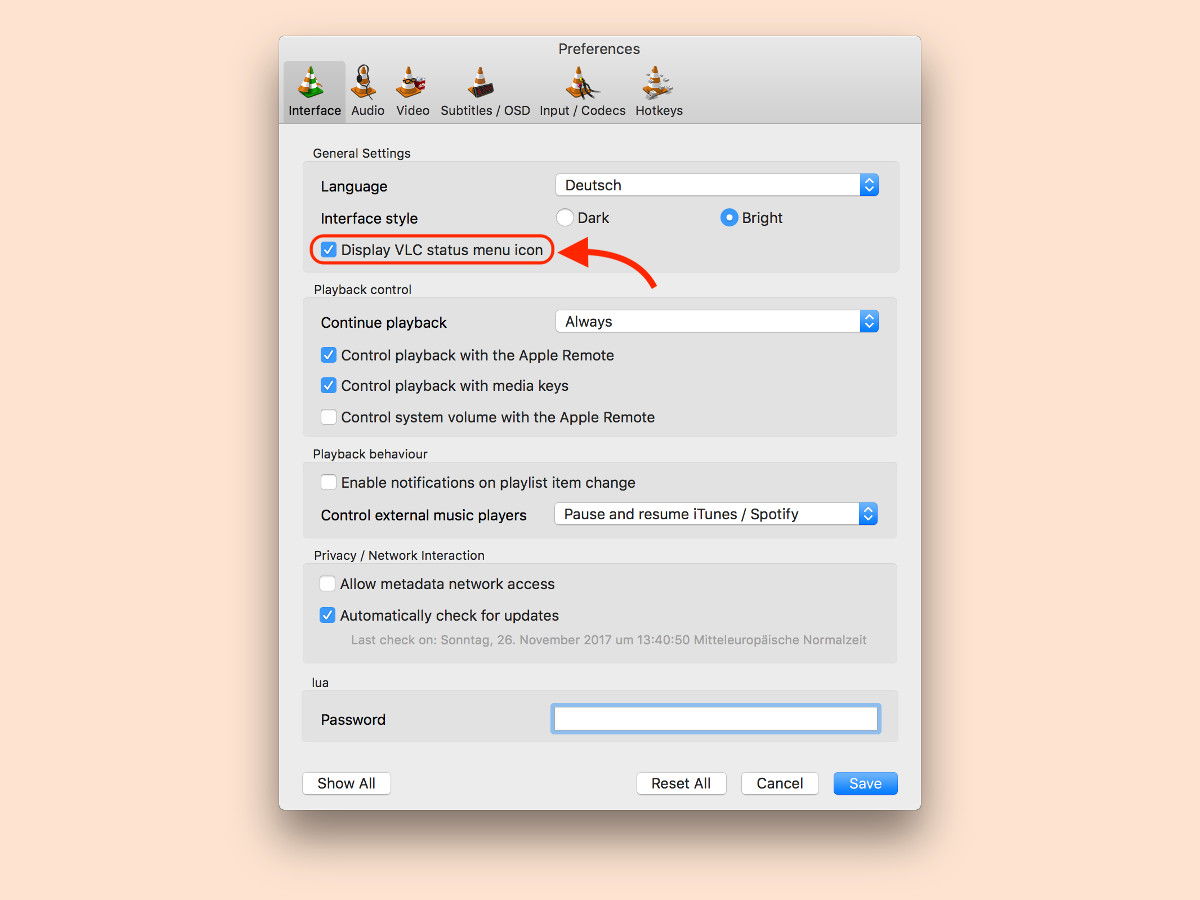
VLC am Mac einfacher steuern
Zeigt man mit der Maus auf das VLC-Icon in der Windows-Taskleiste, lässt sich die Wiedergabe direkt über das Thumbnail steuern. Macs haben zwar die Multimedia-Tasten über der Tastatur, doch mit einem Trick kann die Wiedergabe auch am Bildschirm schneller gesteuert werden.



