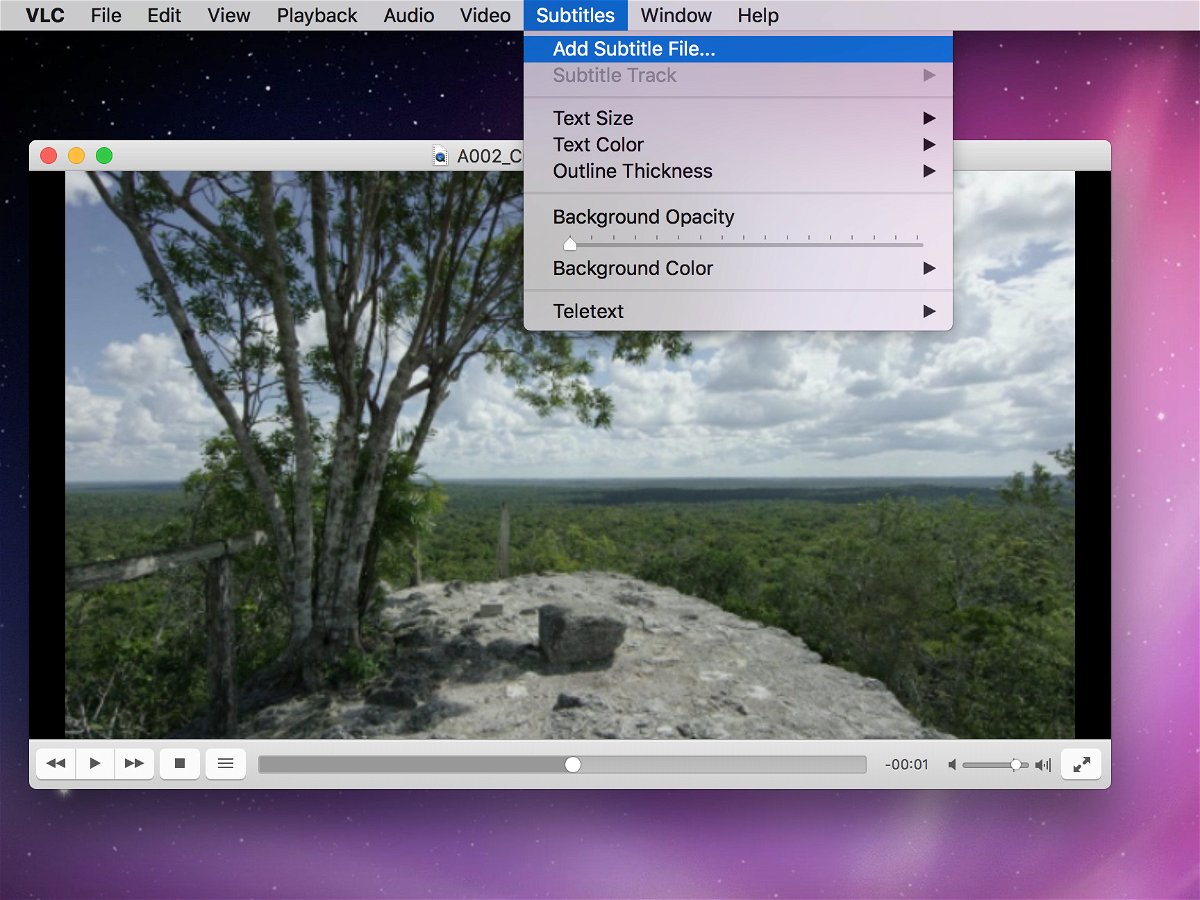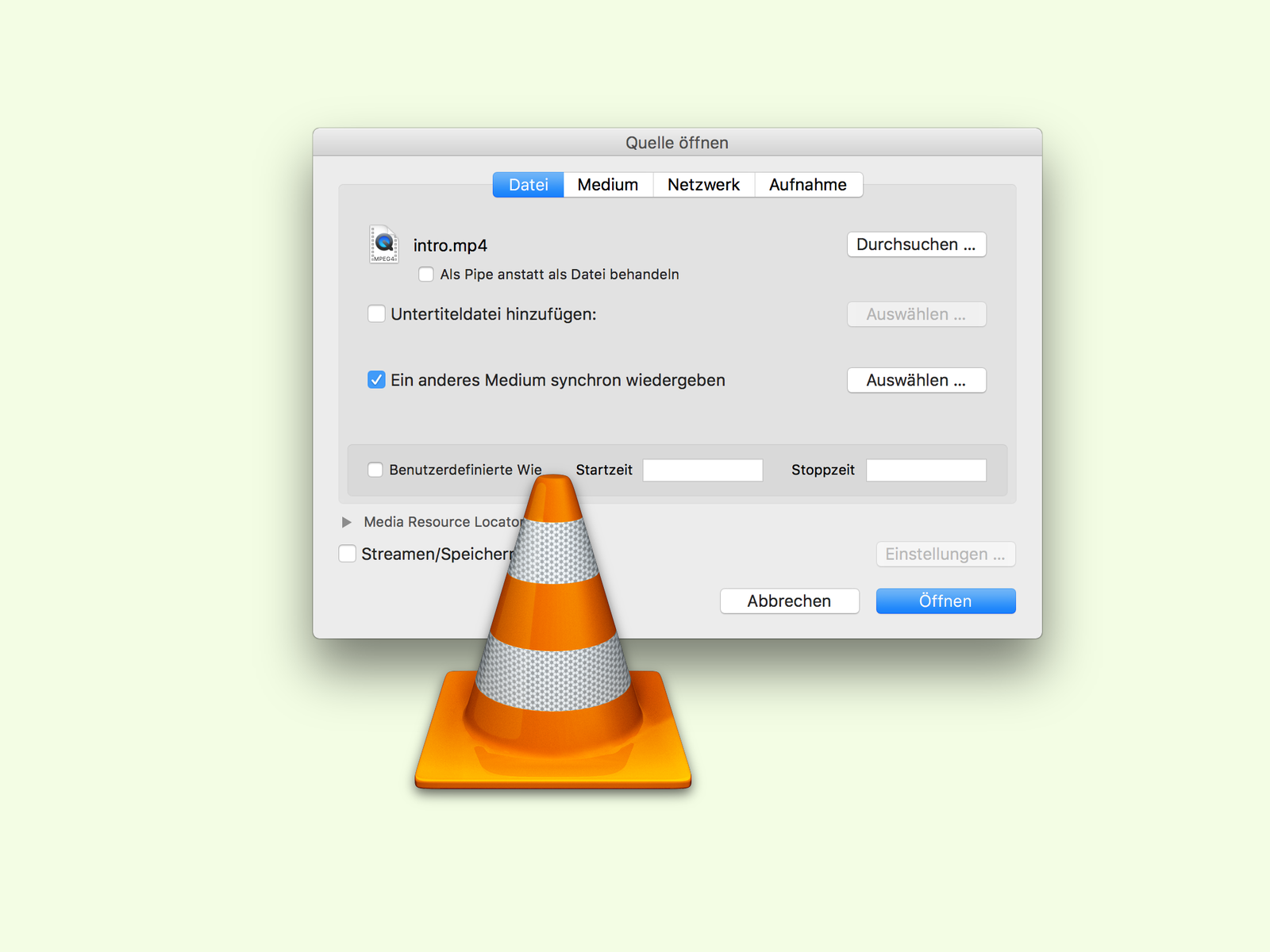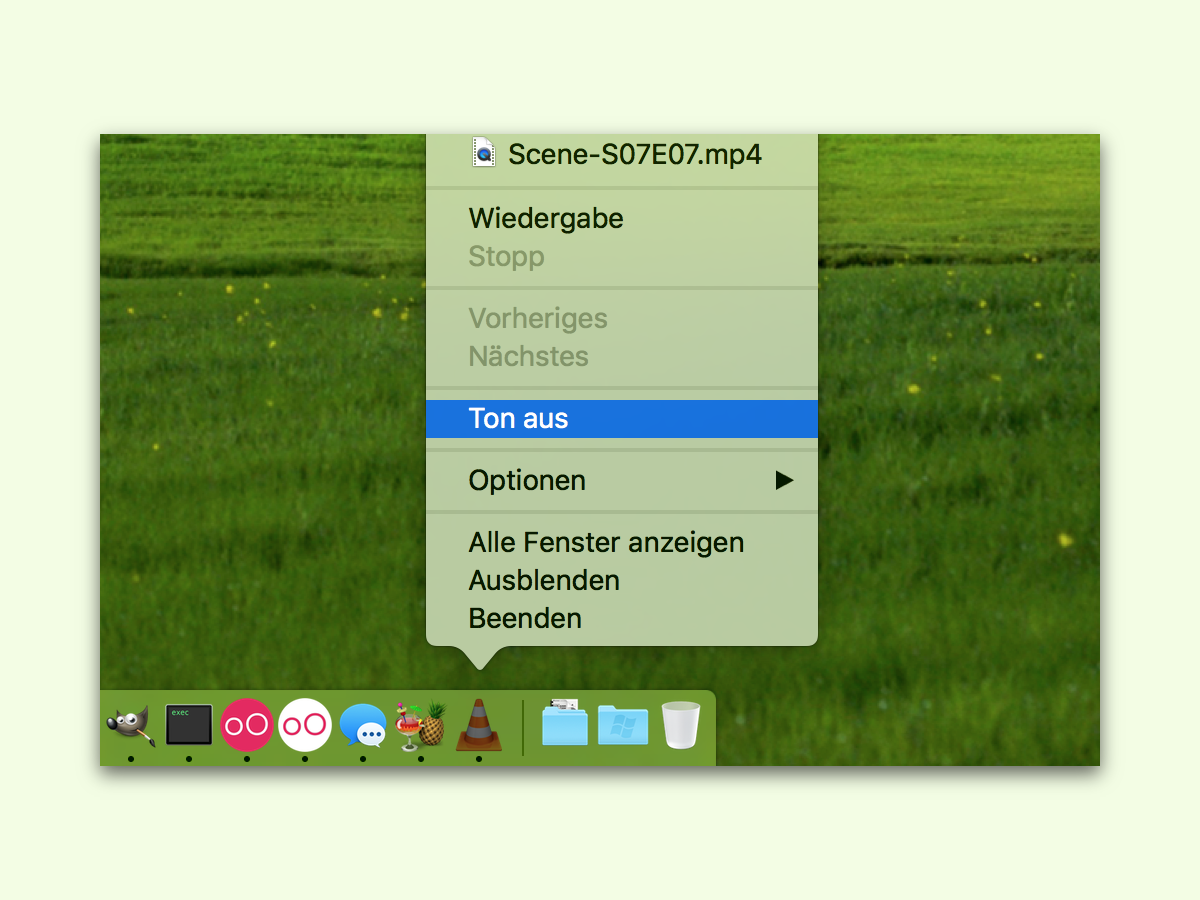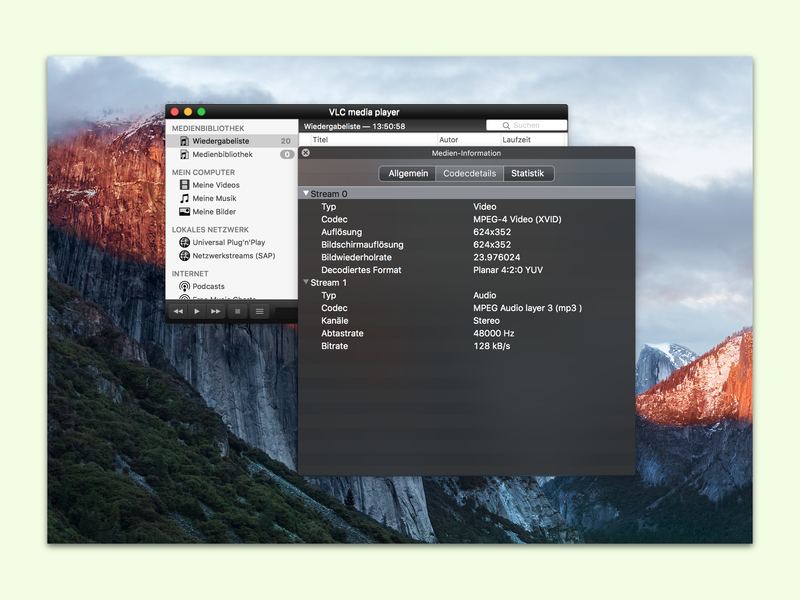16.10.2017 | Software
Viele Programme lassen sich mit der Tastatur noch schneller bedienen als per Maus. Da bildet auch der VLC media player keine Ausnahme. Kollidiert eines der Kürzel mit einer anderen Anwendung oder ist unpraktisch, kann es bequem geändert oder entfernt werden.

29.07.2017 | Software
Sind Dateien nicht ordentlich benannt, werden sie im VLC media player in der falschen Reihenfolge abgespielt. Es sei denn, man legt die gewünschte Sortierung ausdrücklich fest.

01.07.2017 | Software
Manchmal vermisst man im VLC media player einige Funktionen. Sie lassen sich bei Bedarf mit Erweiterungen ergänzen. VLC verfügt auch über einen eigenen Internet-Marktplatz für Erweiterungen. Add-Ons lassen sich entweder von hier oder von anderen Stellen im Internet laden und dann installieren.
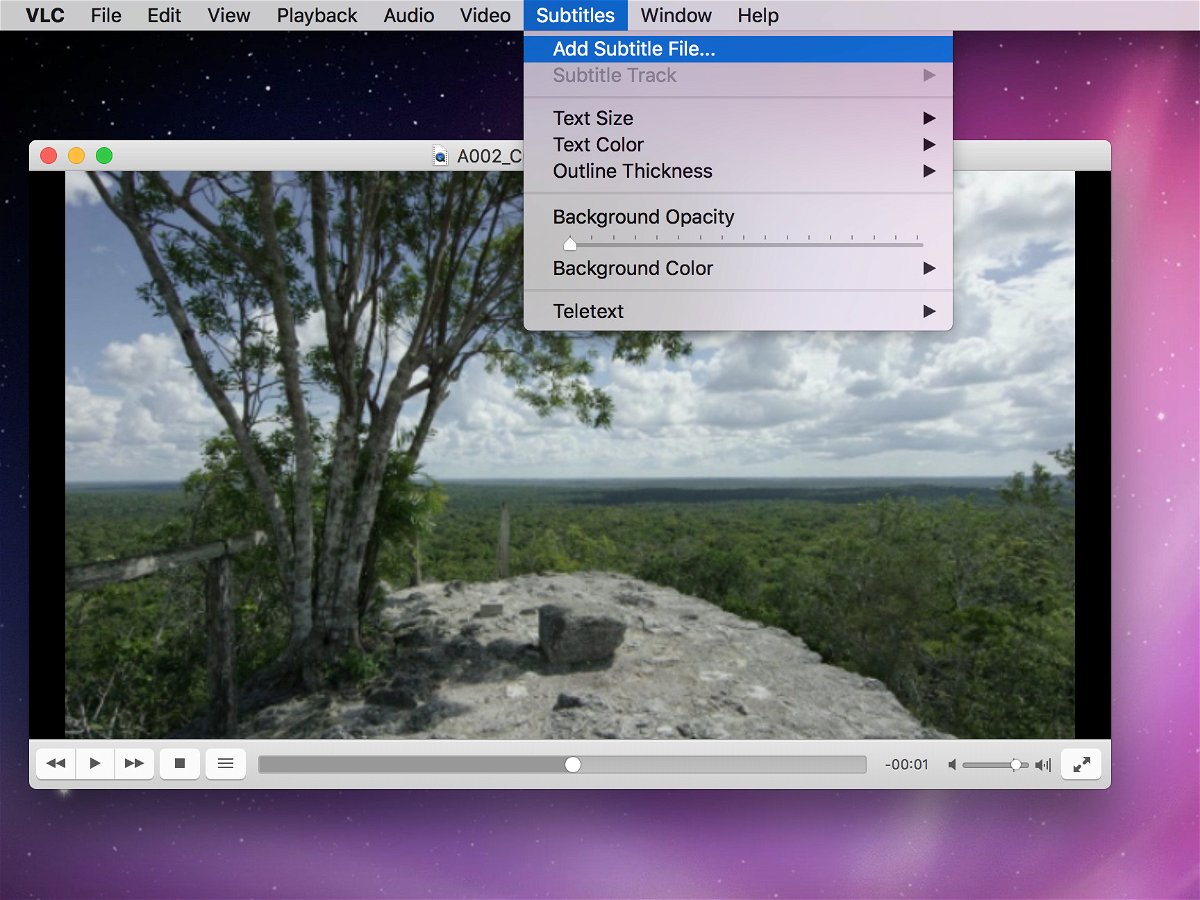
02.06.2017 | Software
Trägt eine Unter-Titel-Datei den gleichen Namen wie eine Film-Datei, erkennt VLC media player die Texte automatisch. Doch DVDs haben keine Datei-Namen. Wir zeigen, wie sich Unter-Titel auch für DVD-Filme einlesen lassen.

01.06.2017 | Software
Mit Unter-Titeln haben auch Hör-Behinderte und Personen, die eine bestimmte Sprache nicht sprechen, die Chance, einen Film und dessen Handlung zu verstehen. Besonders einfach lassen sich Unter-Titel, die man aus dem Internet geladen hat, mit VLC abspielen.
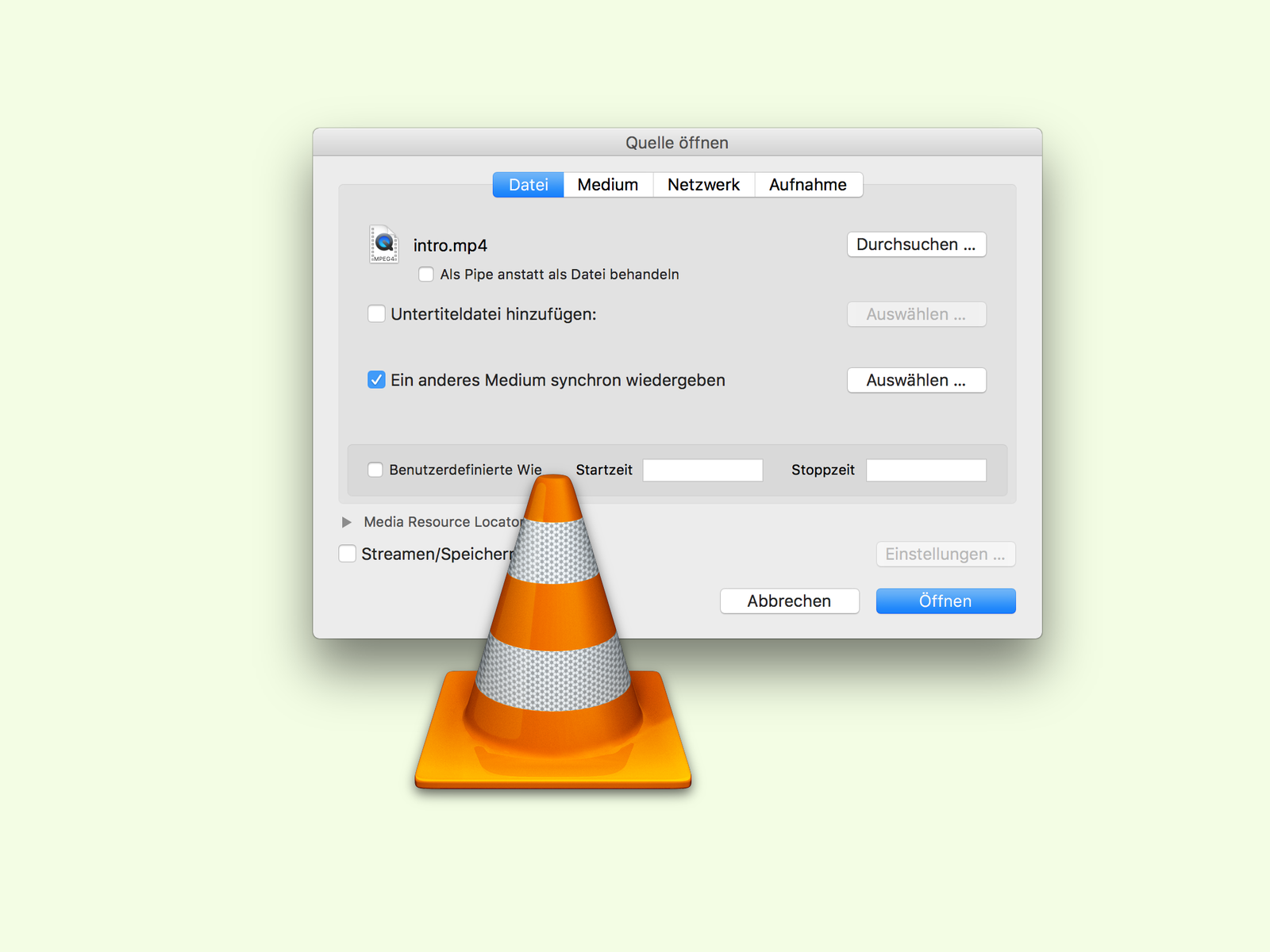
16.11.2016 | Tipps
Hat man zwei Videos mit ähnlichen Inhalten, etwa einen englischen Film und dessen deutsche Synchronisierung oder auch zwei unterschiedliche Kamera-Perspektiven, können beide gleichzeitig wiedergegeben werden. Möglich macht das eine versteckte Funktion des VLC media players.
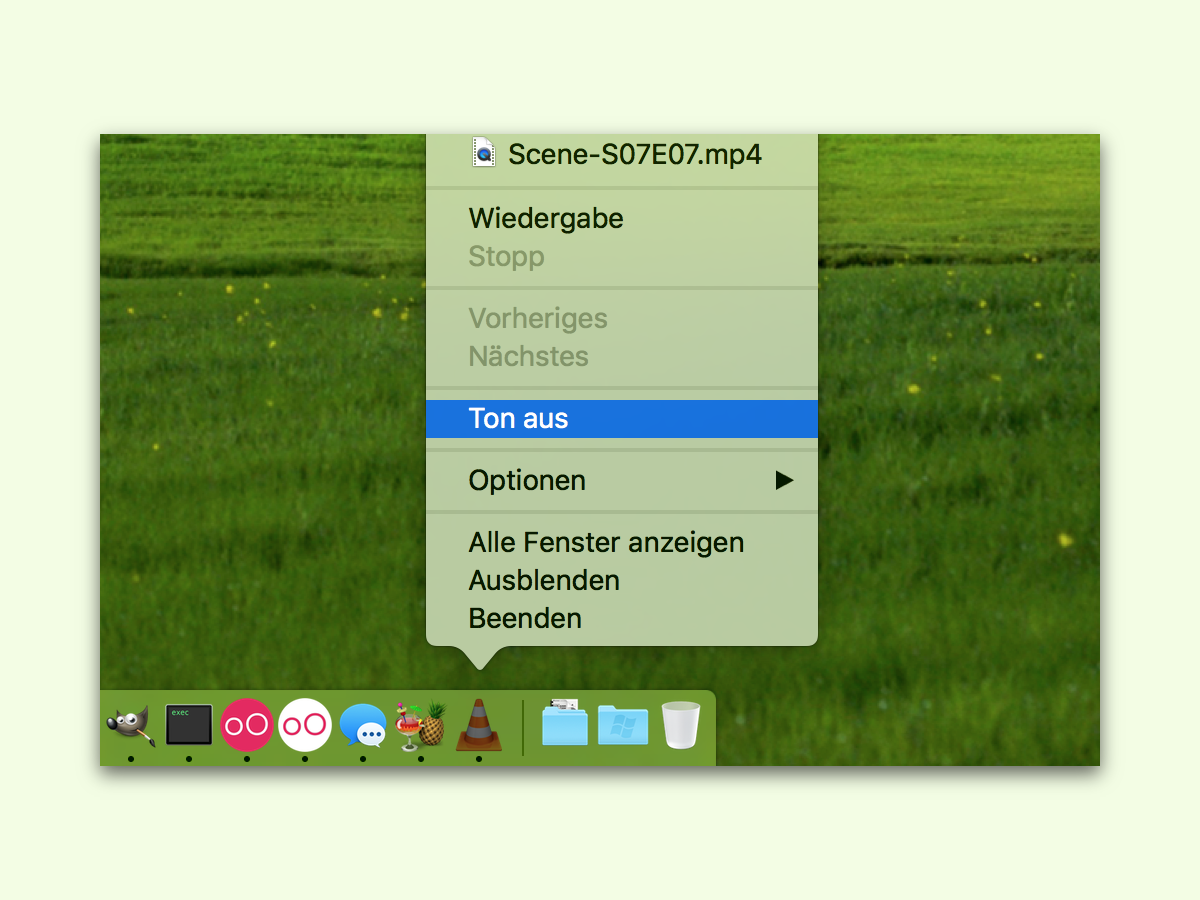
01.11.2016 | Tipps
Wird in VLC ein Video oder eine Musik-Datei abgespielt und man muss zwischendurch etwas anderes hören, lässt sich der Sound ruckzuck stummschalten. Den Ton system-weit auszustellen hilft nicht weiter – VLC verfügt aber über einen separaten Stumm-Schalter.
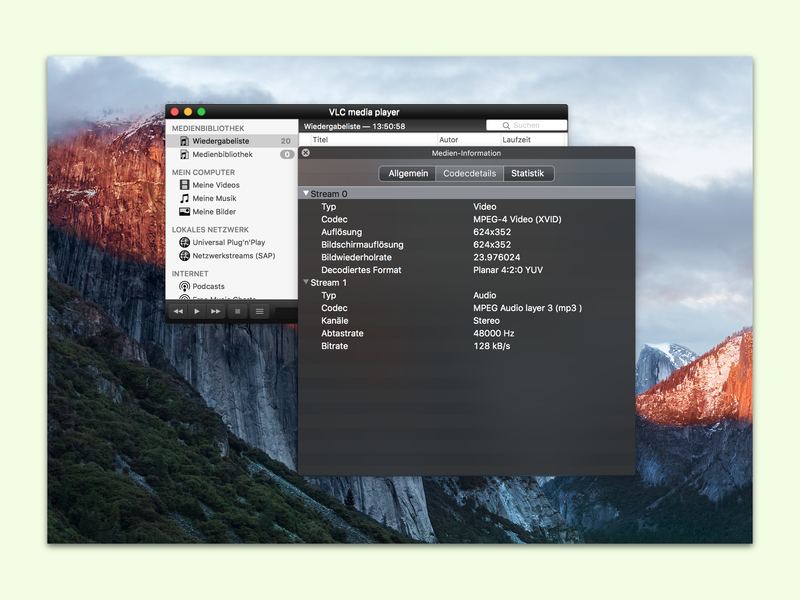
01.11.2016 | Tipps
Im Finder lassen sich schnell Infos über beliebige Dateien abrufen. Versucht man dies allerdings für Filme oder Musik, ist der Finder nicht sehr gesprächig. Wer wissen will, mit welchem Codec ein Video komprimiert wurde, nutzt dazu beispielsweise den kostenlosen VLC-Player.