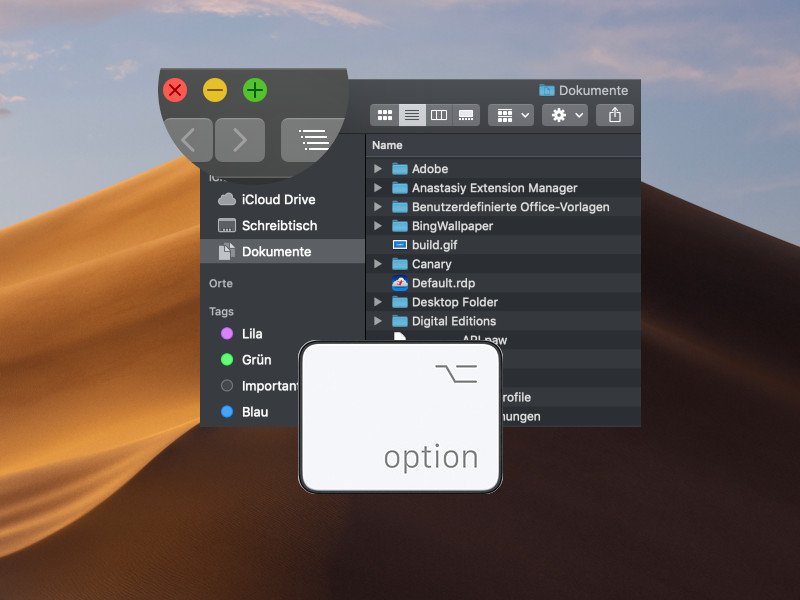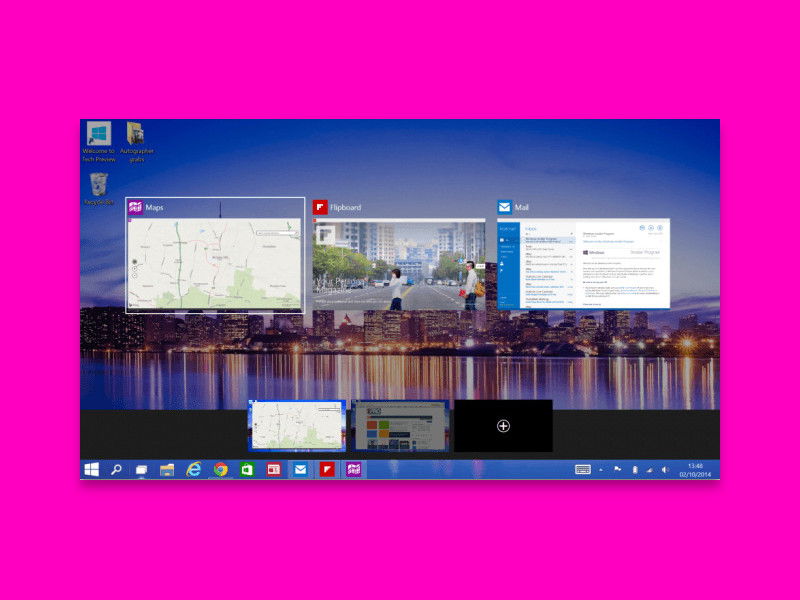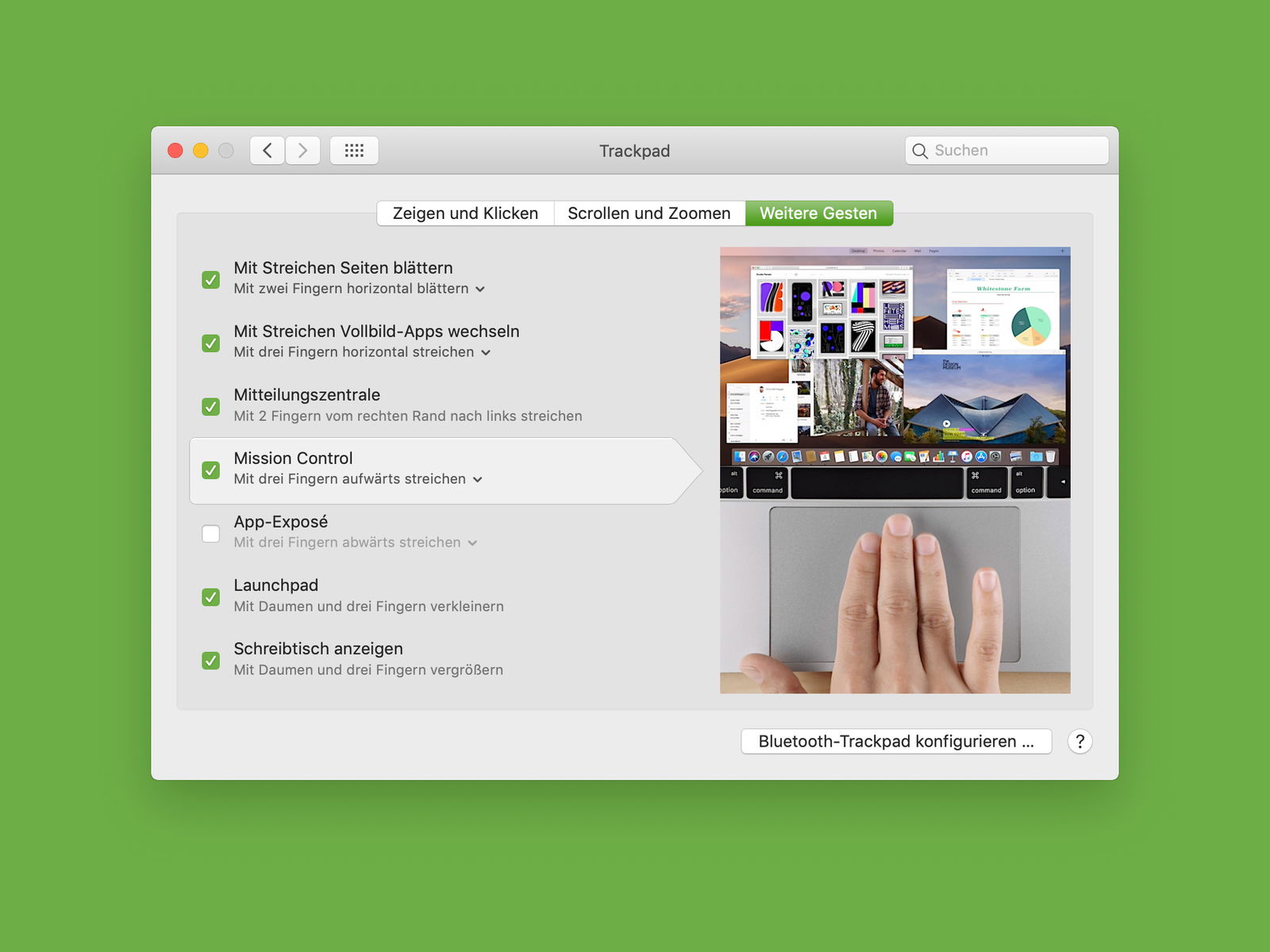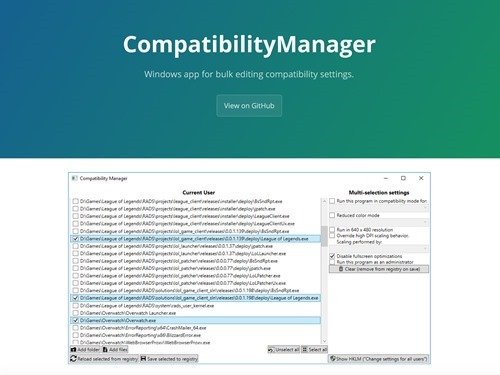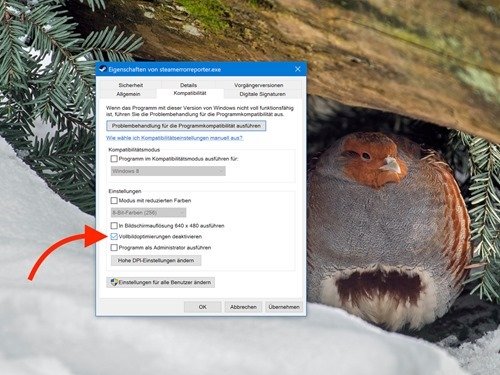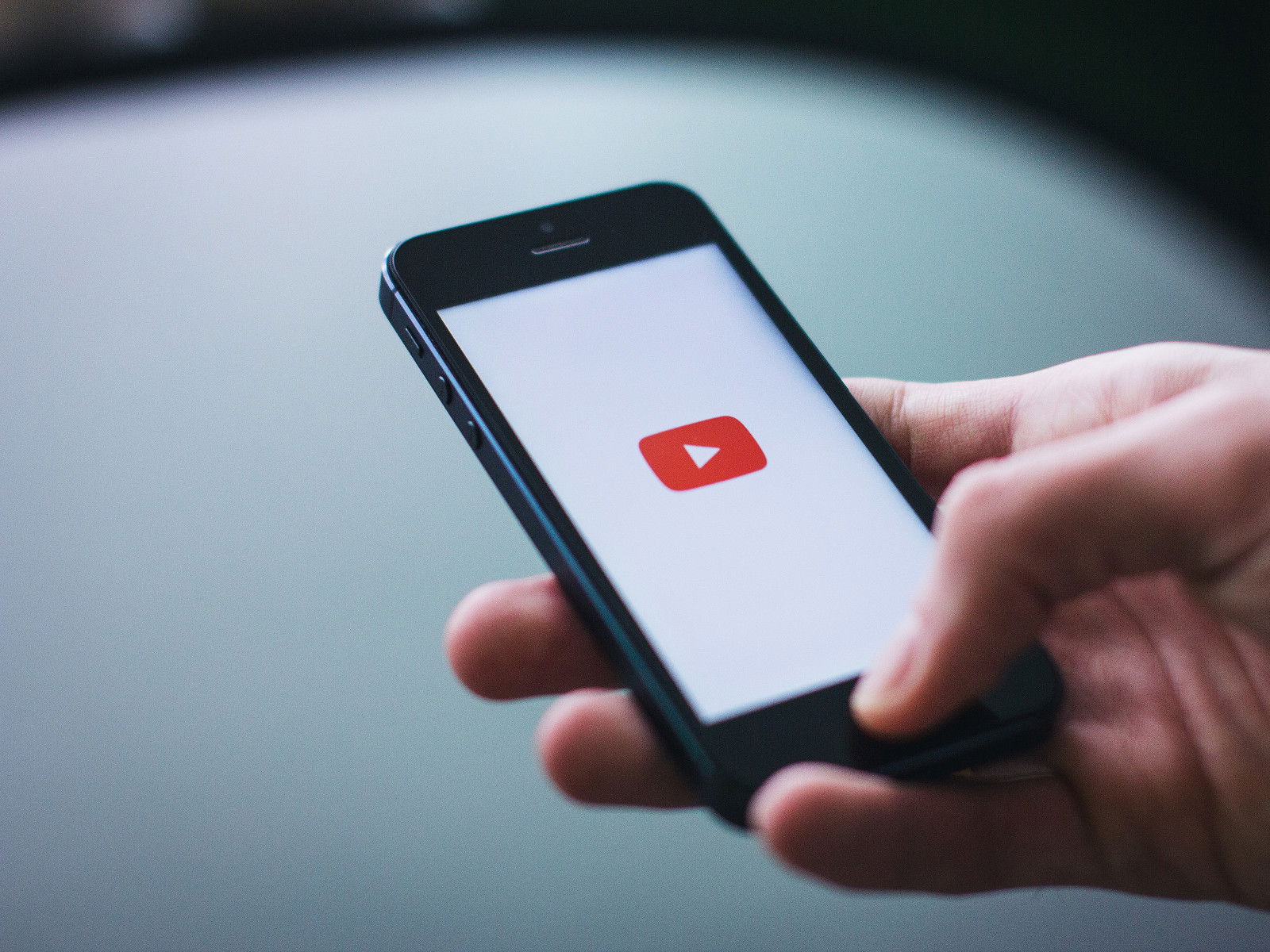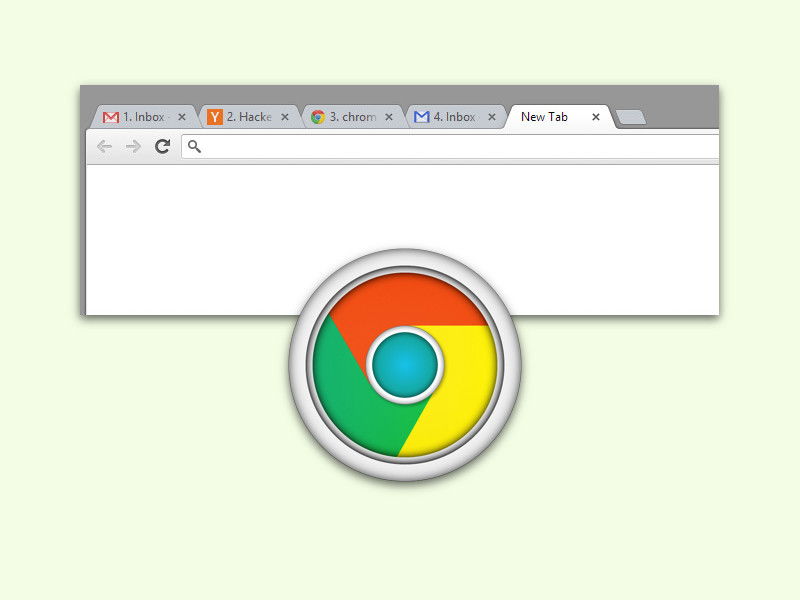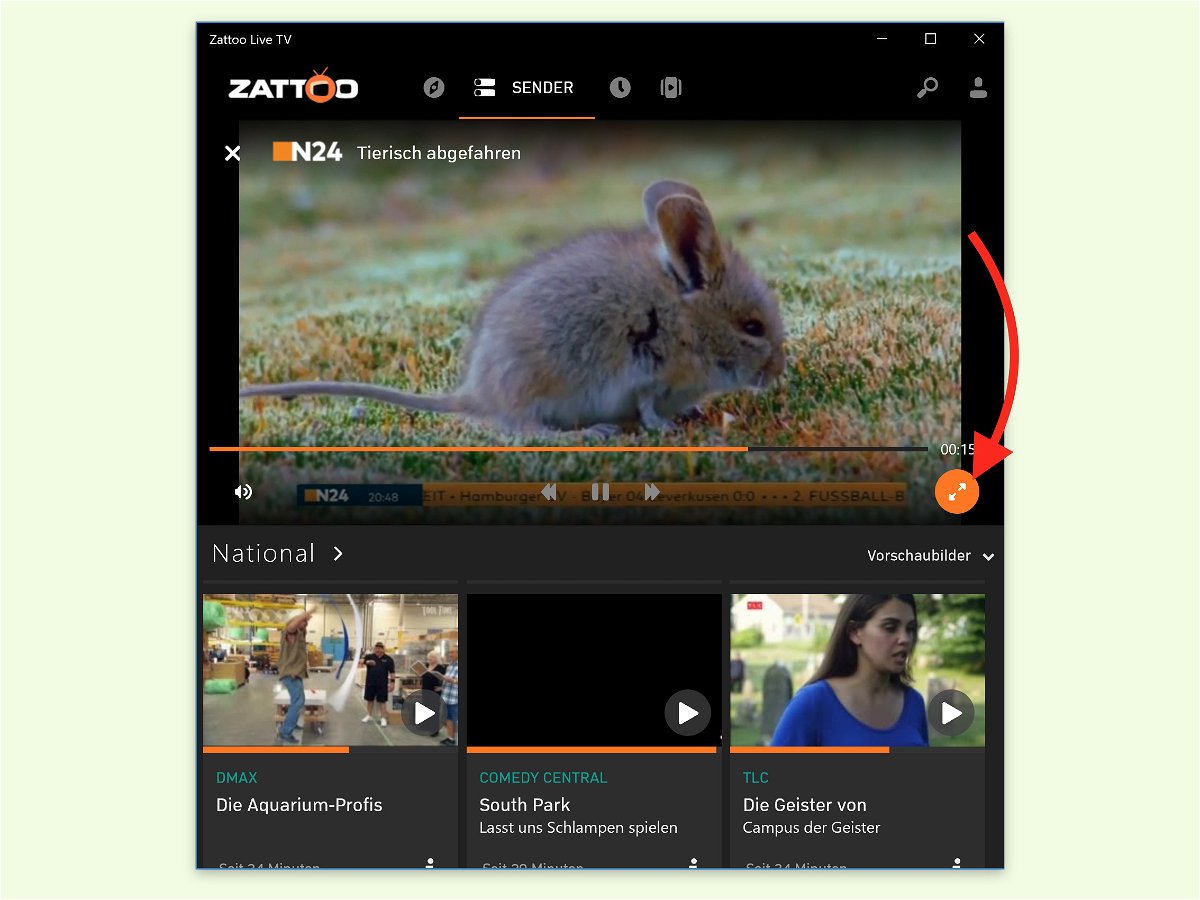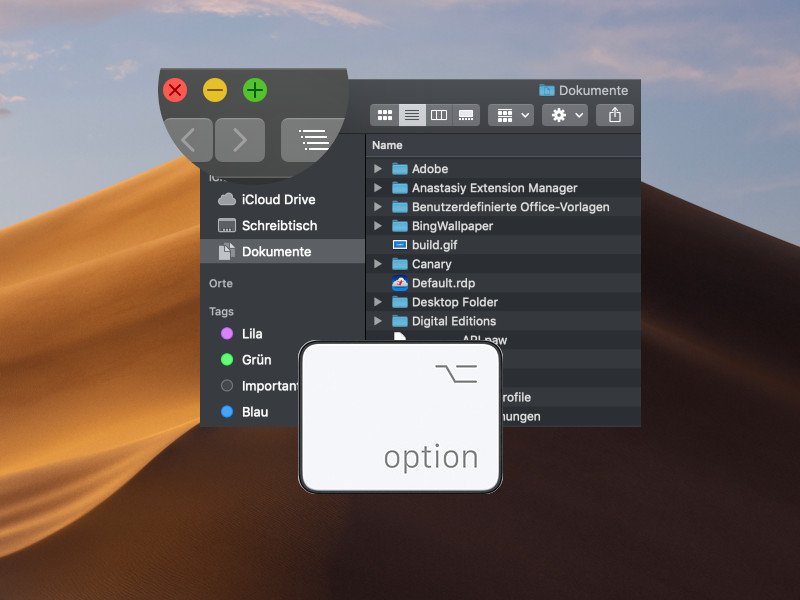
30.10.2018 | macOS
Wer bei macOS links oben auf den grünen Button klickt, landet dadurch automatisch im Vollbild-Modus. Manchmal möchte man das Fenster aber nur auf die maximal mögliche Größe bringen, ohne dadurch das Menü und das Dock auszublenden.
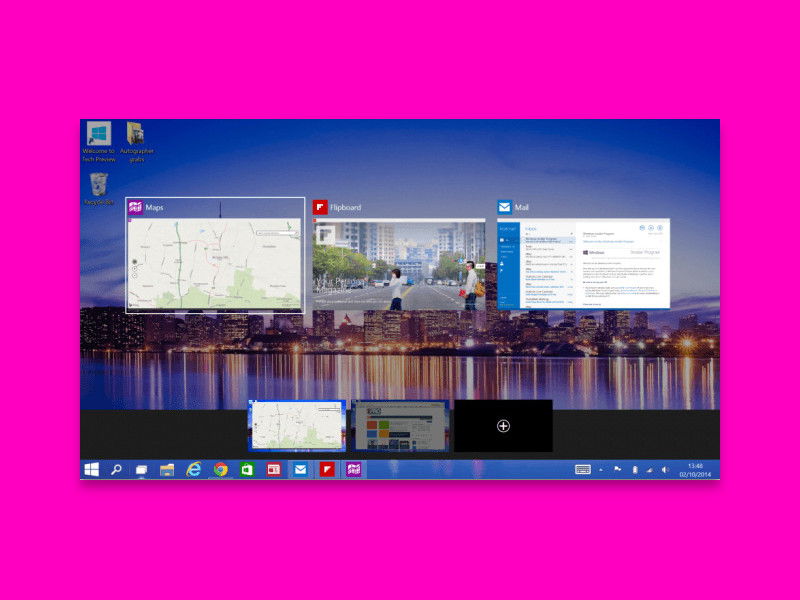
10.10.2018 | Windows
Games, aber auch andere Programme schalten beim Start in den Vollbild-Modus. So stören keine anderen Elemente bei der Nutzung, wie etwa die Taskleiste. Das Problem: Hängt sich das Spiel oder Programm auf, wird das Beenden über den Task-Manager schwierig.
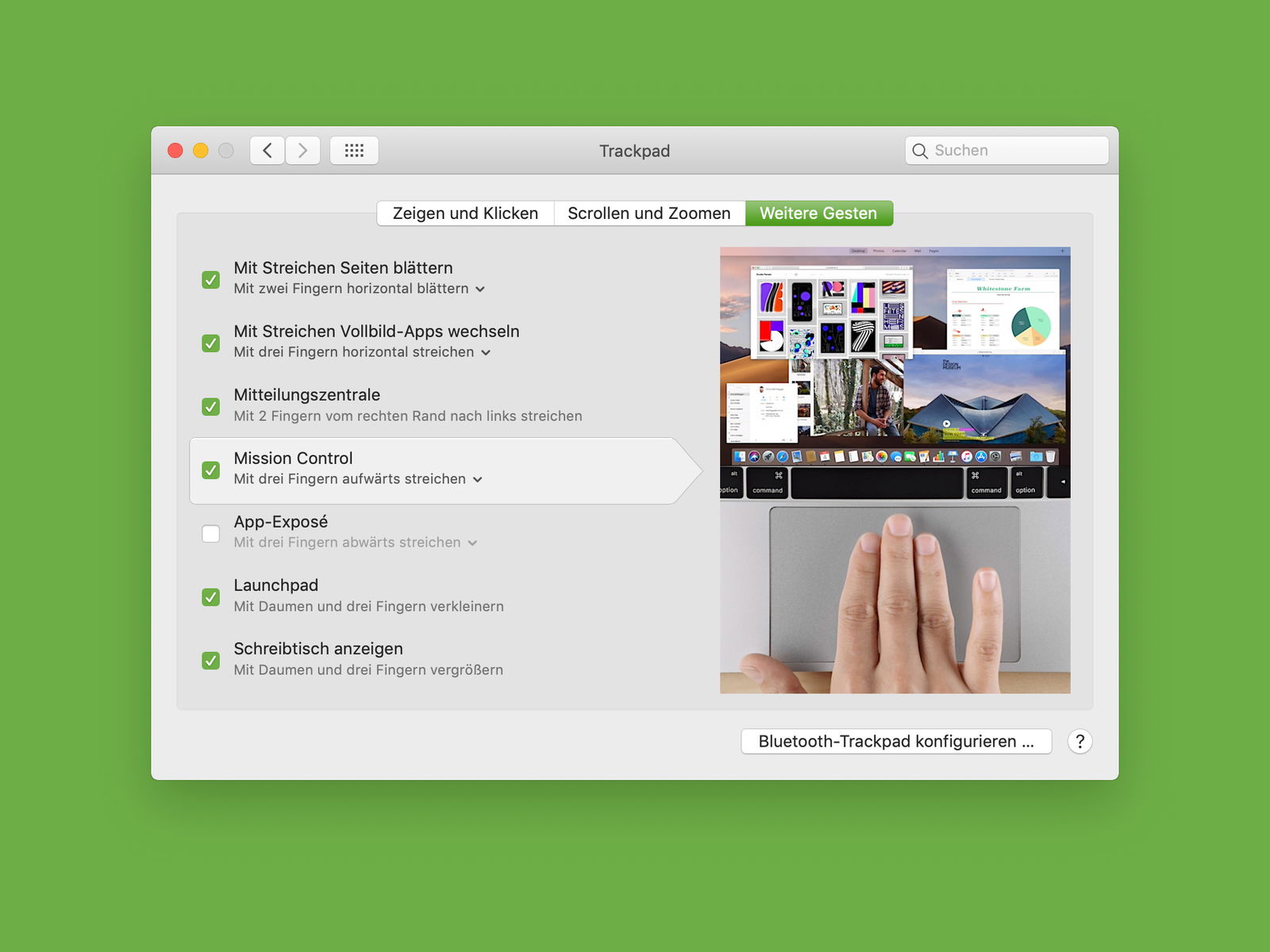
25.08.2018 | macOS
Möchte man ungestört arbeiten, kann man das aktuell genutzte Programm in den Vollbild-Modus schalten. Am Mac genügt dazu ein Klick auf das grüne Symbol oben links im Fenster. Will man zwischenzeitlich auf eine andere Anwendung zugreifen, muss dazu nicht erst der Vollbild-Modus beendet werden. Das geht auch einfacher.
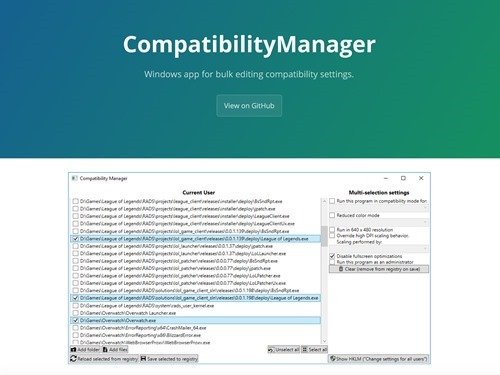
01.03.2018 | Windows
Nicht alle Spieler verstehen sich gut mit dem neuen Vollbild-Modus, den Windows 10 im Fall Creators Update automatisch aktiviert. Leider hat Microsoft mit dieser Version die Option entfernt, die Spieleleiste zu deaktivieren. Mit einer kostenlosen App lassen sich die zugehörigen Einstellungen trotzdem verwalten.
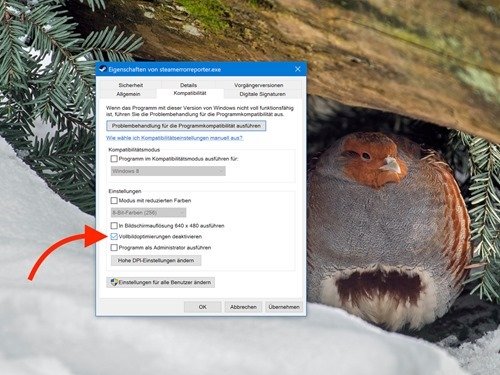
28.02.2018 | Windows
Bei bestimmten Spielen treten in Windows 10 seit dem Fall Kreators Update Fehler auf – sei es beim Start des Spiels oder während es ausgeführt wird. Handelt es sich um den Fehler „Bad_Module_Info“, steht dieser oft im Zusammenhang mit dem Vollbild.
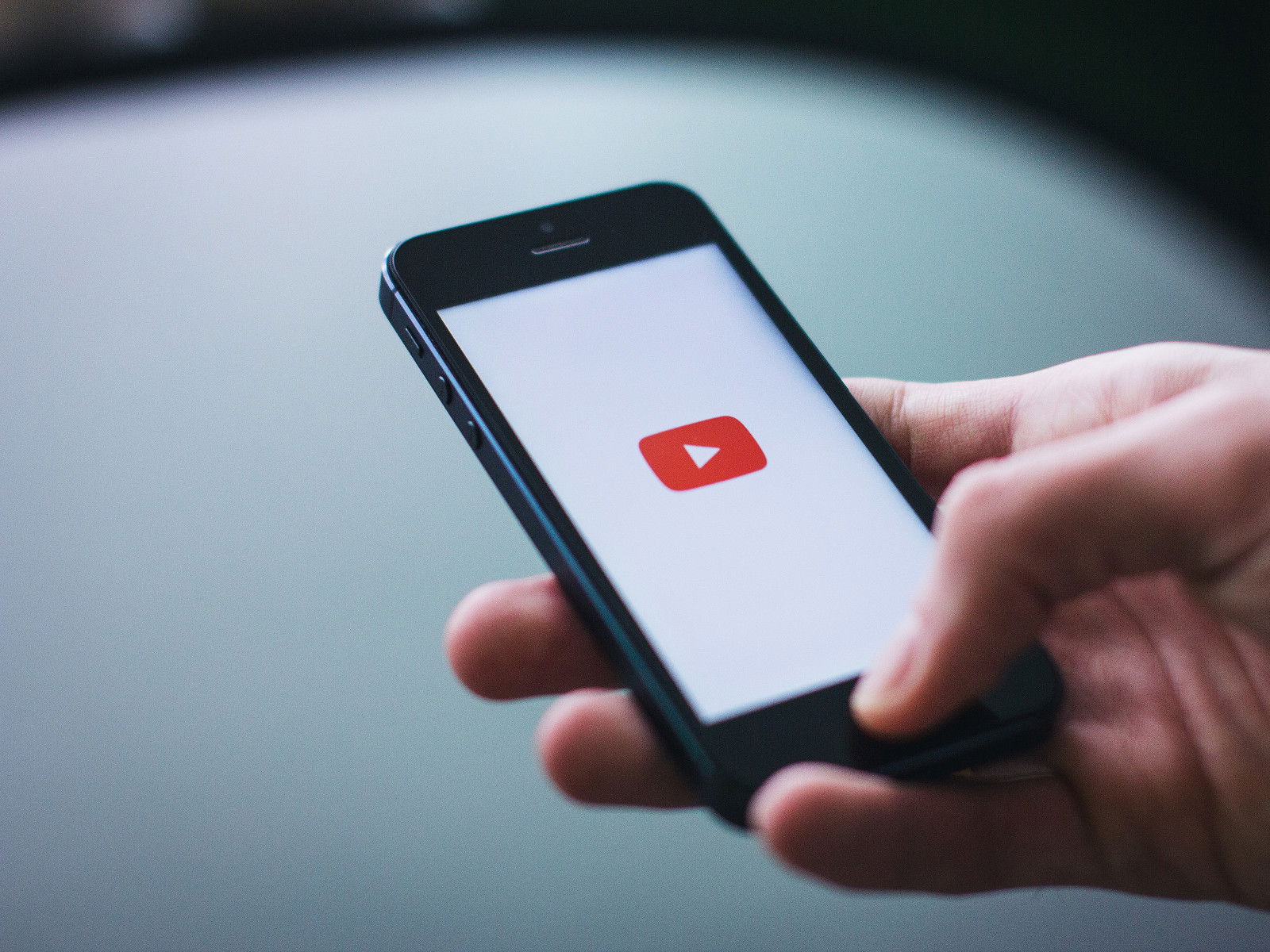
30.01.2018 | Internet
In der YouTube-App für iOS und Android werden vorgeschlagene Videos unterhalb des Video-Players angezeigt. Dies gilt für die Standard-Ansicht. Wer ins Vollbild wechselt, sieht die vorgeschlagenen Videos nicht mehr. Mit einem Trick lassen sie sich dennoch anzeigen.
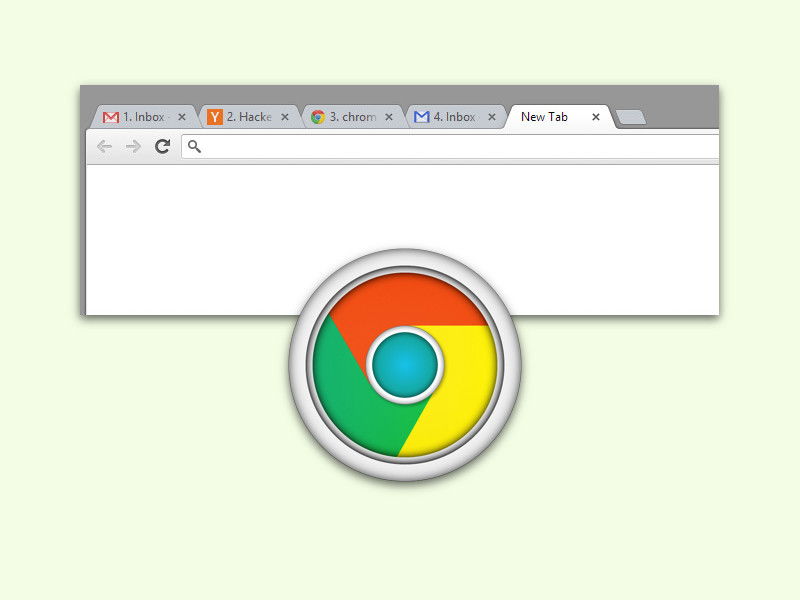
31.05.2017 | Software
Jede Website lässt sich im Chrome-Browser in den Vollbild-Modus schalten. Allerdings werden dann alle Tabs anderer Seiten ausgeblendet – ein Umschalten ist nicht mehr möglich. Mit einer Erweiterung für Google Chrome werden die Tabs auch im Vollbild sichtbar.
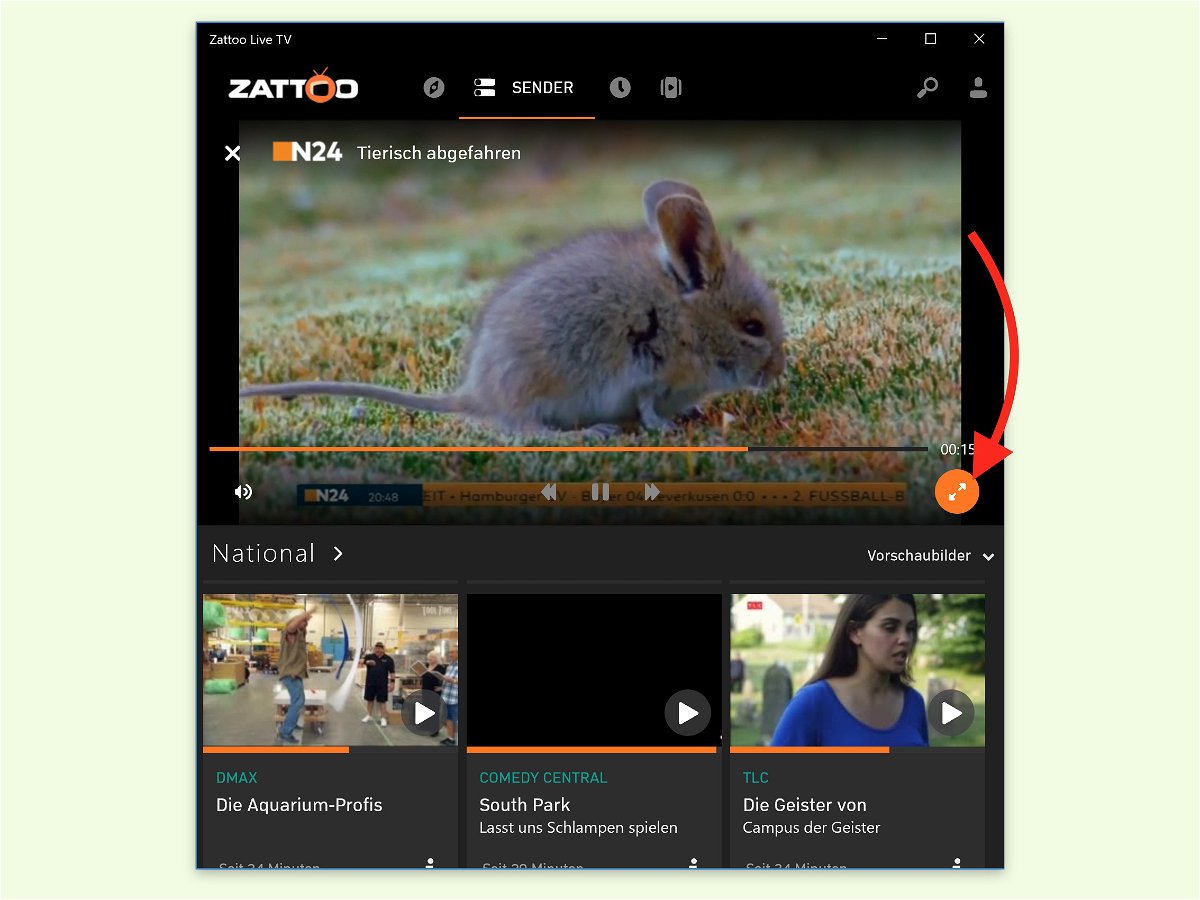
03.02.2017 | Windows
Beim Fernsehen will man seine Ruhe haben. Das gilt auch dann, wenn über den PC geguckt wird. Möglich macht’s zum Beispiel die Zattoo-App. Die gibt’s kostenlos im Store von Windows 10. Mit einem Klick lässt sich der Desktop ausblenden und das TV-Bild vergrößern.