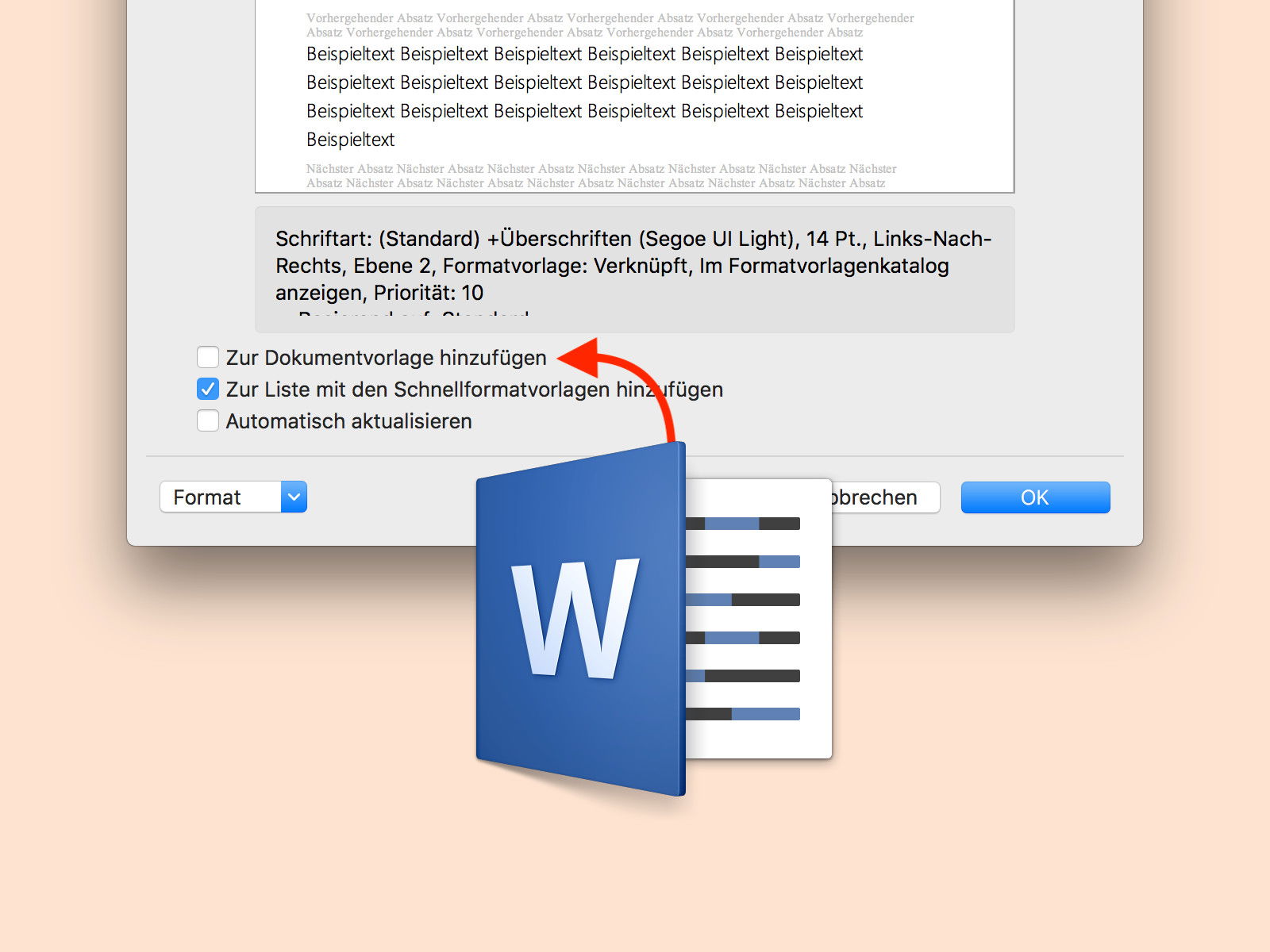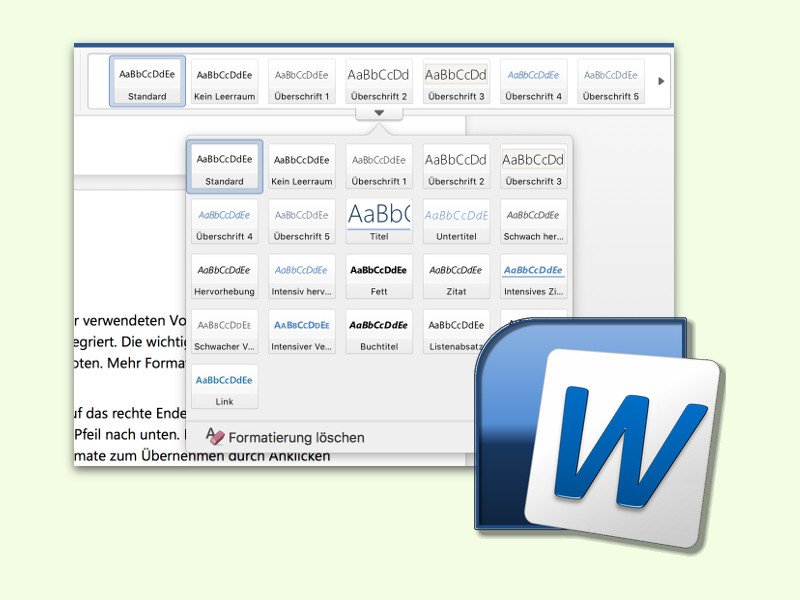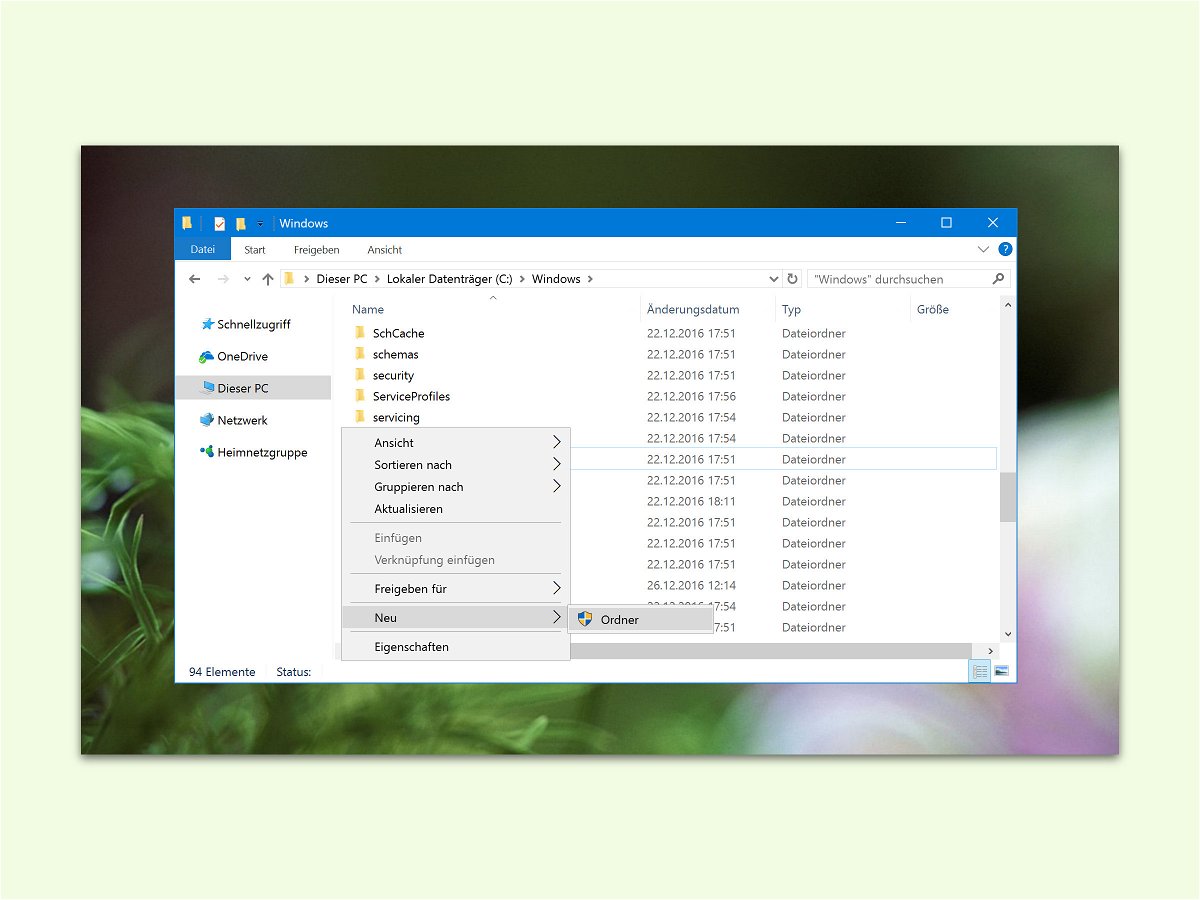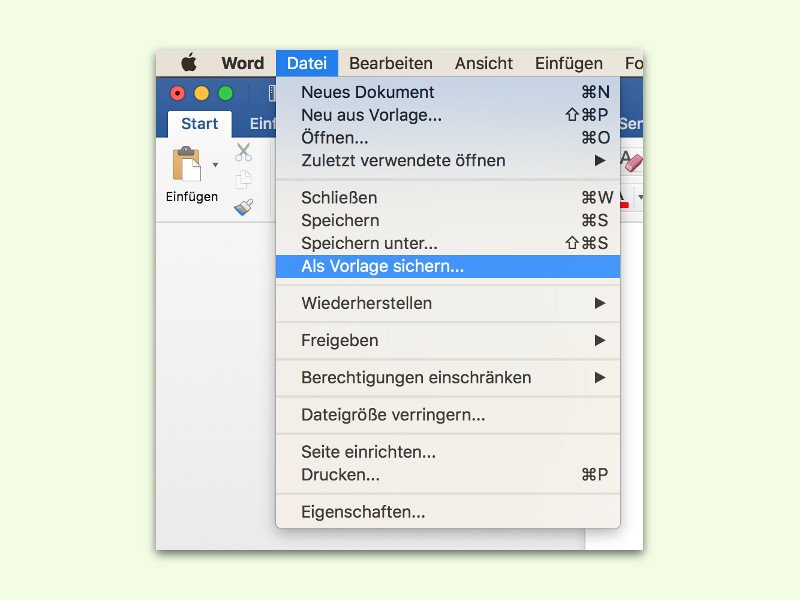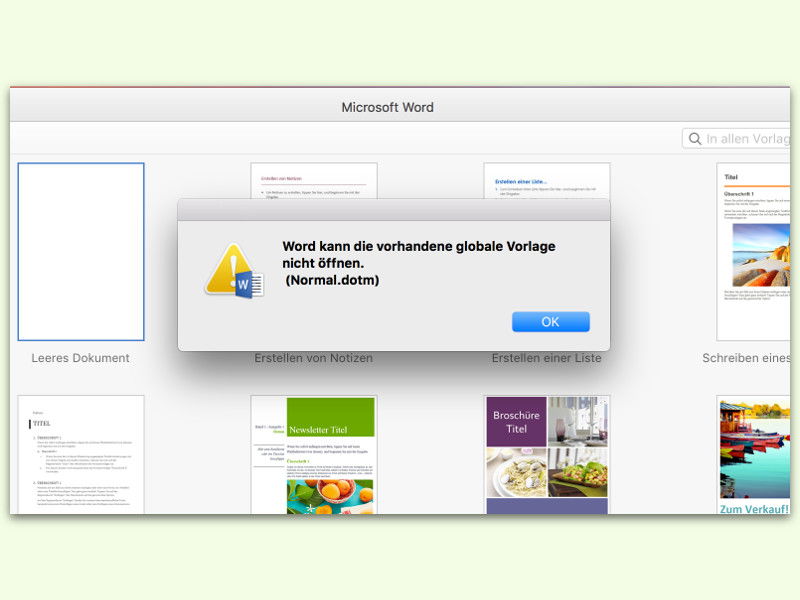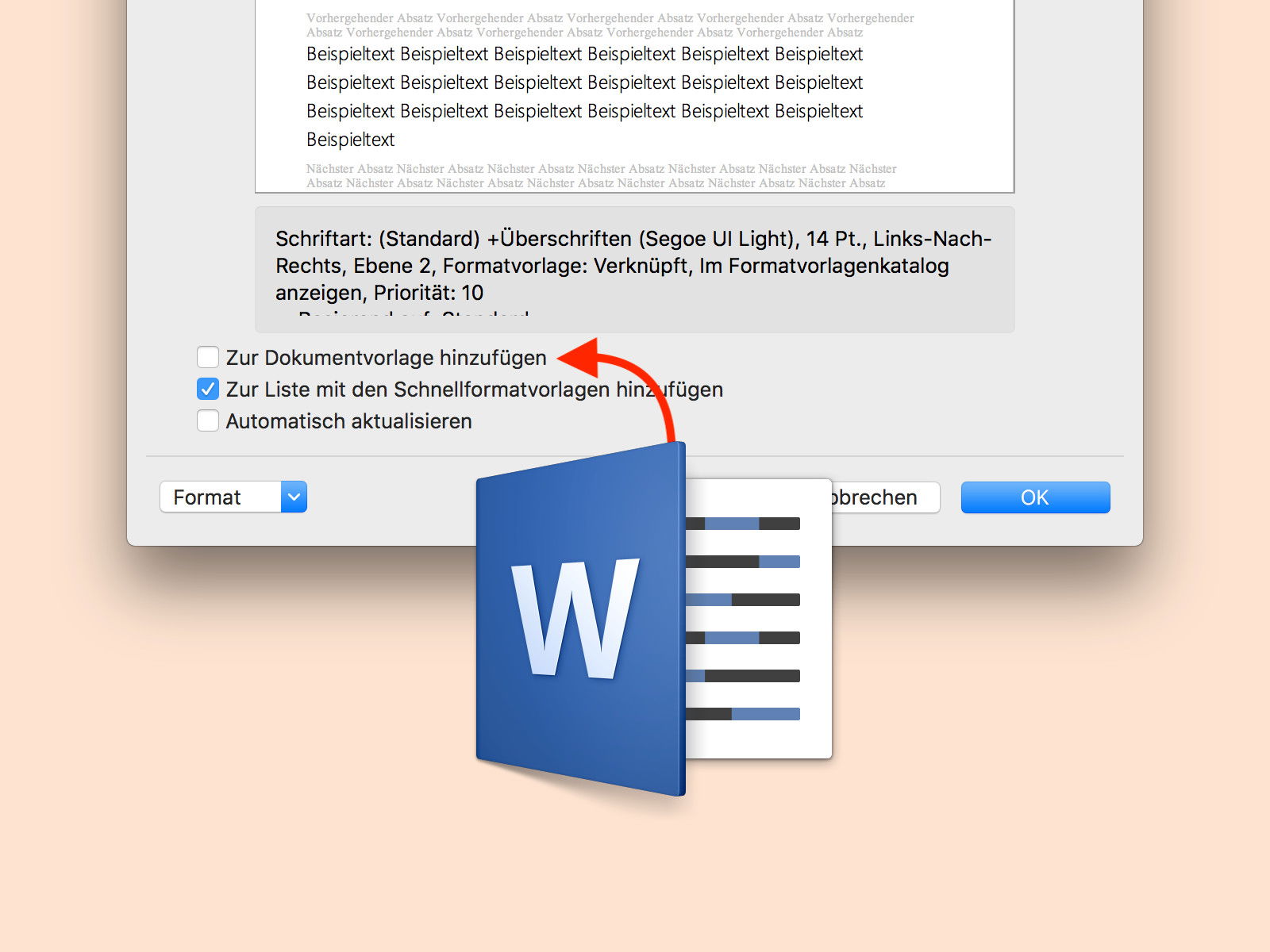
27.11.2017 | Office
Häufig verwendete Formate lassen sich in einem Dokument als Vorlage speichern. Sie erscheinen dann in der Liste der Formatvorlagen – allerdings nur im aktuellen Dokument. Soll der Stil auch in anderen Dokumenten nutzbar sein, lässt er sich auf Wunsch auch in der zugehörigen Word-Vorlage speichern.

02.02.2017 | Office
In Word hat der Nutzer wie bei anderen Text-Programmen auch die Freiheit, so viele unterschiedliche Schriften, Farben und Stile zu nutzen, wie er möchte. Oft ist weniger aber mehr – und sieht auch ordentlicher aus. Wer schnell alle Passagen markieren will, denen ein bestimmtes Format zugewiesen ist, muss sie nicht alle manuell suchen.
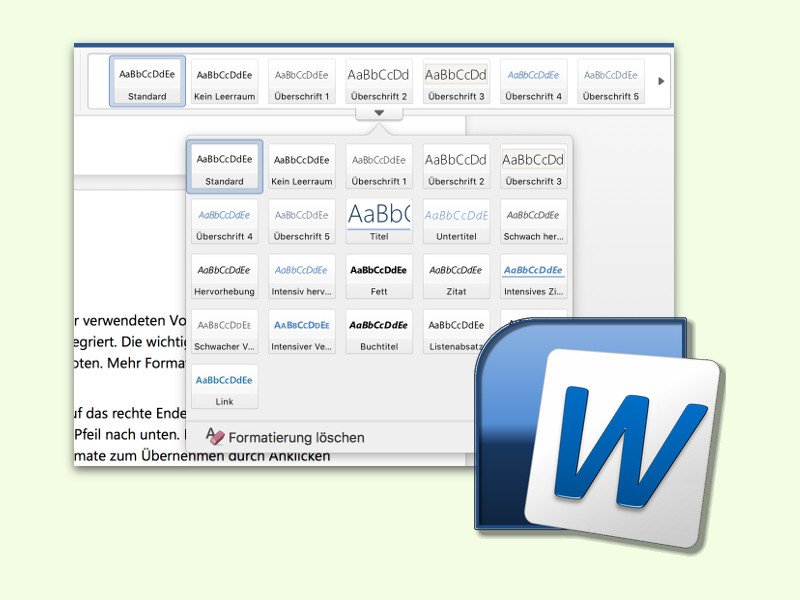
20.01.2017 | Windows
In jedem Word-Dokument sind dank der verwendeten Vorlage Überschriften, Text-Stile und einige weitere Designs bereits vorab integriert. Die wichtigsten Stile werden dabei oben im Menü direkt auf dem Tab „Start“ angeboten. Mehr Formate lassen sich ebenfalls in der Vorschau ansehen.
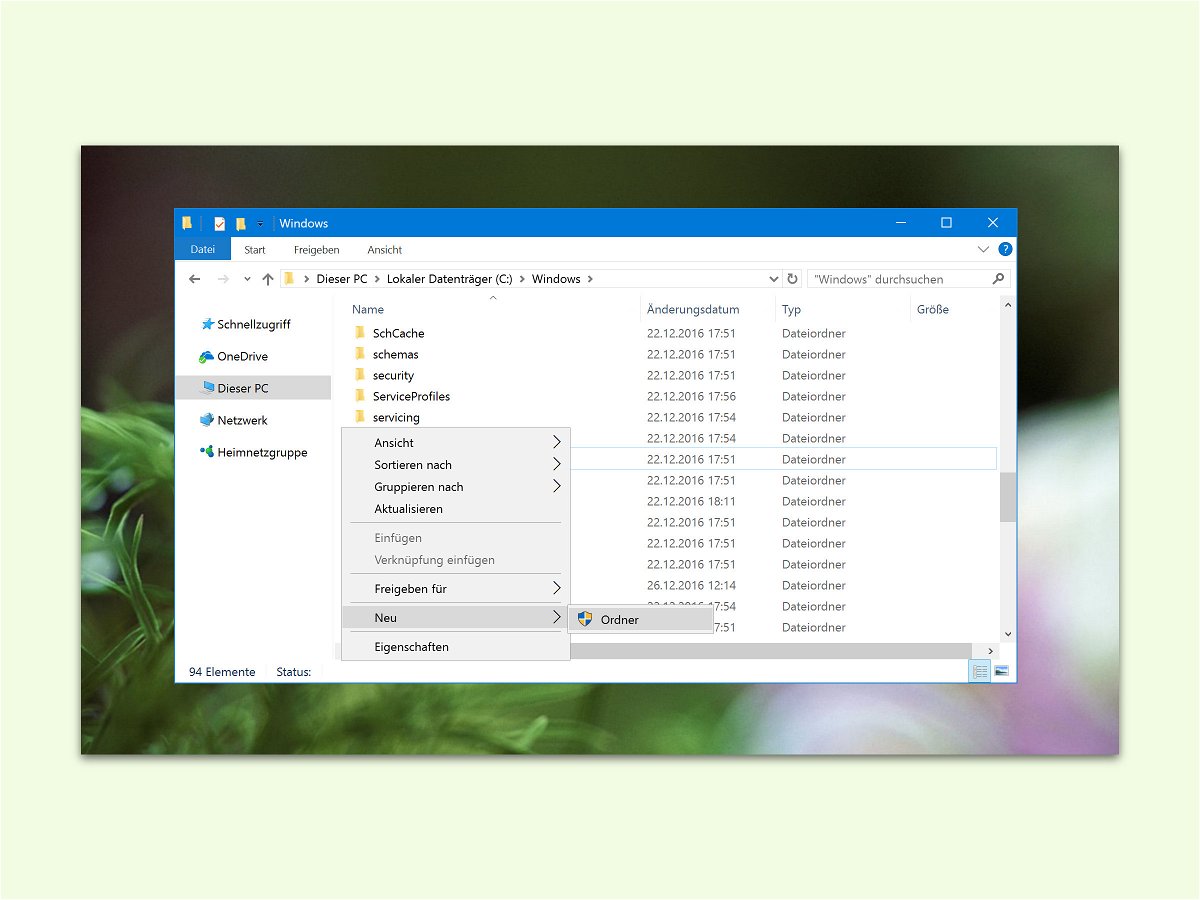
02.01.2017 | Windows
Wer immer wieder in verschiedenen Ordnern bestimmte Dateien braucht, muss nicht jedes Mal manuell eine Vorlage in den Ordner hinein kopieren. Das geht auch einfacher.

08.11.2016 | Tipps
Mit der kostenlosen App HandBrake lassen sich am Mac Videos leicht in andere Formate umwandeln. Das Problem: Bei jedem Start des Programms müssen die Einstellungen erneut festgelegt werden. Es sei denn, man speichert sie als Vorlage.
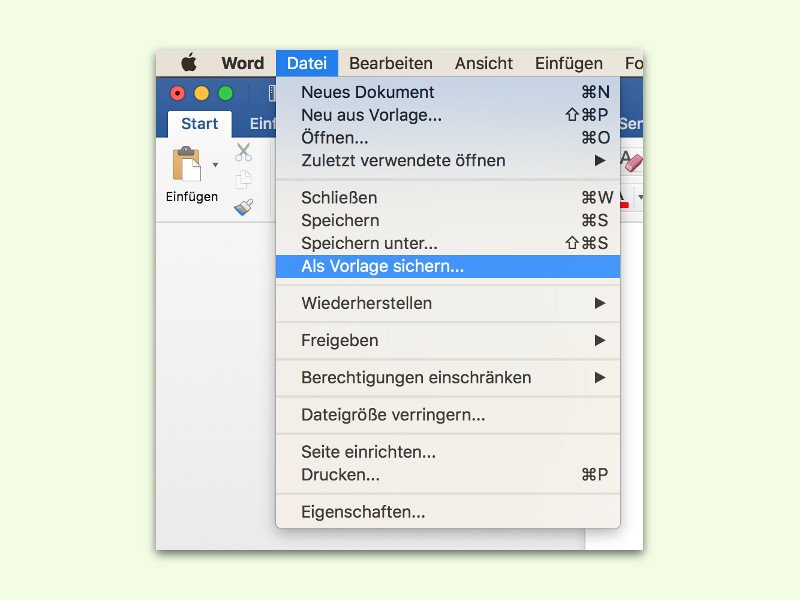
25.08.2016 | Office
Muss man immer wieder ähnliche Dokumente erstellen, etwa Rechnungen oder Anschreiben, braucht man nicht wiederholt die gleichen Texte zu schreiben und zu formatieren. Diese Mühe kann man sich auch sparen, indem Office-Vorlagen genutzt werden.

29.07.2016 | Office
Notizen an jedem Ort und auf mehreren Geräten synchronisiert nutzen – das ist zum Beispiel mit OneNote möglich. Vorteil: Dieser Dienst ist in Windows 10 schon integriert. Neue Notizen lassen sich aber nicht nur als Blanko-Seiten erstellen. Denn ähnlich wie in Word und Excel verfügt auch OneNote über Vorlagen, die sich per Klick einfügen lassen.
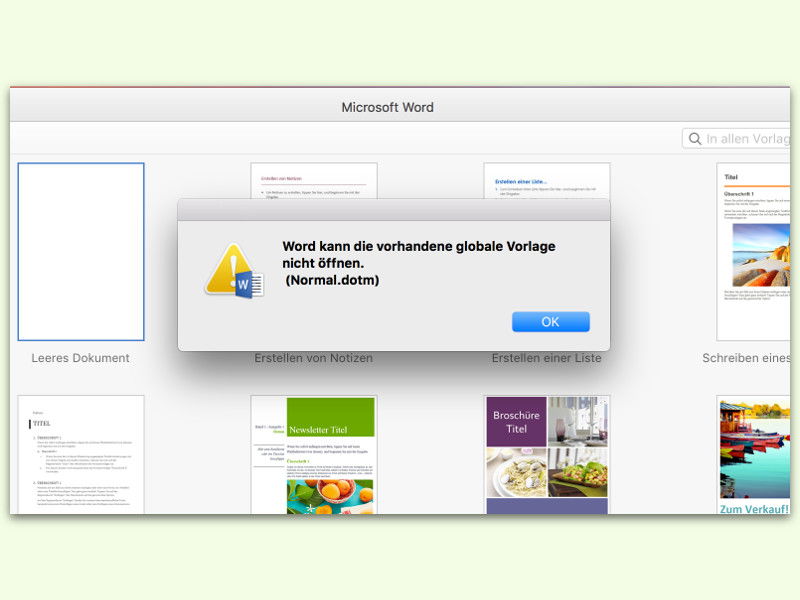
06.07.2016 | macOS
In macOS Sierra lässt sich der Dokumente-Ordner auf Wunsch auch in der iCloud speichern. So ist er für alle Macs zugreifbar. Das Problem: Word 2016 kommt nicht mit einem Vorlagen-Ordner in der iCloud klar.