


Edge: Webseiten vorlesen
Microsoft fügt seinem Edge-Webbrowser in Windows 10 viele interessante neue Funktionen hinzu. Eine der neuen Funktionen ermöglicht es, Websites, PDFs und eBooks vorzulesen. So lässt sich die Funktion „Vorlesen“ in Microsoft Edge finden, verwenden und anpassen.
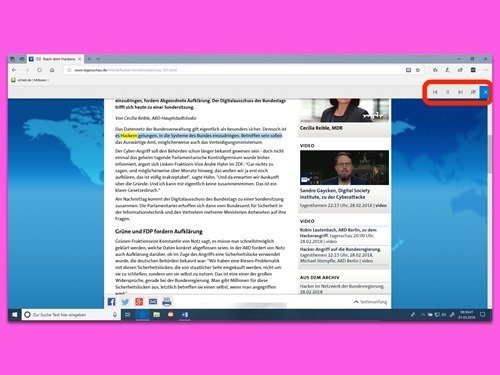
Webseiten vorlesen in Edge
In letzter Zeit fügt Microsoft immer mehr interessante Funktionen zum hauseigenen Microsoft Edge-Browser hinzu. Eine der Neuerungen ermöglicht es Nutzern beispielsweise, Webseiten, PDF und elektronische Bücher laut vorlesen zu lassen. Wer dann Kopfhörer einsetzt, kann sich den Inhalt in Ruhe als Audio zu Gemüte führen.
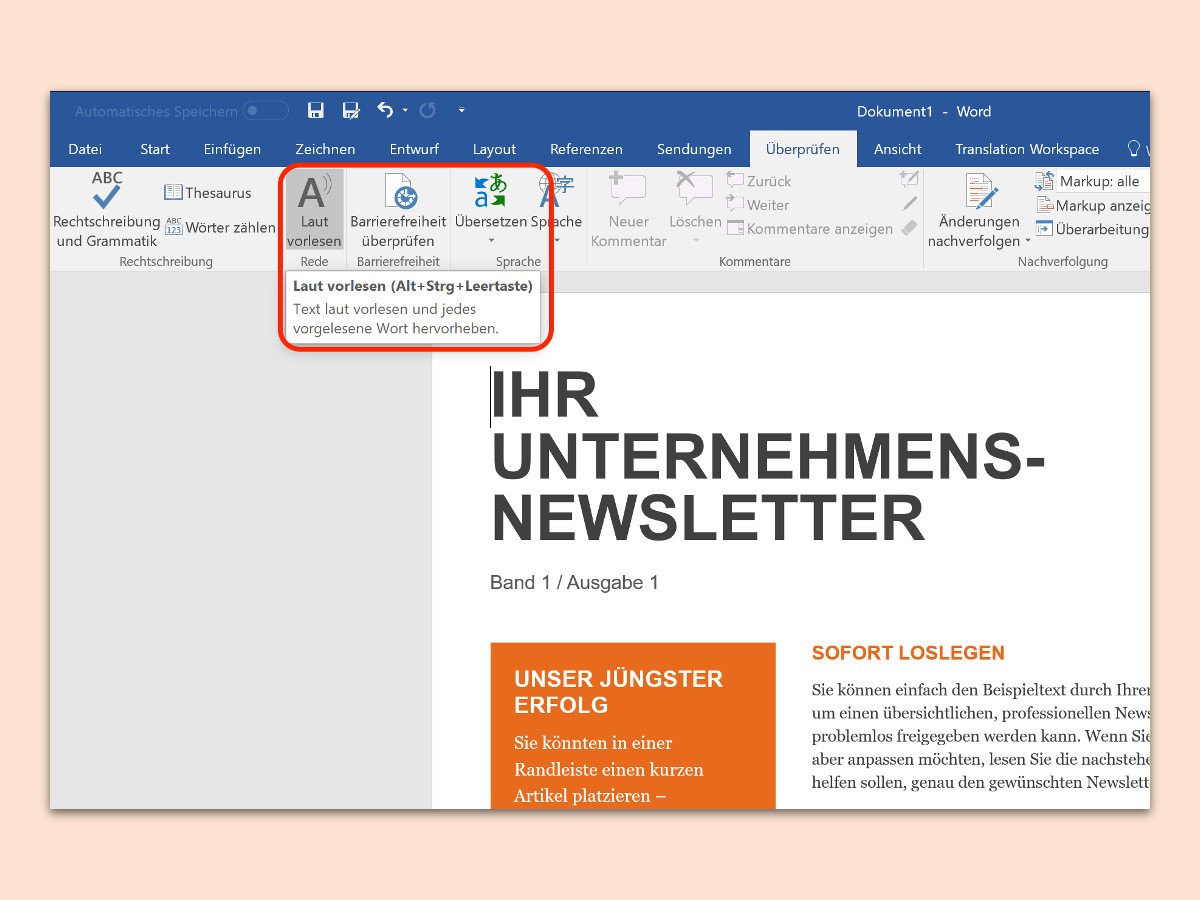
Word-Dokument vorlesen lassen
Lange Dokumente am Bildschirm zu lesen ist schwer – deswegen liest kaum einer etwas am Monitor. Wer einen Text leichter erfassen möchte, kann Word 2016 dazu bringen, ihn sich vorlesen zu lassen.
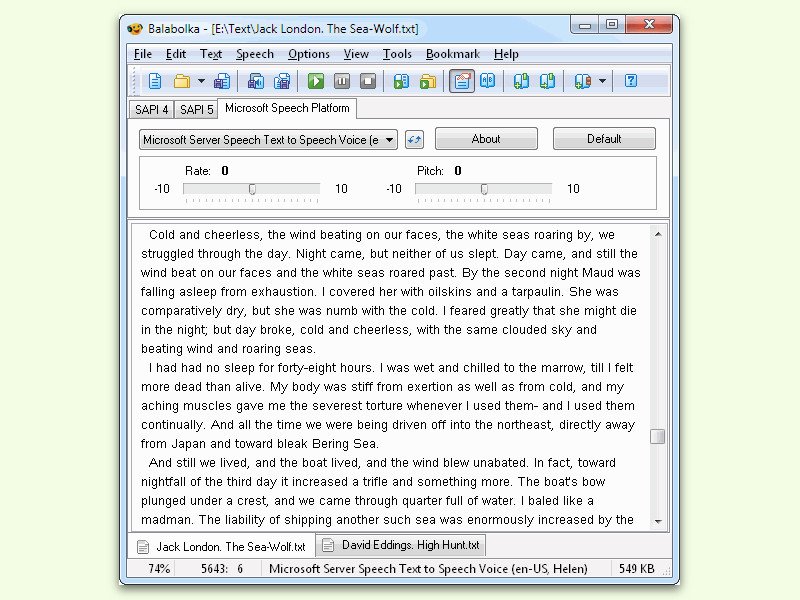
Texte vorlesen lassen, um sie besser zu verstehen
Vorlesen hilft oft, wenn man einen Text nicht oder kaum verstehen kann. Am Mac ist die Vorlese-Funktion von Apple an Bord. Bei Windows sieht die Sache schon schwieriger aus. Eine mögliche Lösung dafür ist Balabolka.
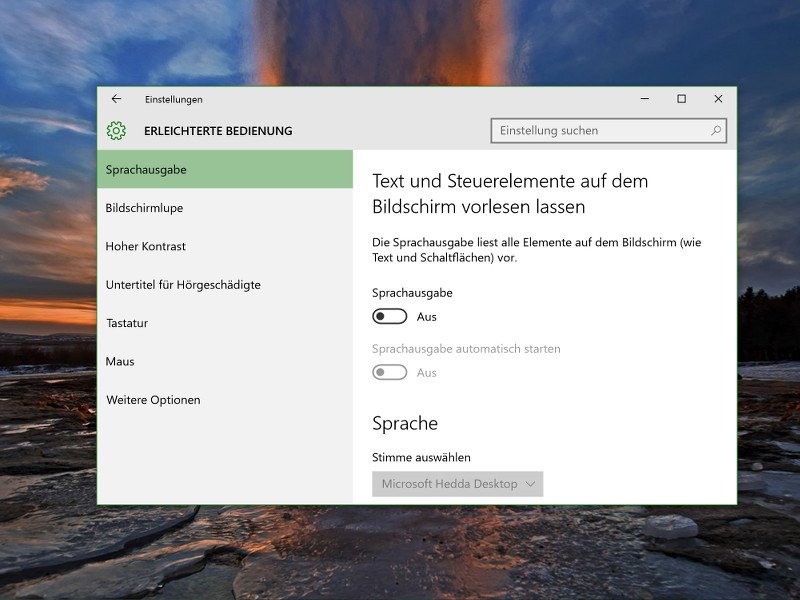
Text leichter lesbar machen mit der Bildschirm-Lupe
Auch in Windows 10 sind Eingabehilfen enthalten, mit denen Nutzer mit eingeschränkter Wahrnehmung den Computer einfacher bedienen können. Dazu zählen beispielsweise die Bildschirmlupe sowie eine Sprachausgabe.

Mac: Text-Dateien schnell in Hör-Bücher umwandeln
Primär ist das VoiceOver-System beim Mac zur erleichterten Bedienung für Blinde oder Sehbehinderte gedacht. Man kann damit aber auch Hörbücher erstellen. Wie geht das?
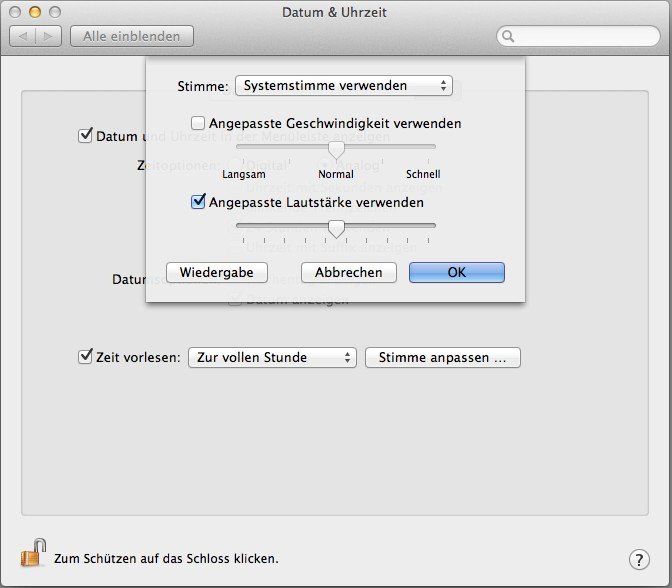
OSX: Aktuelle Uhrzeit vorlesen lassen
Zur jeden vollen Stunde hören Sie im Radio die aktuelle Uhrzeit. Wussten Sie schon, dass Ihr Mac Ihnen ebenfalls die momentane Zeit ansagen kann? Das geht wahlweise zu jeder vollen, halben oder sogar Viertelstunde.



