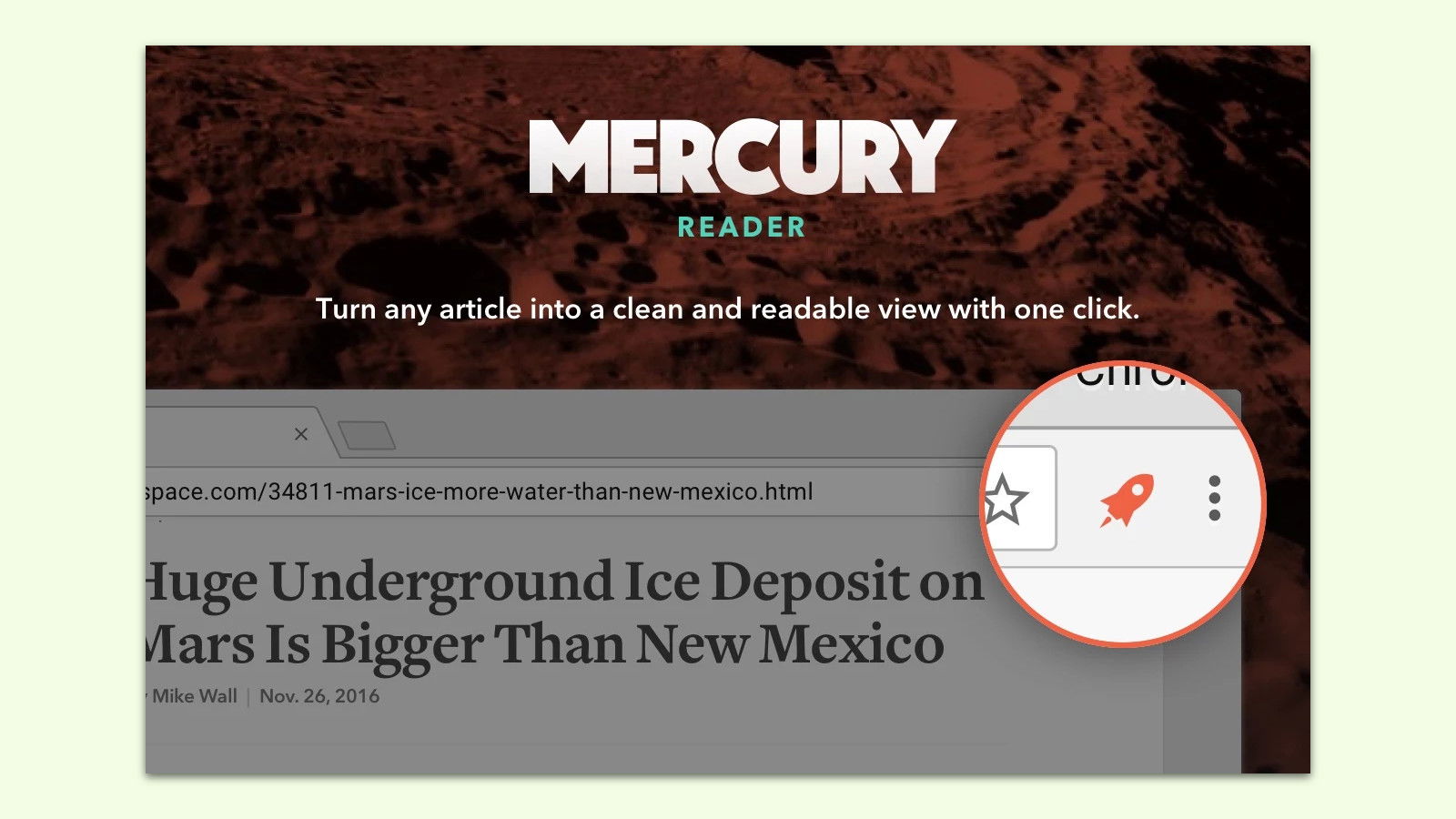
Besser lesen in Chrome
In den Browsern Safari, Mozilla Firefox und Microsoft Edge ist ein sogenannter Lesemodus eingebaut. Dieser lässt sich mit einem Trick auch in Google Chrome nutzen.
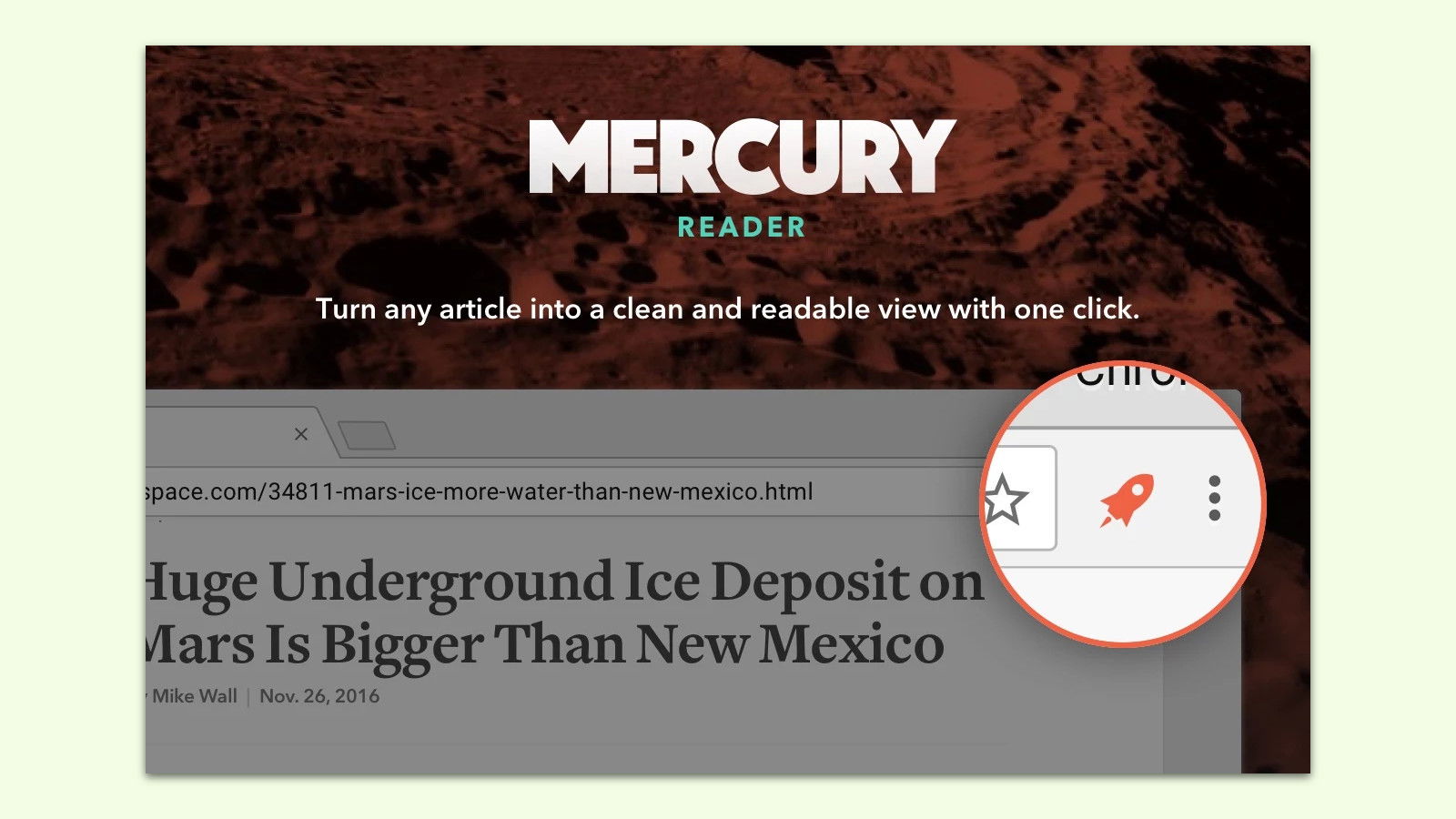
In den Browsern Safari, Mozilla Firefox und Microsoft Edge ist ein sogenannter Lesemodus eingebaut. Dieser lässt sich mit einem Trick auch in Google Chrome nutzen.
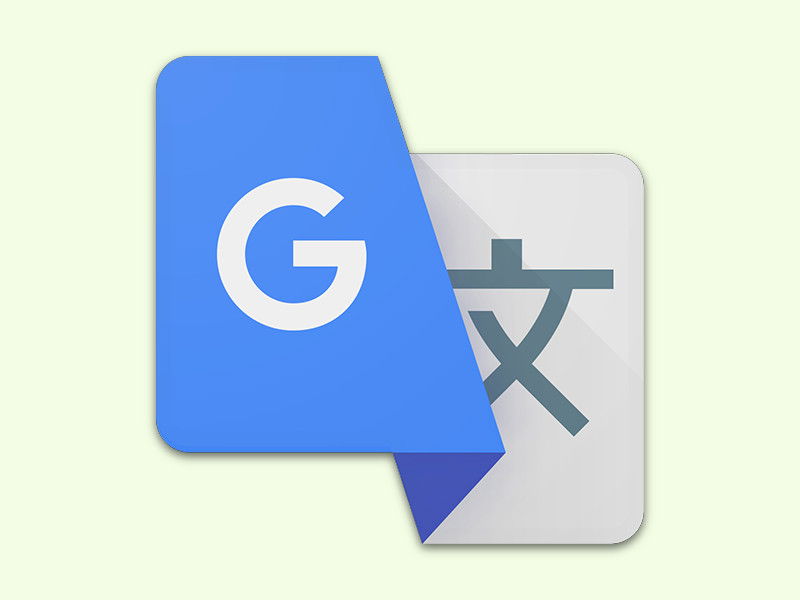
Arbeitet man häufiger mit Texten, Begriffen oder Wörtern in anderen Sprachen, braucht man einen Übersetzer. Den gibt’s auch als Web-Dienst, etwa von Google. Wer den Google-Übersetzer öfter braucht, baut ihn am besten direkt in den Browser ein.
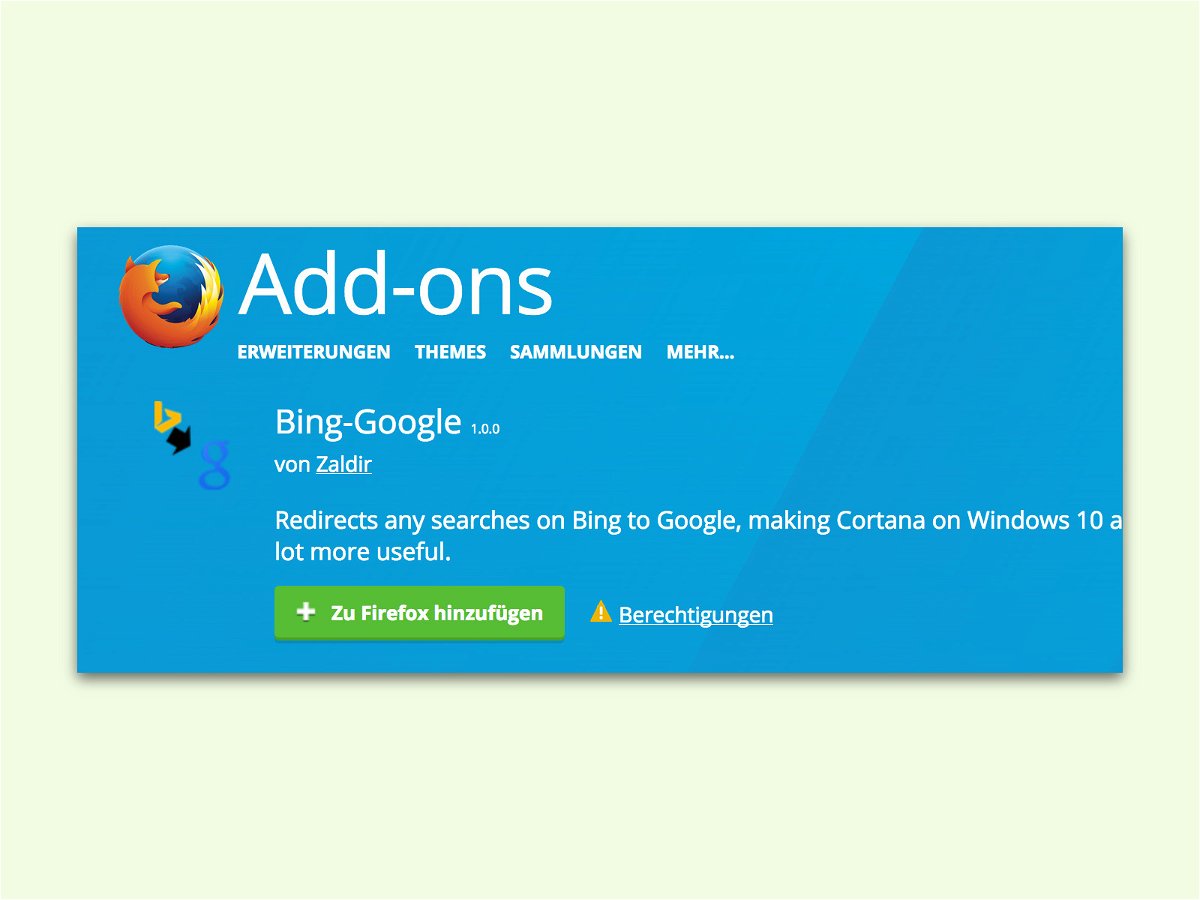
Wird in Windows 10 ein anderer Browser als Standard definiert, erfolgen alle Such-Anfragen über diesen Browser – aber weiterhin mit Bing. Wer Google bevorzugt, kann beim Chrome- und Firefox-Browser auch Google statt Bing nutzen.
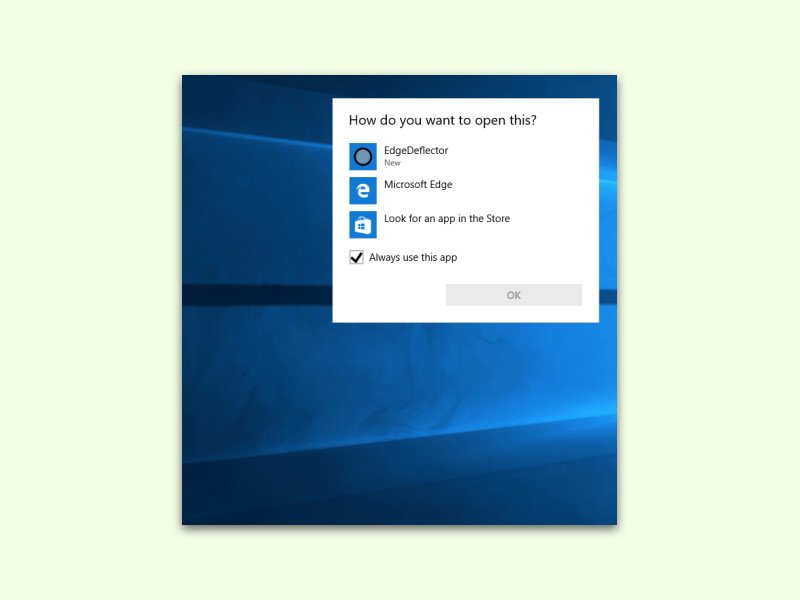
Mit Cortana werden alle Such-Anfragen an Microsoft Edge gesendet, nicht an den Standard-Browser. Mit einem kostenlosen Tool lernt Windows 10, sich an den Standard-Browser zu halten.

Im Cache speichern Browser wie Google Chrome Kopien von Bildern, Design-Daten und andere Infos über die Webseiten, die man besucht. Sind diese Daten veraltet, hilft es, wenn man den Cache leert. In Chrome lässt sich der Cache auch für einzelne Internet-Seiten leeren.
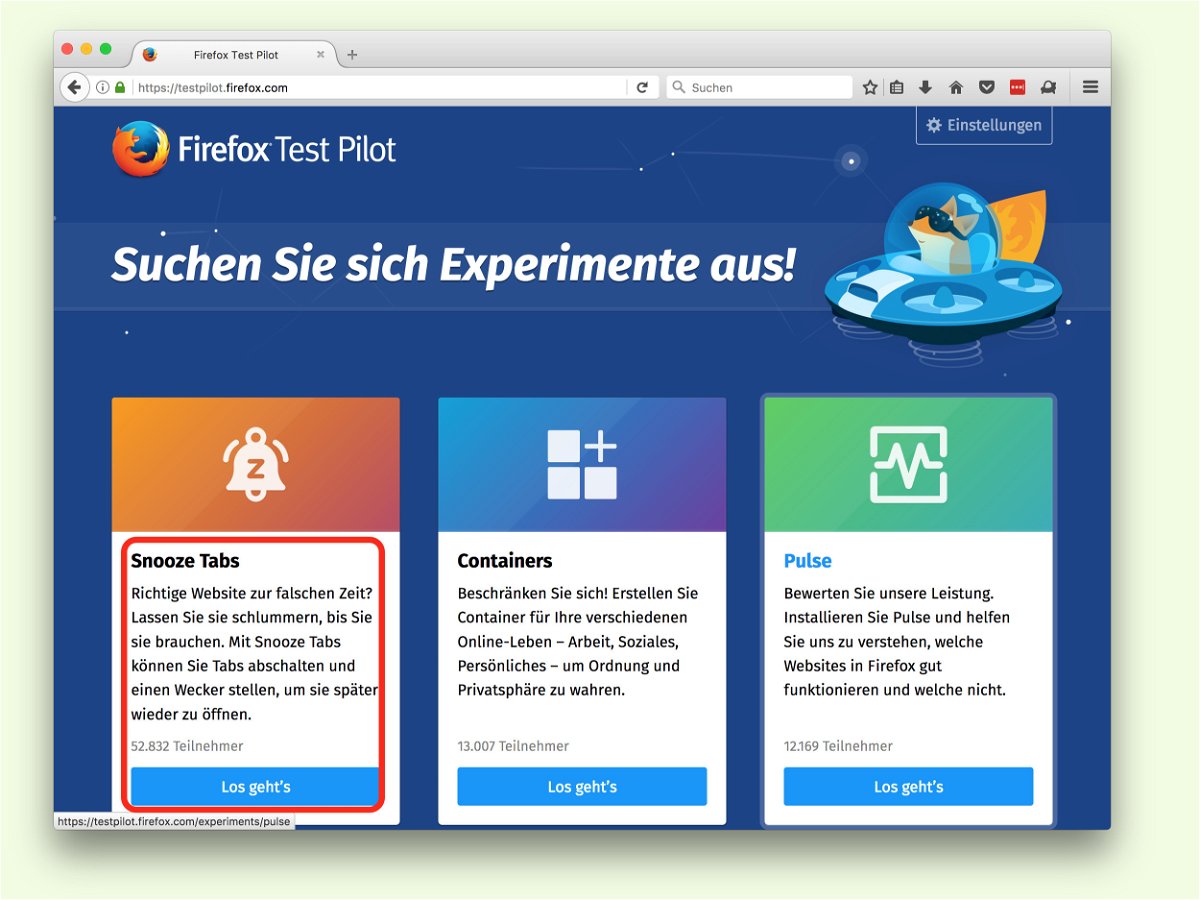
Oft begegnet man beim Surfen Webseiten, für die man aktuell gar keine Zeit hat, aber gern später noch einmal besuchen möchte. Für solche Fälle gibt es in Firefox jetzt eine Funktion, mit der sich Website-Tabs auf später verschieben lassen.
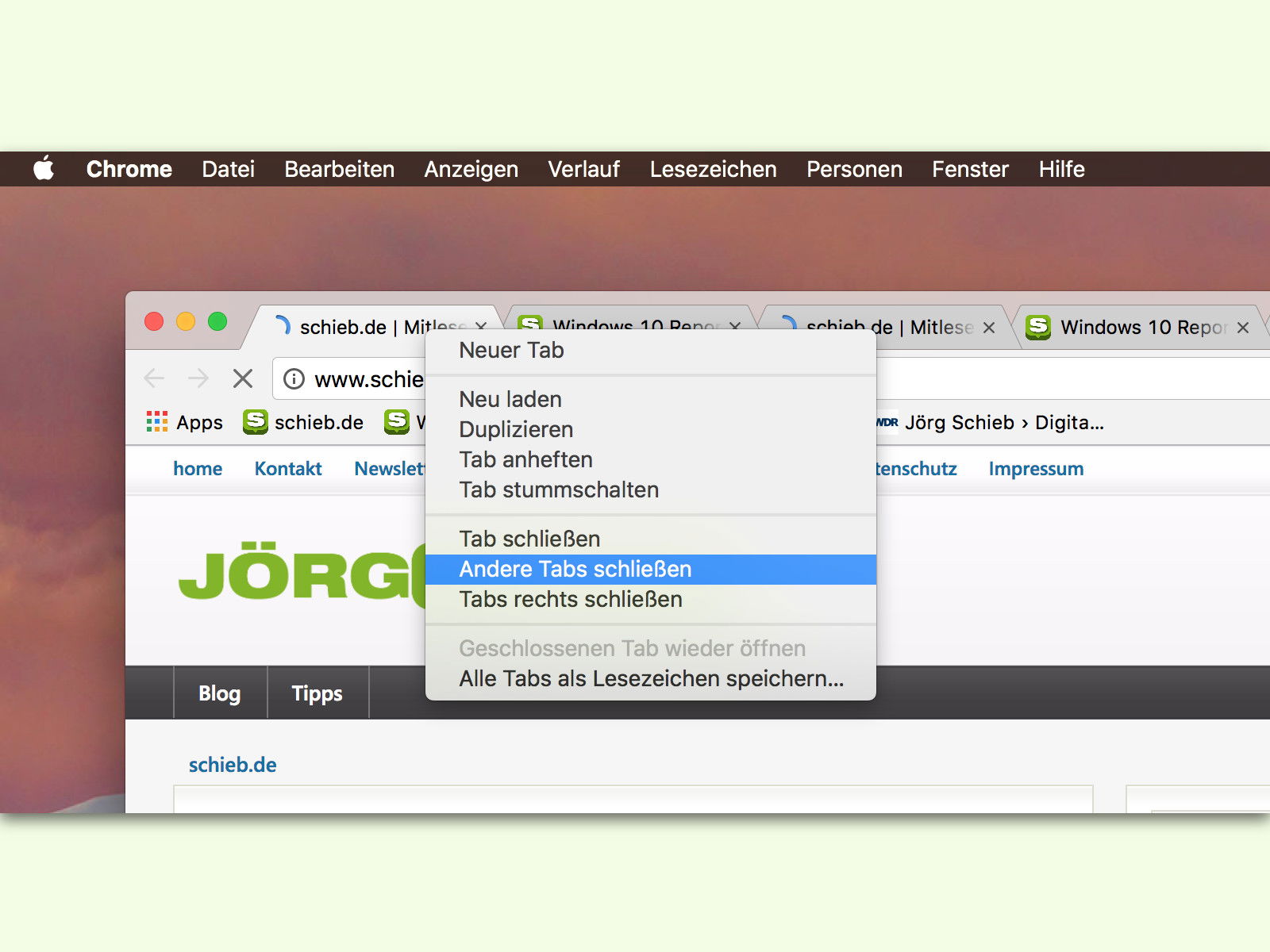
Wer eifrig im Internet recherchiert, benötigt dazu viele unterschiedliche Webseiten. Besonders praktisch ist es da, dass sich diese in separaten Google Chrome-Tabs öffnen lassen. Hat man schließlich die gesuchte Informationen gefunden, heißt es erst einmal aufräumen.
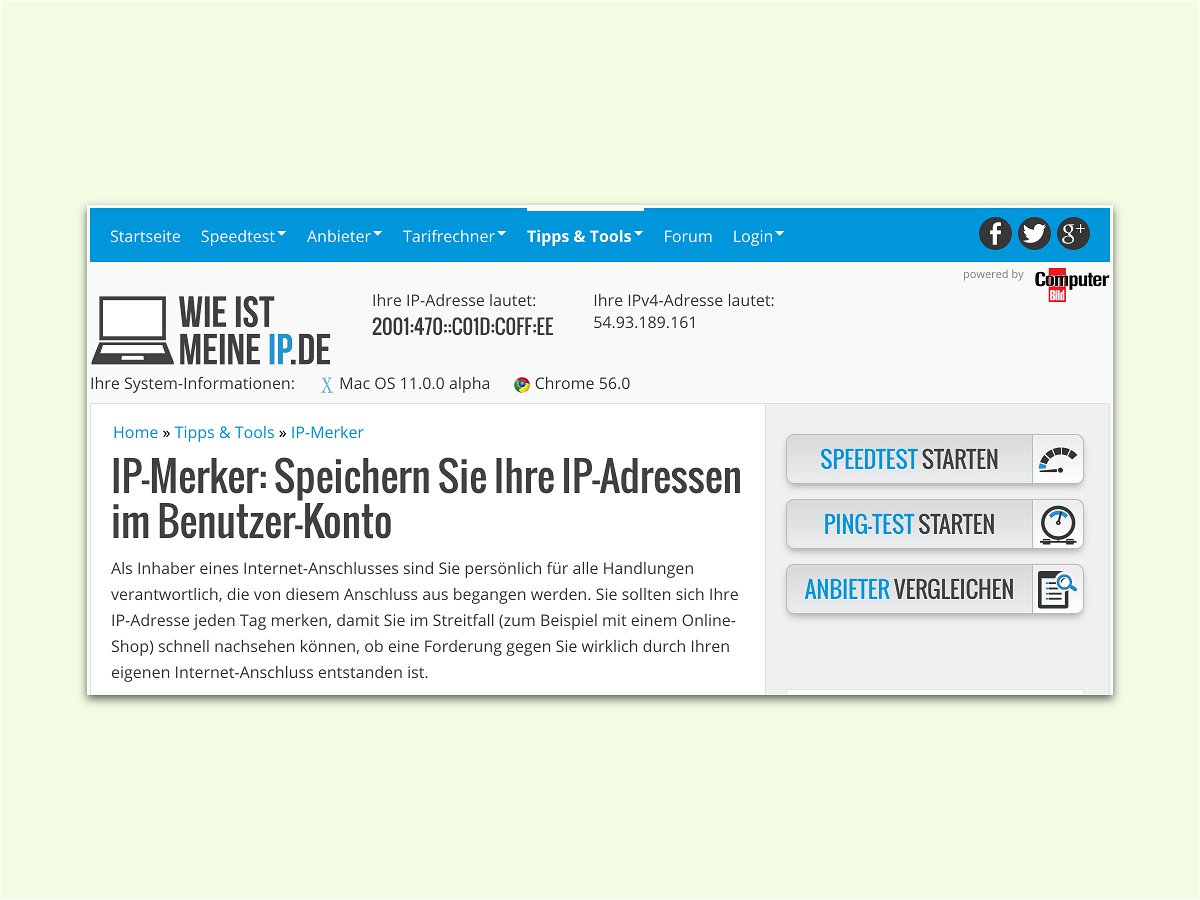
Kommt es wegen der Internet-Nutzung zu Streitigkeiten, etwa mit einem Anbieter oder wegen einer Abmahnung, ist es nützlich, wenn man nachweisen kann, wann man mit welcher IP-Adresse unterwegs war. Besonders einfach geht das mit einem Web-Dienst.