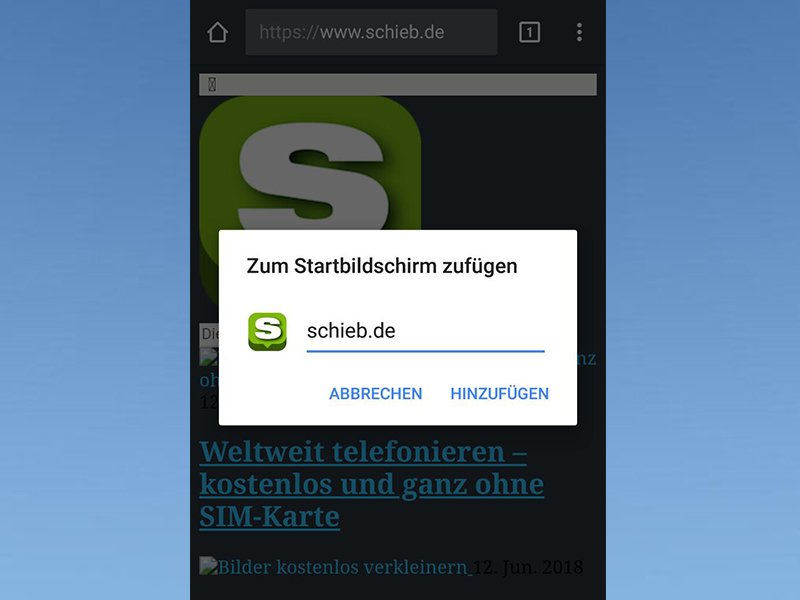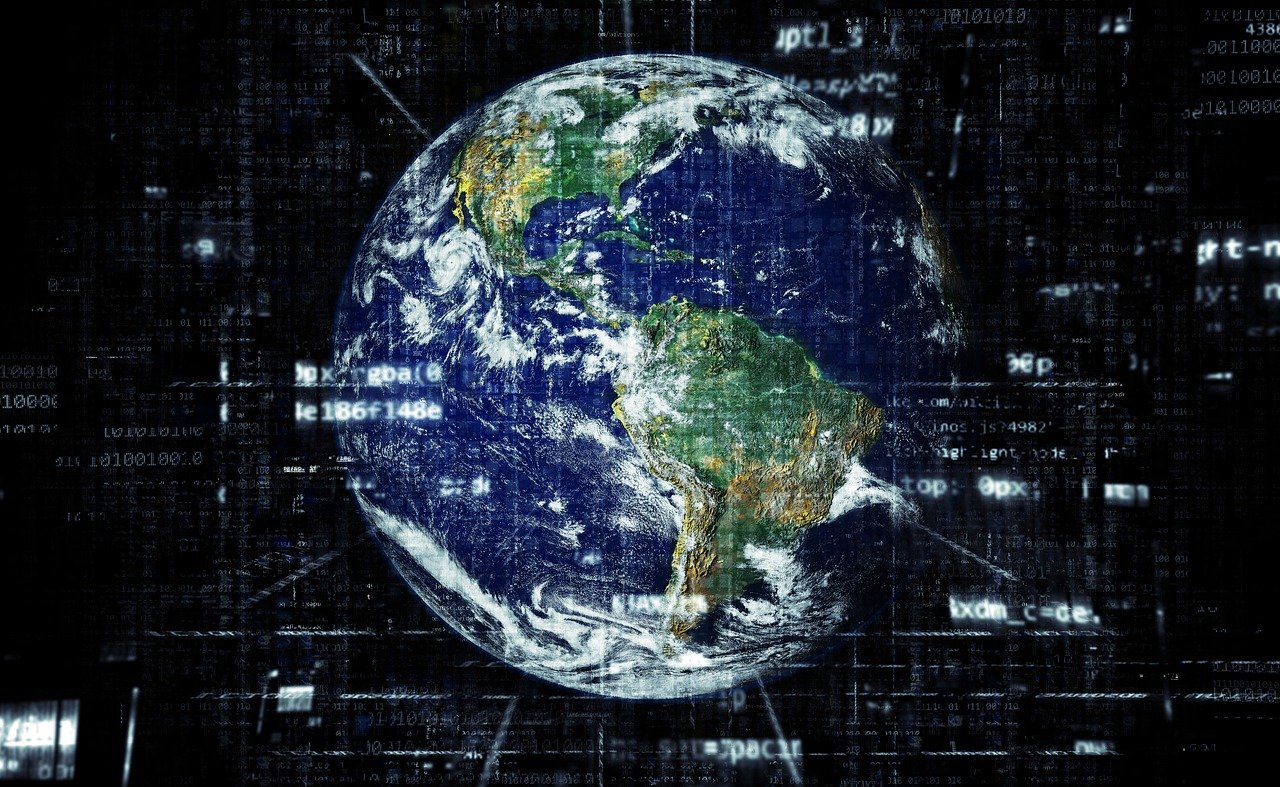
Historische Webseiten finden: Wayback Machine
Das Internet ist so schnelllebig wie kaum ein anderer Ort auf dieser Welt. Nahezu täglich werden Seiten verändert, sowohl inhaltlich wie auch vom Aussehen und der Formatierung her. Sie sehen beim Aufruf einer Seite immer nur deren aktuelle Form, eine Historie gibt es...
Webseiten teilen zwischen iOS-Geräten
Wenn Sie nicht nur mit einem Apple-Geräte arbeiten, sondern iPhone, iPad, MacBook und/oder iMac parallel benutzen, dann werden Sie auf all diesen Geräten immer mal wieder im Internet sein. Und dann passiert folgendes: Sie sind auf dem einen Gerät auf einer Webseite,...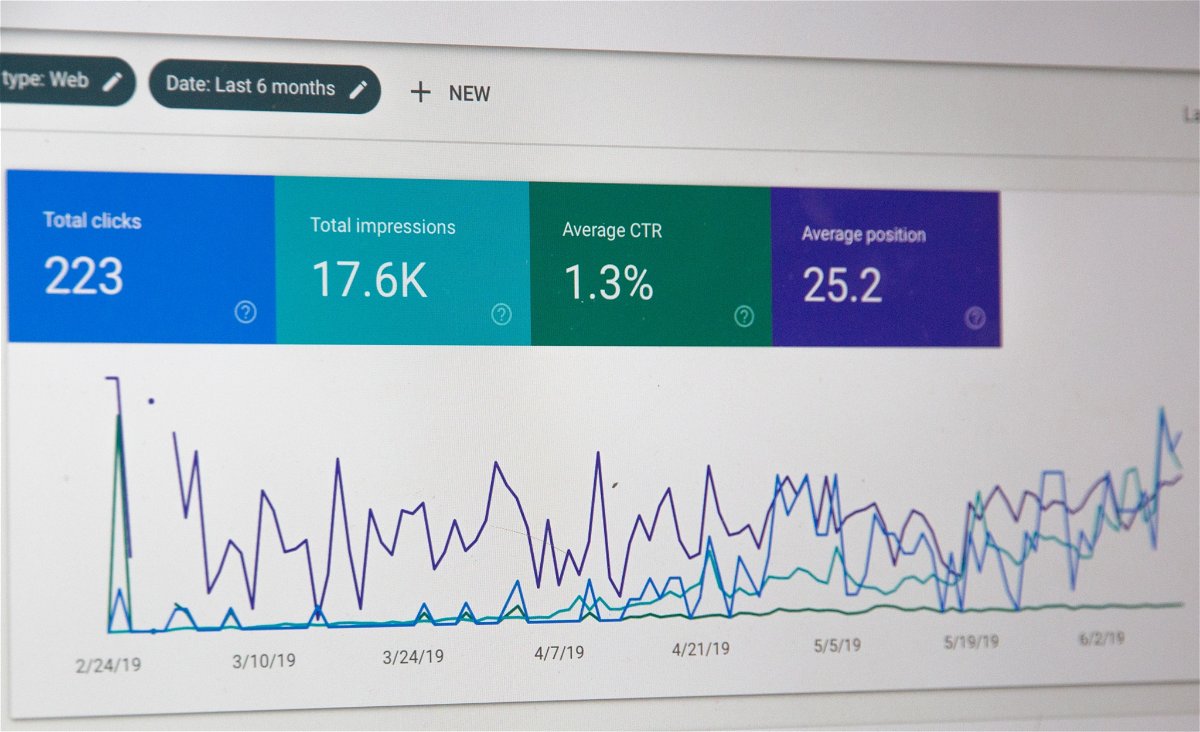
So lässt sich Website Traffic erhöhen
Es gibt viele Gründe, eine Webseite an den Start zu bringen. Die einen wollen einen Blog präsentieren und die Welt mit Infos versorgen. Die anderen wollen ganz konkret etwas verkaufen oder an ihrem Image arbeiten. Wieder andere wollen mit ihren Inhalten indirekt Geld...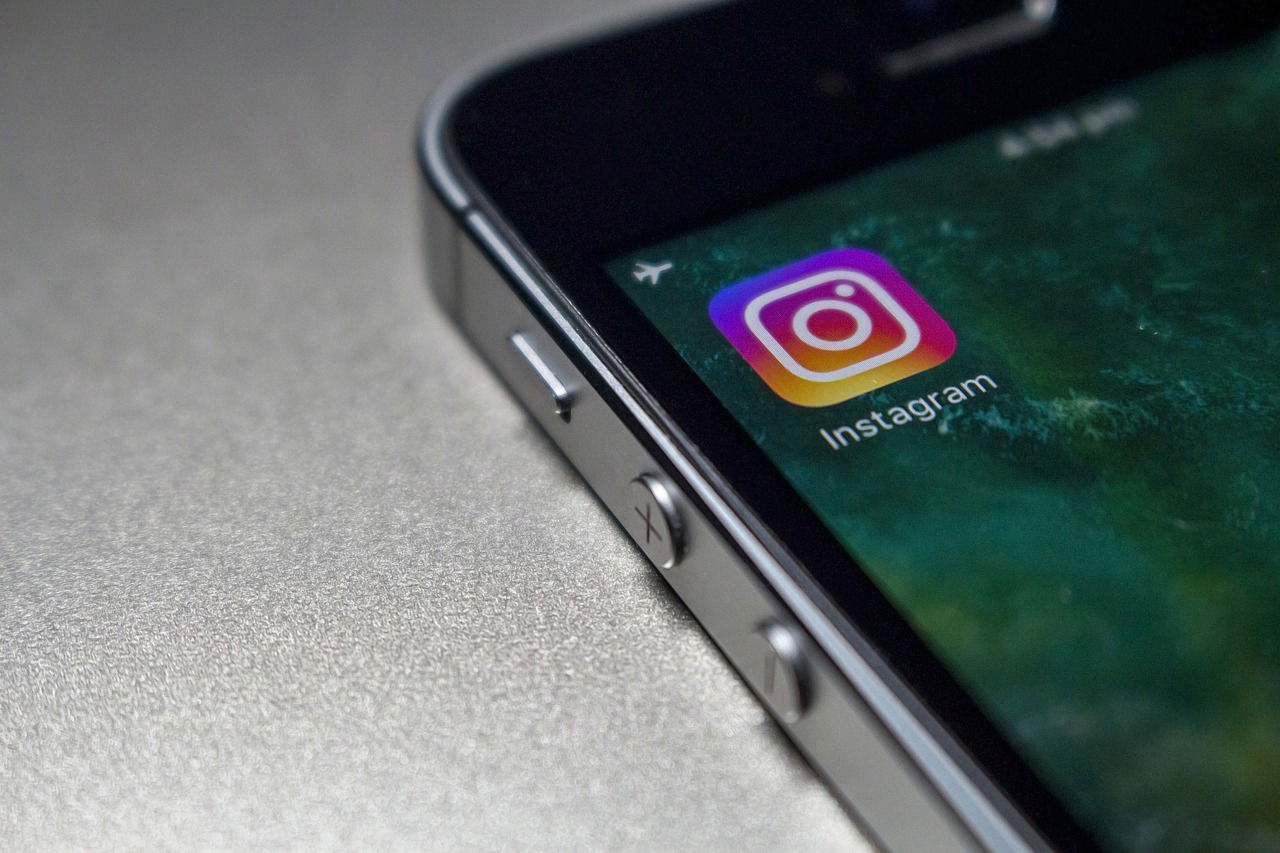
Eine eigene Internetseite mit Instagram-Bildern anlegen
Eine eigene Internetseite ist für viele Privatanwender irgendetwas zwischen Luxus und unnötig. Sie nutzen soziale Netzwerke, laden dort Kommentare und Bilder hoch. Weitere Inhalte für eine Webseite haben Sie aber nicht. Die Kombination der beiden Themen kann aber...
Probleme auf Webseiten ohne Zustatztools erkennen
Immer mehr Programme und Anwendungen werden ins Internet verlagert: Statt eine App zu installieren müssen Sie nur noch eine Webseite aufrufen und bekommen den Dienst oder die Informationen geliefert, die Sie benötigen. Wenn das aber nicht so funktioniert, wie Sie sich...
Edge: Webseiten vorlesen
Microsoft fügt seinem Edge-Webbrowser in Windows 10 viele interessante neue Funktionen hinzu. Eine der neuen Funktionen ermöglicht es, Websites, PDFs und eBooks vorzulesen. So lässt sich die Funktion „Vorlesen“ in Microsoft Edge finden, verwenden und anpassen.