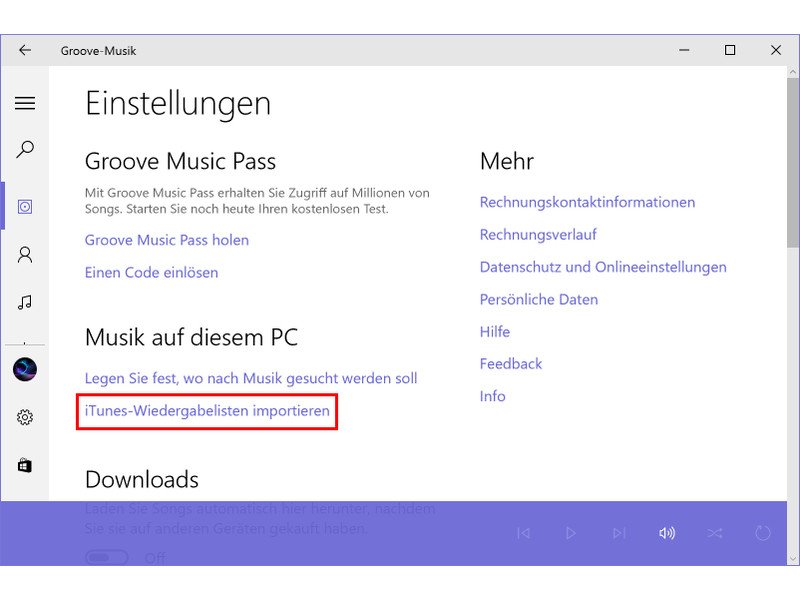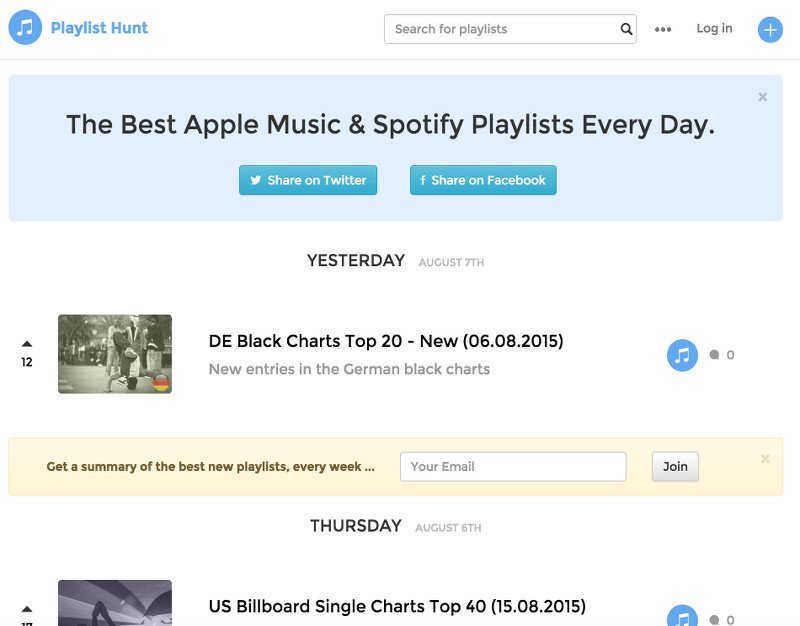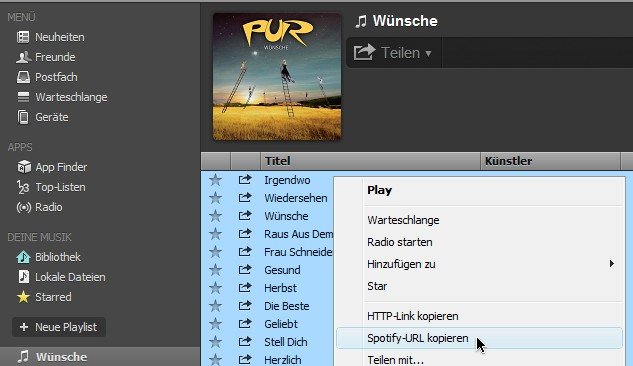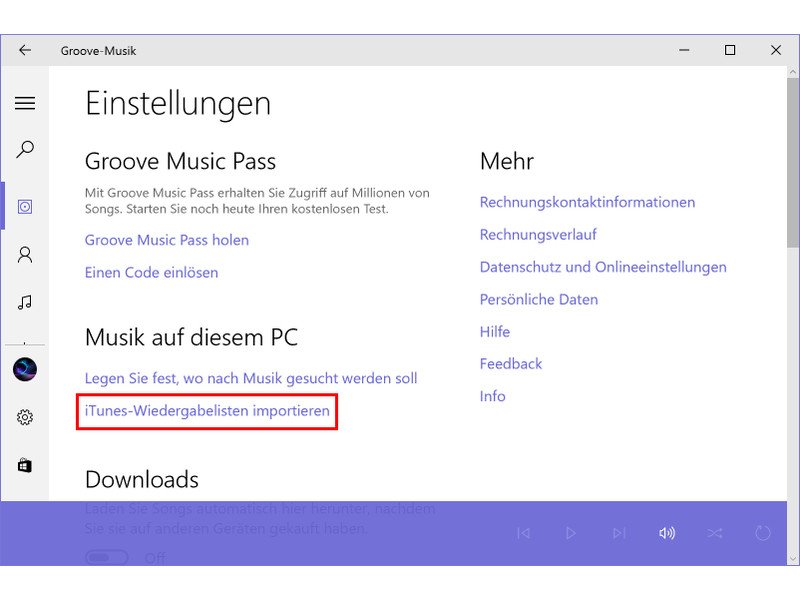
22.08.2015 | Windows
Nach dem Import der iTunes-Mediathek in die Groove-Musik-App von Windows 10 fehlen immer noch die Playlisten, mit denen passende Songs gruppiert werden. Auch diese kann man, falls gewünscht, direkt aus iTunes übernehmen.
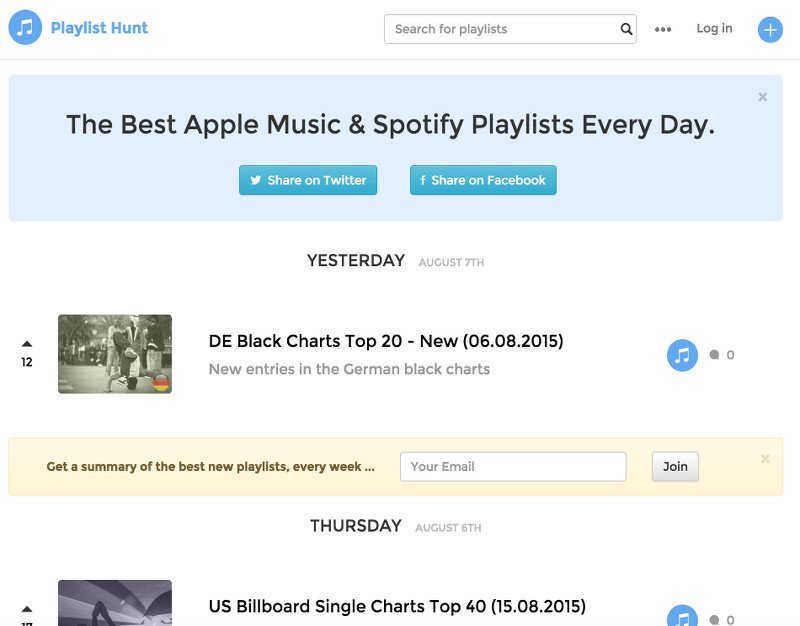
09.08.2015 | iOS
Wer als Nutzer von Apple Music auf der Suche nach guter Musik, neuen Songs und Künstlern ist, sollte unbedingt einen Blick auf den Dienst „Playlist Hunt“ werfen. Hier lassen sich im Nu von anderen hochgeladene Wiedergabelisten finden. Man kann auch selbst welche beitragen.
20.10.2012 | Tipps
Mit einer Wiedergabe-Liste legen Sie die Reihenfolge fest, in der Songs abgespielt werden. Solche Listen von Audio-Dateien lassen sich nicht nur mit Windows Media Player erstellen. Auch das ebenfalls kostenlose VLC kann mit Wiedergabe-Listen umgehen.
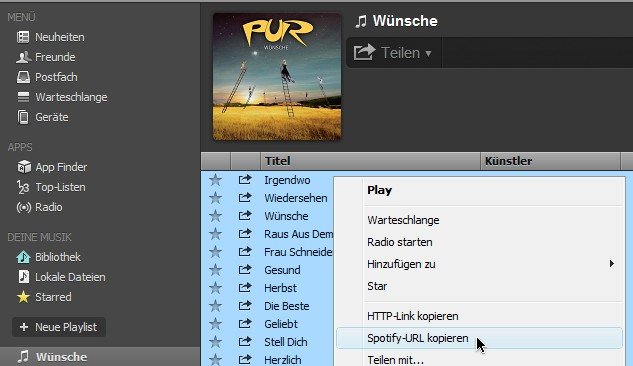
30.03.2012 | Office
Mit dem Musik-Abspieldienst Spotify können Sie – seit März 2012 auch in Deutschland – Ihre Lieblingsmusik anhören, egal ob unterwegs oder zuhause. Besonders praktisch: Sie können eigene Wiedergabelisten anlegen und diese je nach Lust und Laune abspielen. Sie hätten gern eine Datensicherung Ihrer Playlisten? Die Lösung ist einfach: Verwenden Sie ein Word-Dokument.
04.09.2009 | Tipps
Wer vom Windows Media Player auf iTunes umsteigt, hat eine Menge Arbeit vor sich. Da iTunes die Wiedergabelisten des Media Players nicht öffnen kann, müssen sie von Hand neu angelegt werden. Die Zusatzarbeit entfällt, wenn die Playlisten in einem iTunes-lesbaren Format exportiert werden.