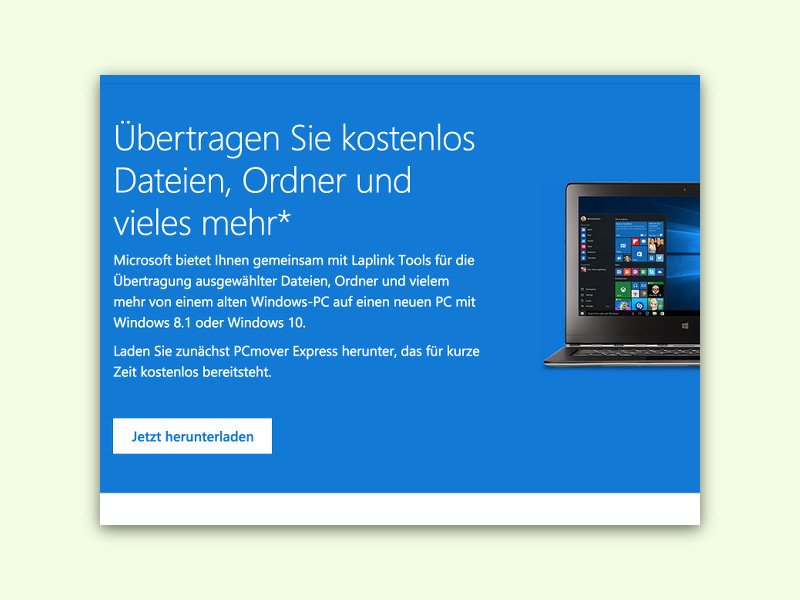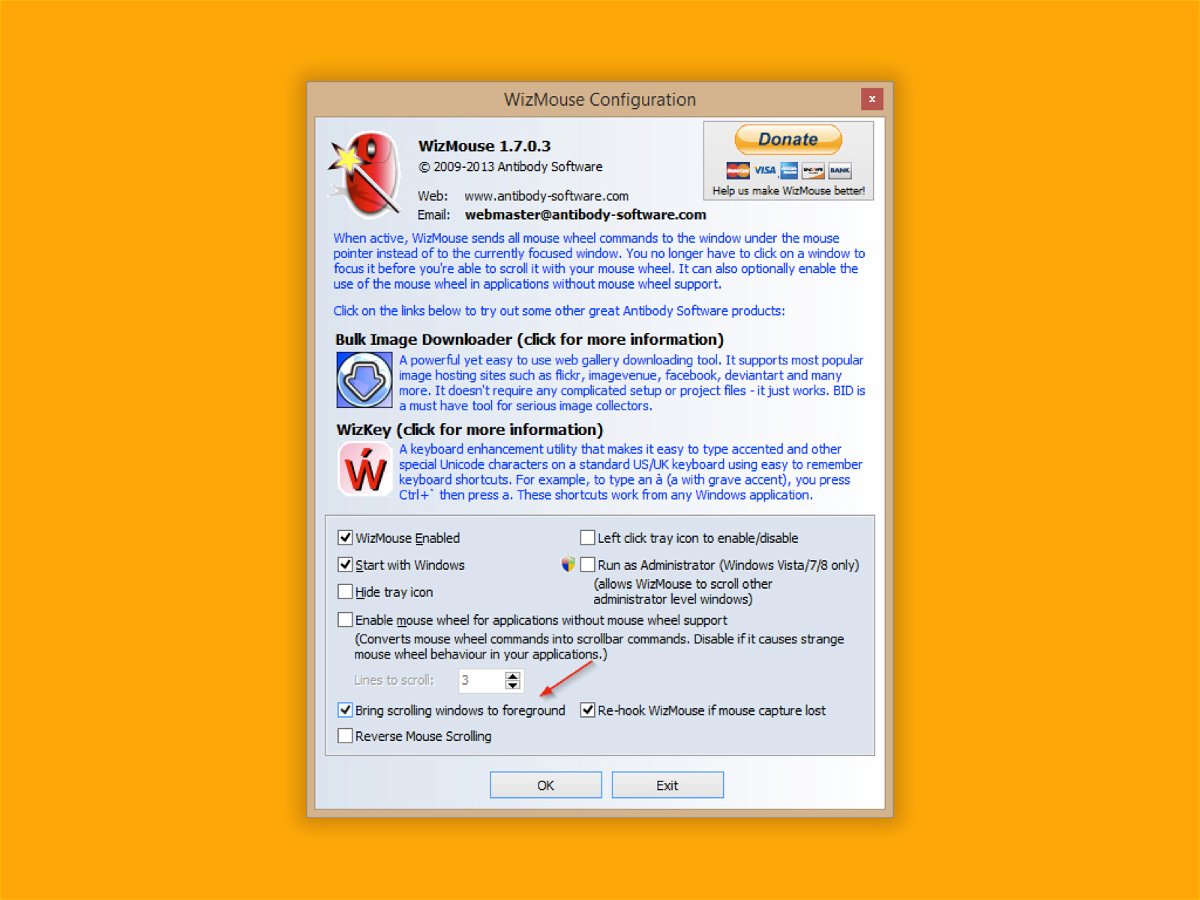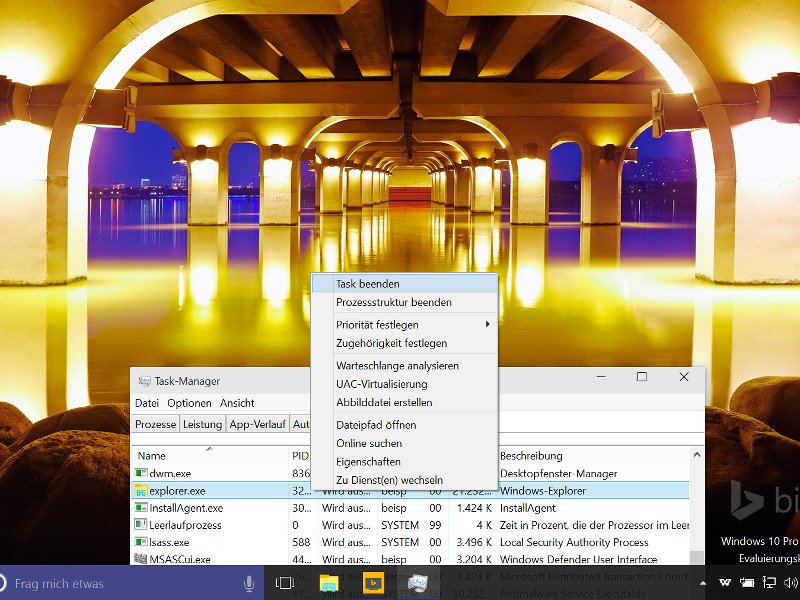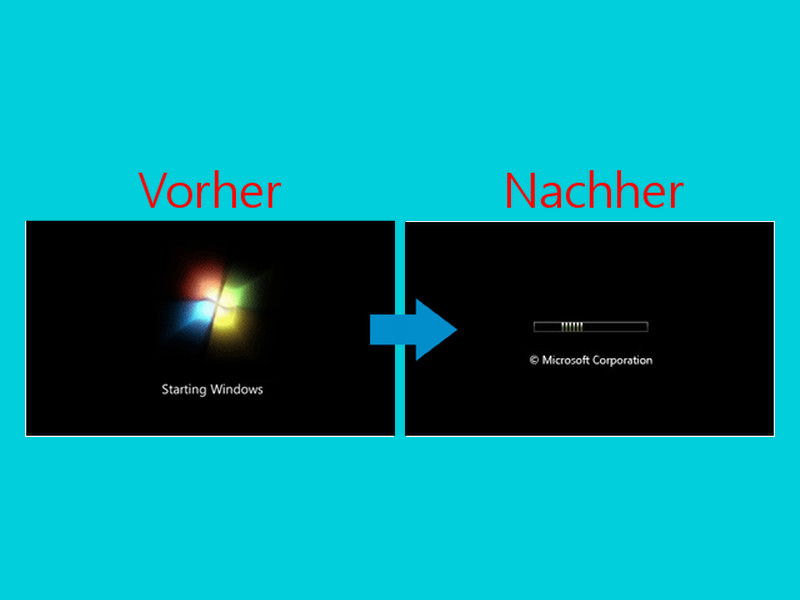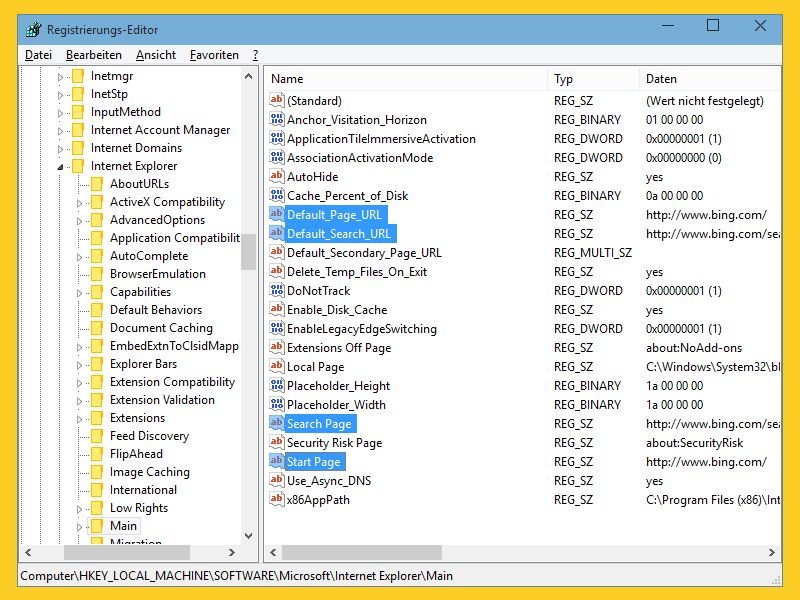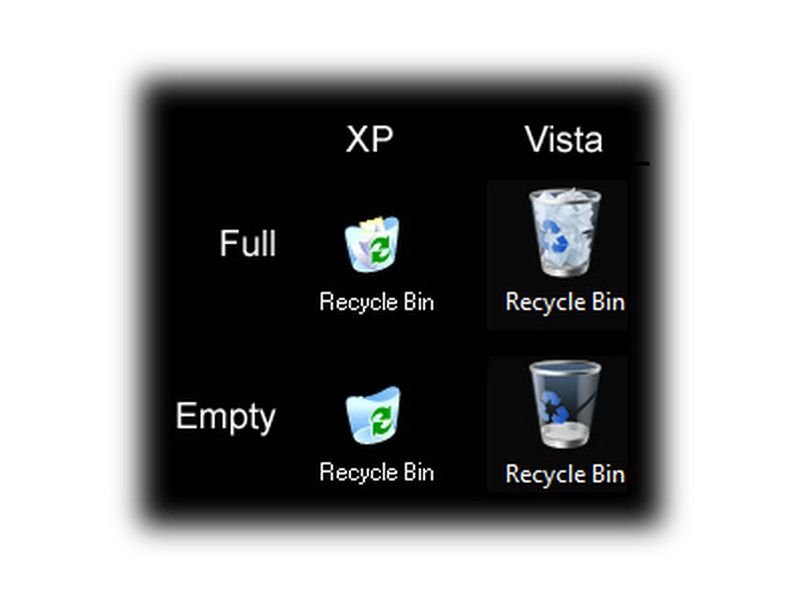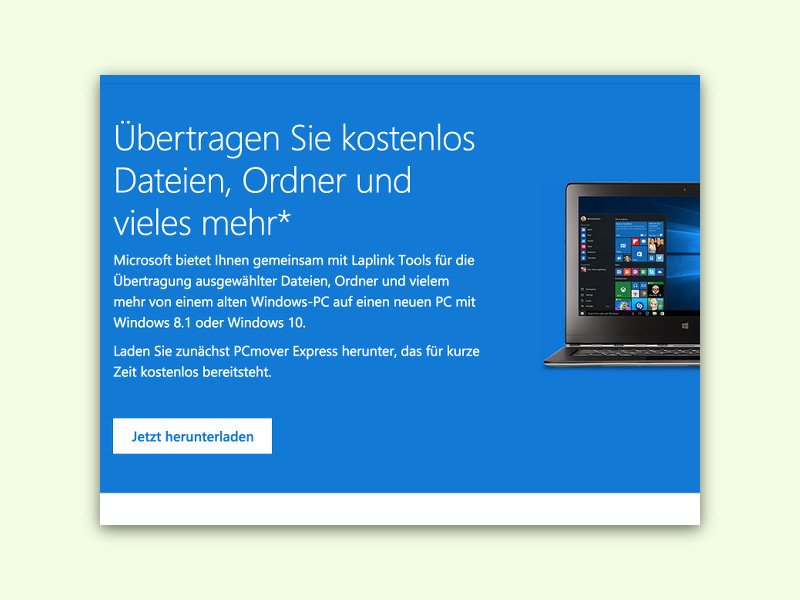
17.09.2015 | Windows
Ein digitaler Umzug ist zuweilen genauso anstrengend wie ein echter. Da gibt es so viel zu beachten, oder man merkt es Monate später, dass man etwas Wichtiges vergessen hat. Einfacher klappt’s mit dem Tool „PCmover“.
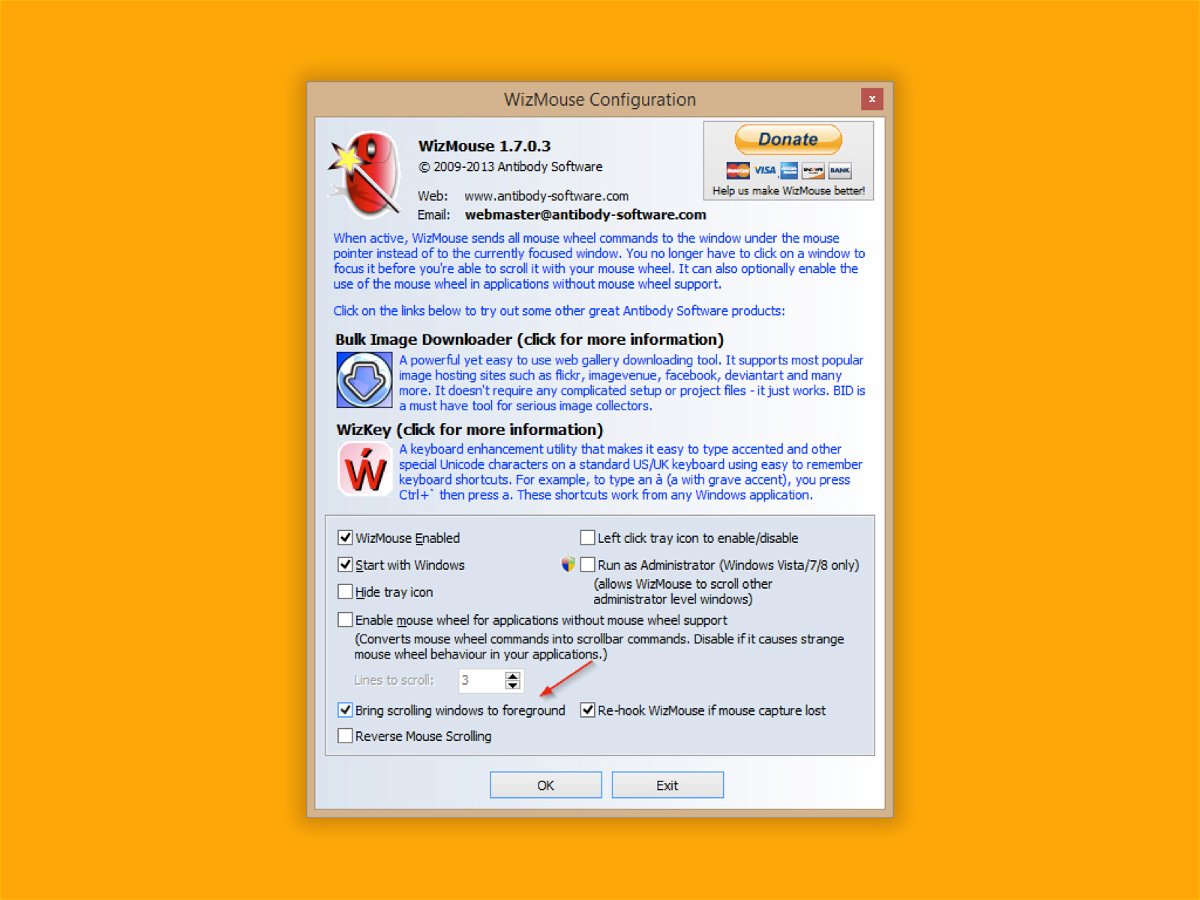
11.06.2015 | Windows
Soll in Windows ein Fenster aktiviert werden, das von einem anderen verdeckt wird, muss man auf einen sichtbaren Zipfel des Fensters klicken. Das geht auch einfacher – mit WizMouse.

21.05.2015 | Windows
In Windows gibt’s viele Einstellungen. Wer gern herumexperimentiert, stellt vielleicht später fest, dass plötzlich alle Desktop-Symbole unterstrichen angezeigt werden – und sich schon beim ersten Klick, ohne Doppelklick, öffnen. Was ist hier faul?
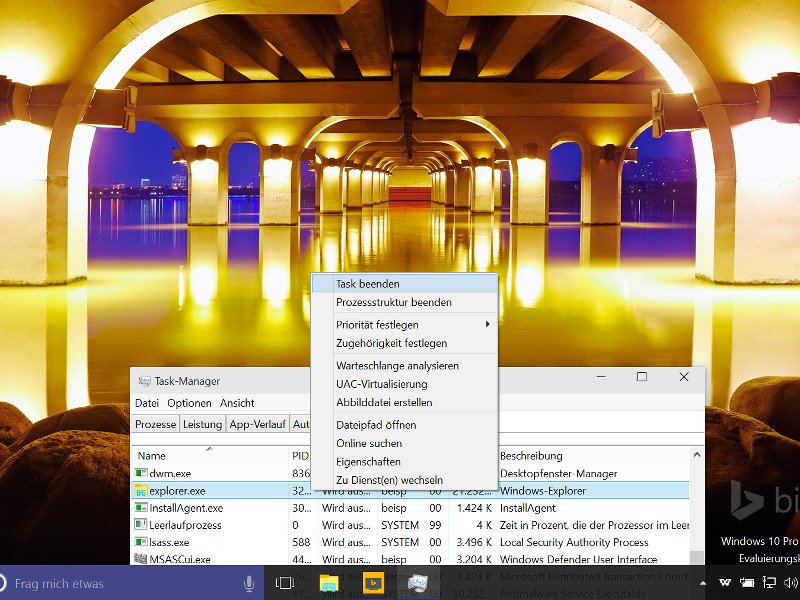
02.05.2015 | Windows
Wenn sich der Dateimanager von Windows, „Explorer“, aufgehängt hat und nicht mehr reagiert, muss er neu gestartet werden. Die Vorgehensweise ist in allen Windows-Versionen gleich. Wie geht man vor?
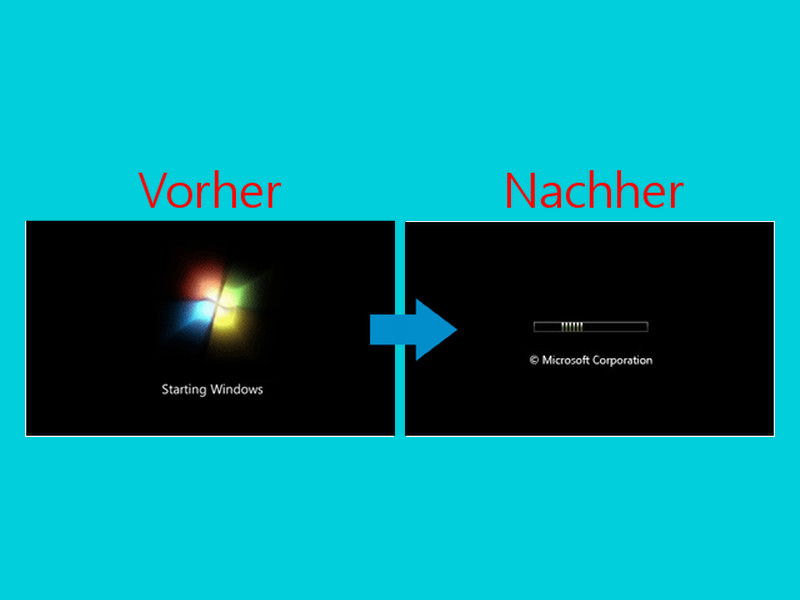
14.04.2015 | Windows
Wer den minimalistischen Look des Bootbalkens von Windows Vista auch in Windows 7 nutzen will, kann ihn mit wenigen Schritten aktivieren. Denn Microsoft hat ihn eingebaut, nur versteckt. So lädt das Betriebssystem unter Umständen schneller.

03.03.2015 | Windows
Beim Bereinigen von Dateien oder dem Löschen von Archiven in alten Ordnern erscheint manchmal der Fehler, die Datei „Thumbs.db“ könne nicht gelöscht werden, da sie in Verwendung sei. Wie lässt sich dieser Fehler korrigieren?
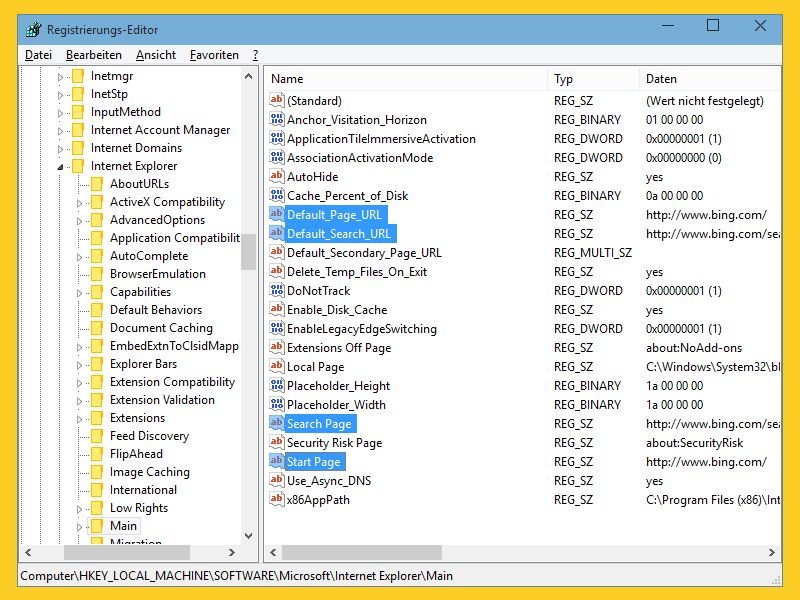
28.01.2015 | Tipps
Funktioniert der IE-Browser nicht mehr korrekt, kann man alle Einstellungen zurücksetzen. Danach erscheint immer noch eine dubiose Startseite oder ein seltsamer Suchanbieter? Dann müssen die Standardwerte in der Registrierungs-Datenbank repariert werden.
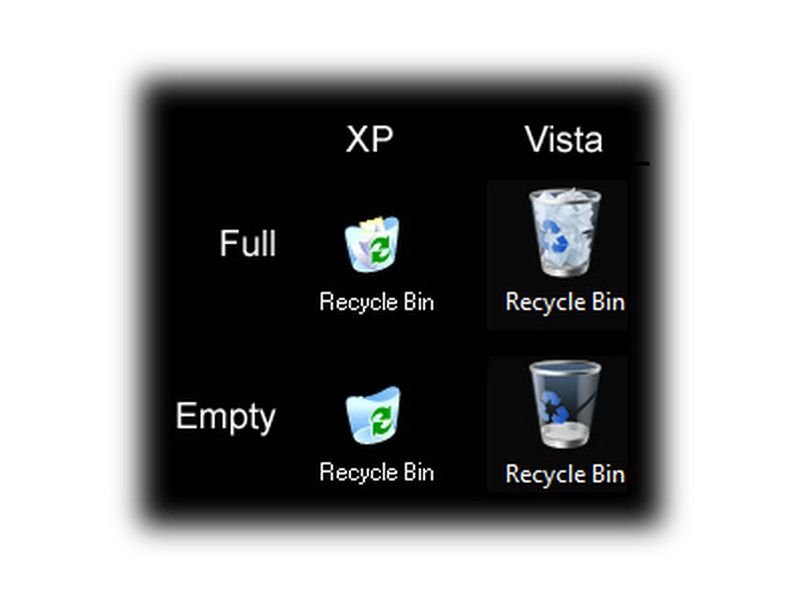
21.12.2014 | Tipps
Wer Dateien oder Ordner löscht, der entfernt die Daten nicht sofort von der Festplatte. Zur Sicherheit werden die Daten zunächst nur in den Papierkorb verschoben. Manchmal lässt sich der Papierkorb allerdings nicht leeren, der zugehörige Menü-Eintrag ist grau.