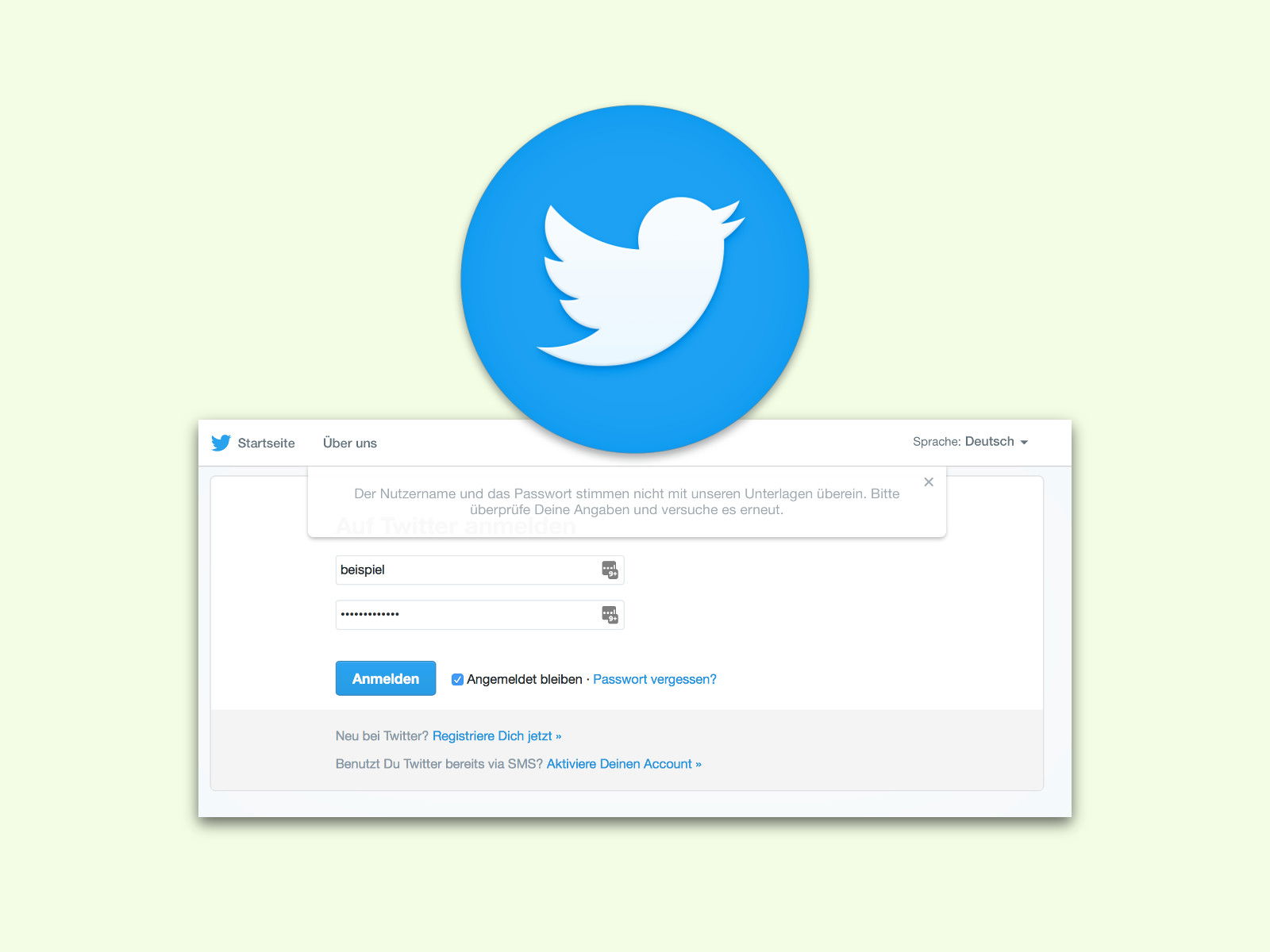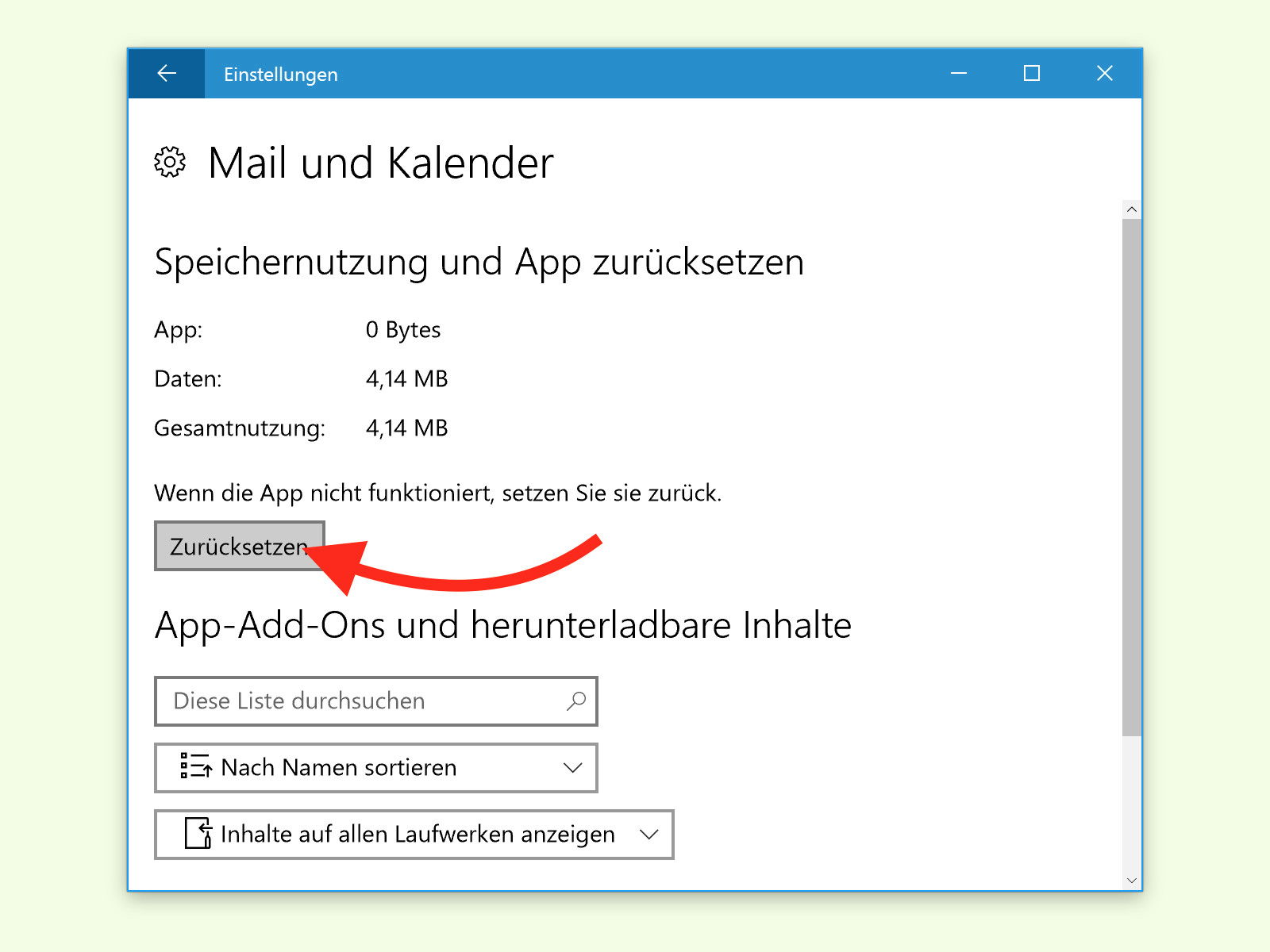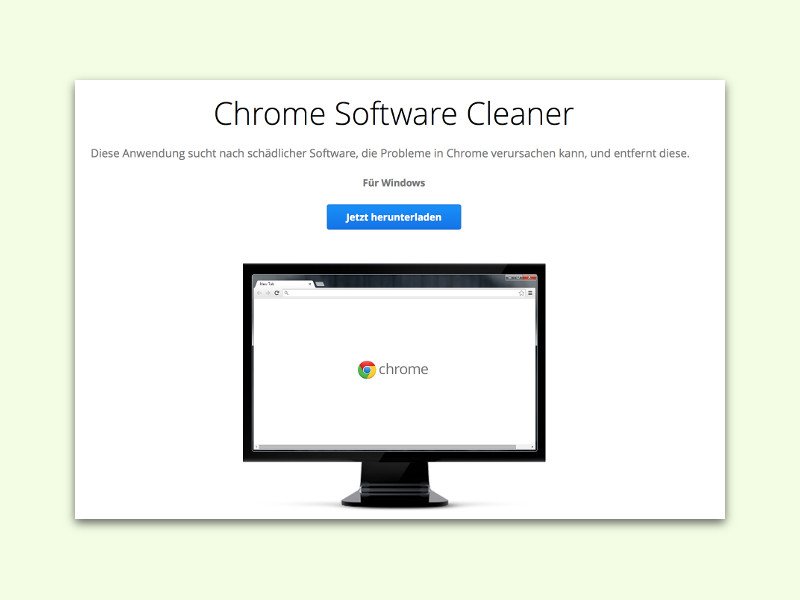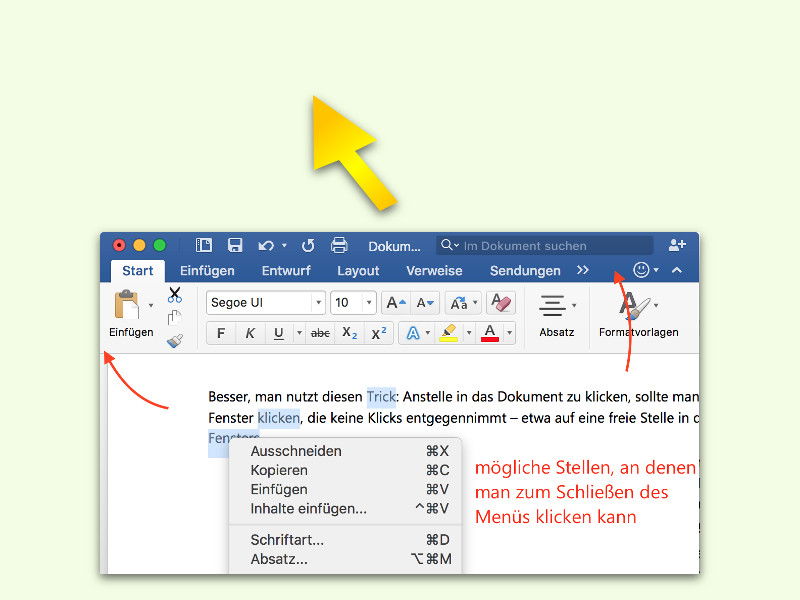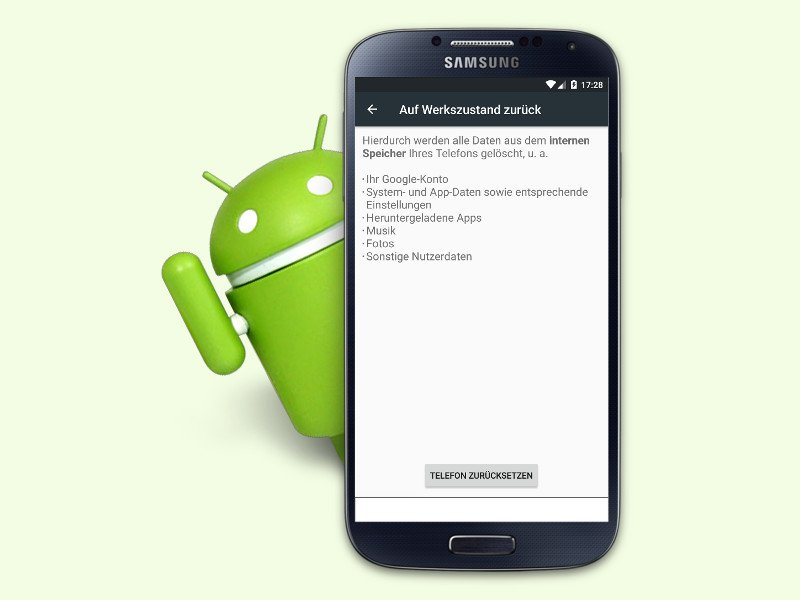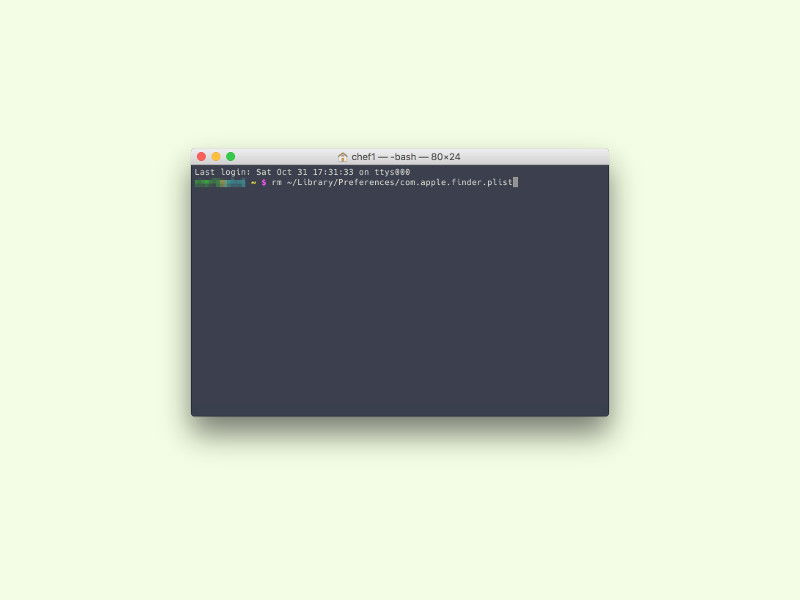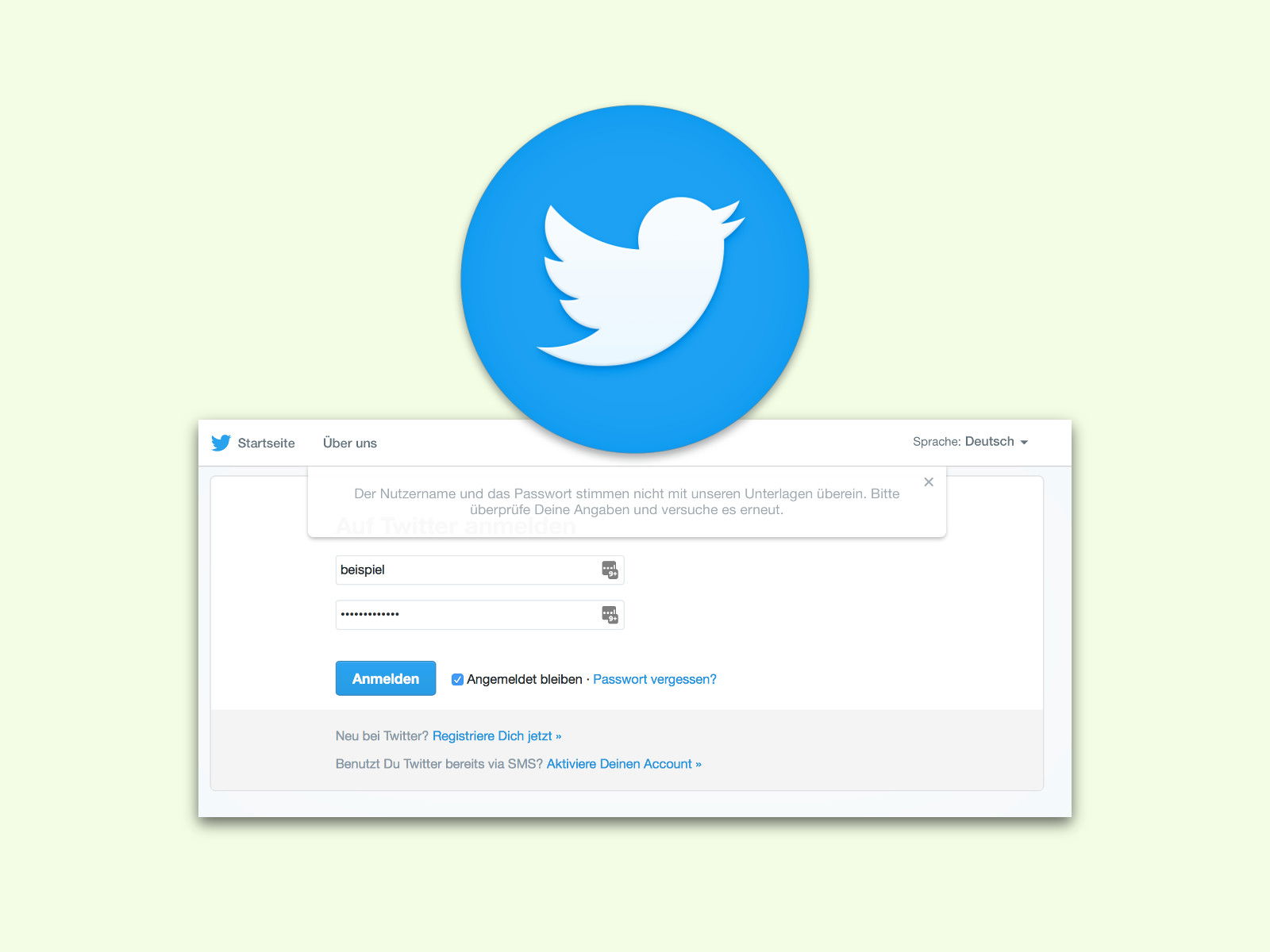
07.09.2016 | Social Networks
Kennwörter sollen eigentlich für Sicherheit sorgen. Nervig werden sie aber immer dann, wenn man mal wieder eines vergessen hat. Passiert das beim Twitter-Account, ist das allerdings kein großes Problem: Mit wenigen Schritten klappt die Anmeldung wieder.
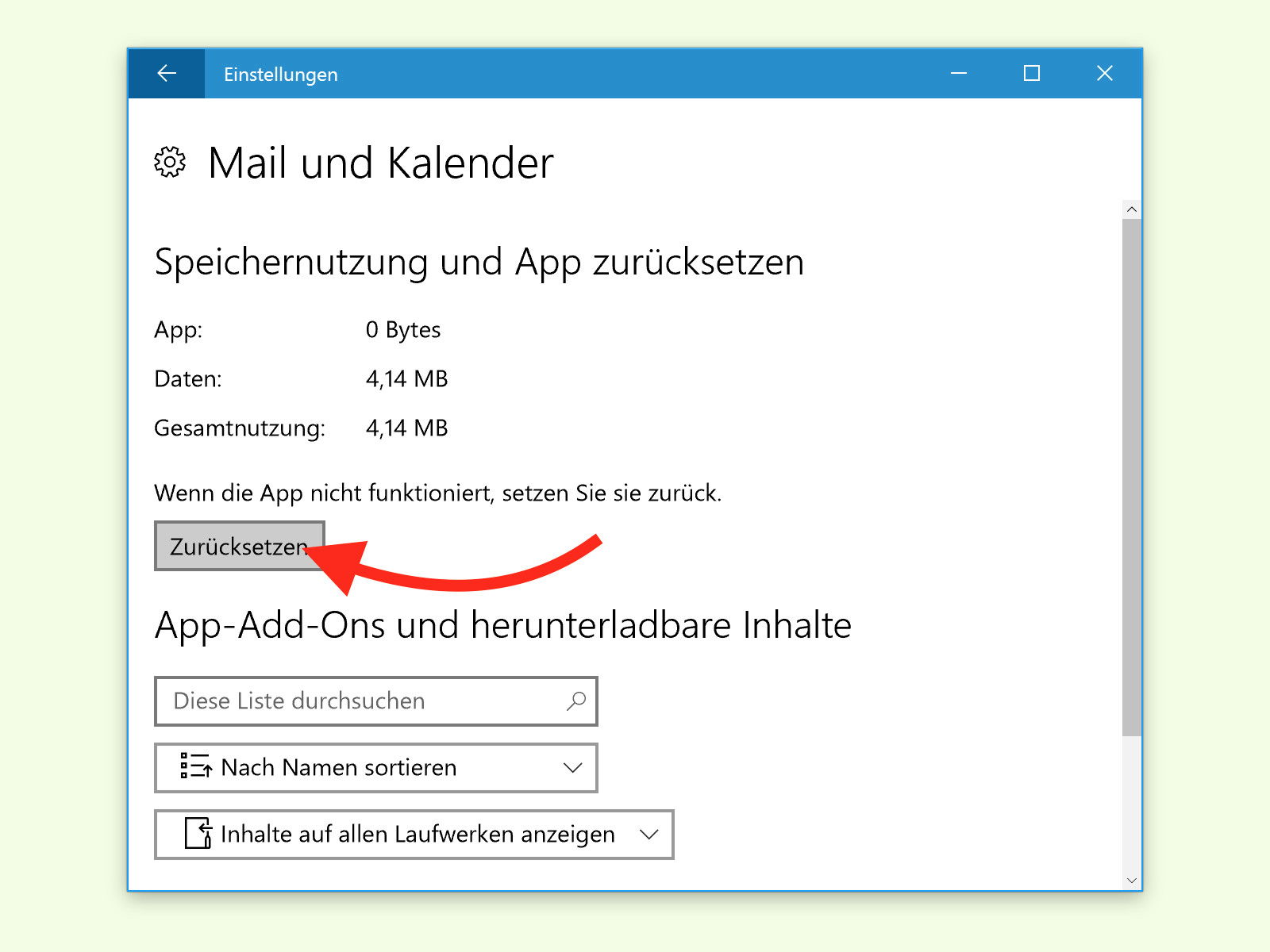
04.09.2016 | Windows
Über die Mail-App von Windows 10 ist der schnelle Zugriff auf beliebige eMail-Postfächer möglich, etwa von Outlook.com, per POP oder IMAP. Dumm nur, wenn die App plötzlich keine Nachrichten mehr synchronisieren will. In diesem Fall setzt man sie am besten zurück.

18.08.2016 | macOS
Unten im Dock bietet macOS Programme und Fenster an, die schnell erreichbar sein sollen. Wie genau diese Leiste aussehen soll, kann der Benutzer weitgehend selbst bestimmen. Auf Wunsch lässt sich das Dock aber auch wieder zurücksetzen. Dann ist alles wieder wie zu Beginn.
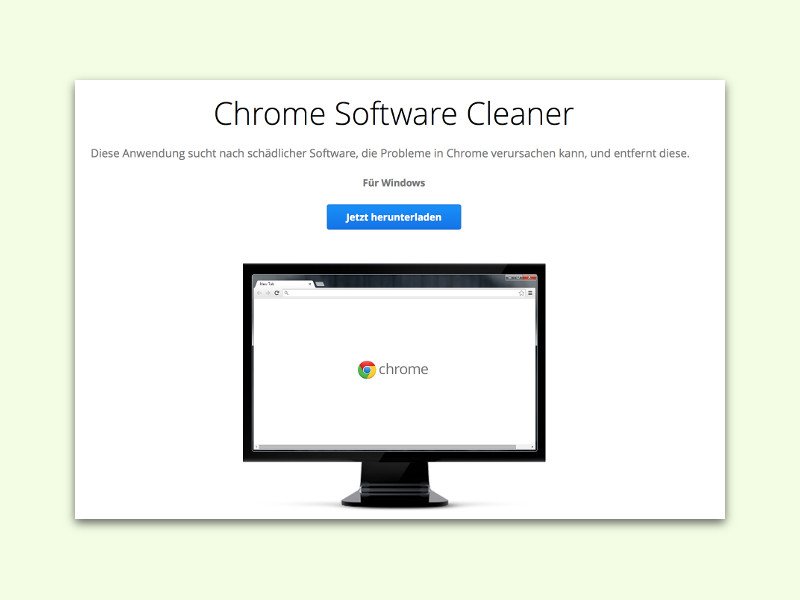
27.06.2016 | Windows
Mit der Zeit kann Google Chrome eine leidige Krankheit zeigen: Der Browser wird immer lahmer und reagiert quasi gar nicht mehr – oder stürzt gleich ab. Kommen dann noch seltsam veränderte Einstellungen hinzu, ist es Zeit, den Browser aufzuräumen.
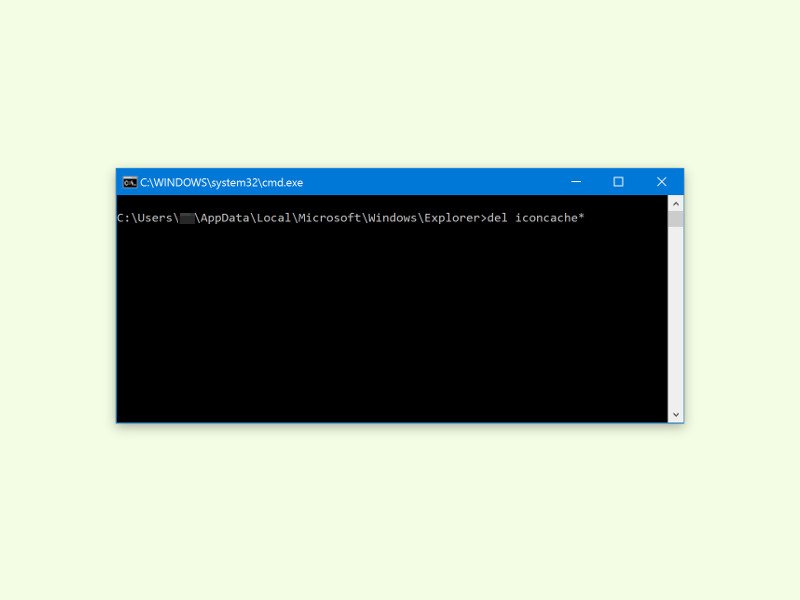
29.05.2016 | Windows
Überall im Computer sieht man Symbole: im Datei-Explorer, in den Einstellungen und an vielen weiteren Orten. Da kann das System nicht für jedes Fenster alle Icons neu einlesen. Deswegen gibt es den Symbol-Cache. Wenn manche Symbole nicht mehr richtig dargestellt werden, kann man versuchen, den Icon-Cache zu leeren.
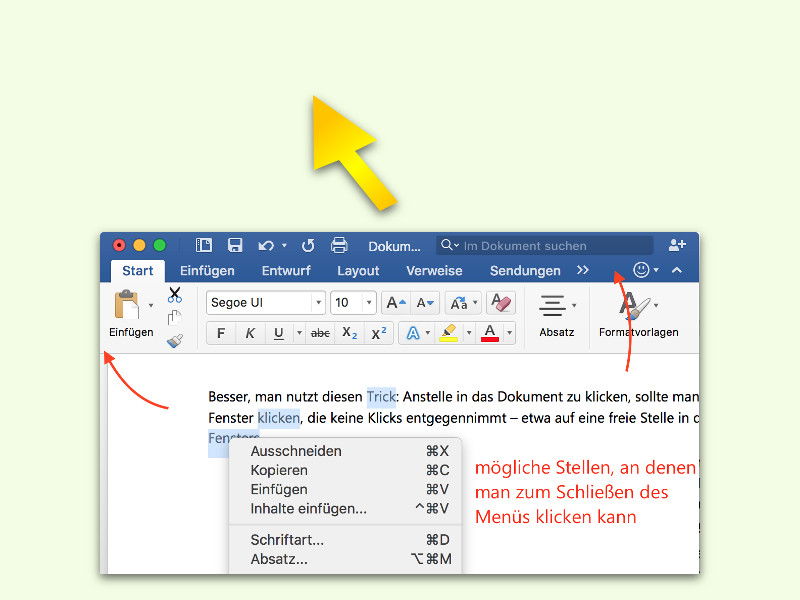
26.12.2015 | Office
Manchmal hat man einen Text oder verschiedene Passagen in einem Dokument mit der Maus markiert. Anschließend klickt man vor lauter Gewohnheit mit der rechten Maustaste, will aber eigentlich ein ganz anderes Menü öffnen. Wenn man jetzt in das Dokument klickt, damit das falsche Menü verschwindet, hebt man damit leider auch die Markierung auf.
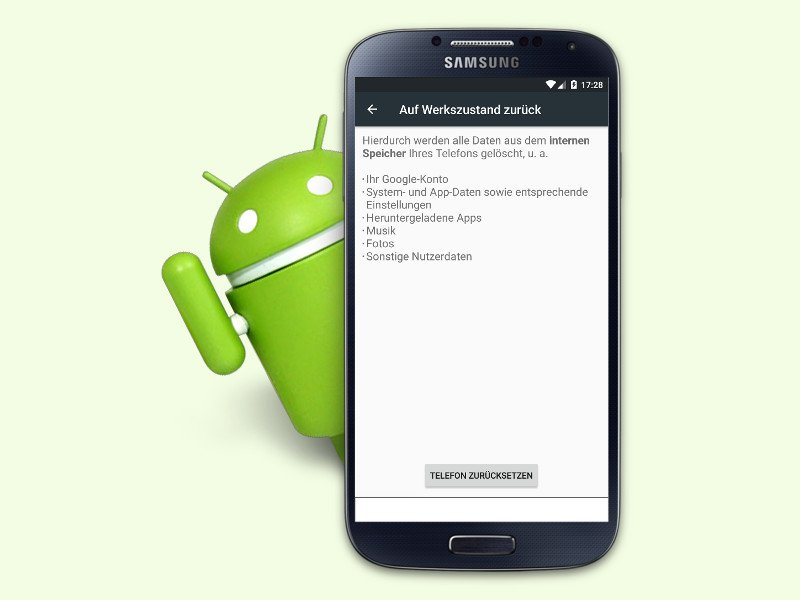
04.12.2015 | Android
Wer sein altes Handy verkaufen will, sollte sichergehen, dass keine persönlichen Daten mehr darauf gespeichert sind, die andere interessieren könnten. Welche Schritte nötig sind, damit nichts Privates mehr lesbar ist, zeigt dieser Tipp.
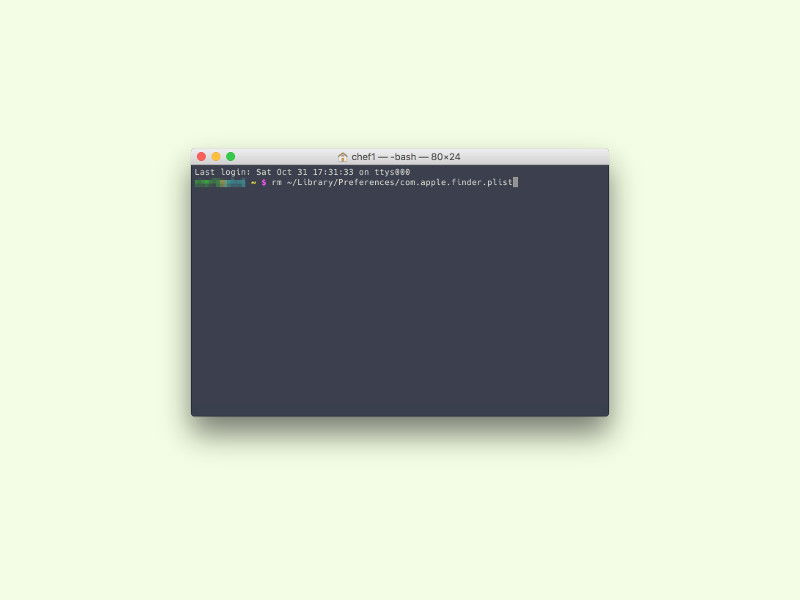
03.11.2015 | macOS
Beim Einschalten des Macs zeigt OS X mitunter auf dem Desktop statt der Miniatur-Ansichten für Bilder und Dokumente nur deren Standard-Icons an. Das kann repariert werden – über das Terminal.