Wenn Ihr Teams verwendet, dann müsst Ihr Euch auf das verlassen, was Ihr seht. Wenn Ihr aber ein eingeschränktes Sehvermögen habt, dann kann das zur Herausforderung werden. Nutzt dafür die in Teams versteckten Mittel!
Design des Chats anpassen
Neben dem Video ist der Haupt-Kommunikationskanal in Teams der Chat. Wie bei einem Messenger könnt Ihr mit anderen Anwendern, in einem Termin oder in direktem Gespräch Nachrichten austauschen, Dokumente anhängen etc. Das sollte aber dann auch so dargestellt werden, dass Ihr die Nachrichten optimal sehen könnt. Hier erlaubt Teams einige Einstellungen, die Euch da helfen können:
- Klickt in Teams auf die drei Punkte neben eurem Kontobild.
- Klickt im Menü auf Einstellungen.
- Unter Allgemein findet Ihr diverse Einstellungen, die die Darstellung des Chats beeinflussen.
- Unter Design stellt Ihr den Kontrast des Chats ein: Hell und Dunkel entsprechen dem hellen und dem dunklen Thema von Windows. Wenn Ihr Probleme habt, die Texte gut erkennen zu können, dann schaltet stattdessen Hoher Kontrast ein. Dadurch geben sich die Texte besser vom Hintergrund ab und sind somit leichter zu erkennen.
- Unter Chatdichte könnt Ihr den Abstand zwischen einzelnen Nachrichten erhöhen. Der Vorteil ist, dass Eure Augen sich weniger anstrengen müssen, um den Text lesen zu können.
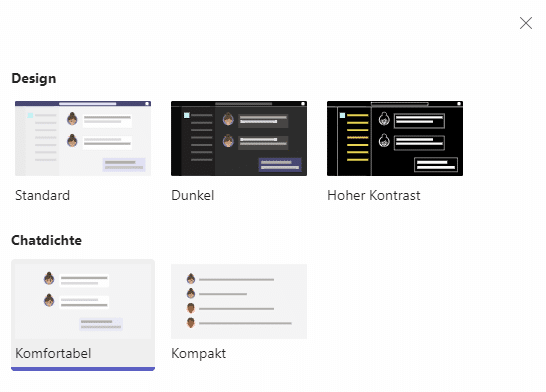
Untertitel und Gebärdensprache
Bei immer mehr Videokonferenzen werden auch Gebärdendolmetscher eingesetzt. Normalerweise ordnet Teams die Bilder der Sprechenden nach eigenen Algorithmen an, abhängig von den Gesprächsbeiträgen und anderen Faktoren. Da macht es Sinn, wenn diese Personen auch sichtbar sind. Das könnt Ihr in Teams automatisiert machen lassen:
- Klickt in Teams auf die drei Punkte neben eurem Kontobild.
- Klickt im Menü auf Einstellungen.
- Klickt links auf Zugänglichkeit.
- Aktiviert In Besprechungen auf meinem Bildschirms Signer*innen priorisieren.
- Die Schaltfläche Signer*innen verwalten wird erst dann aktiv. Klickt darauf, dann wählt Personen aus, die diese Rolle innehaben, indem Ihr deren Namen eingebt und sie aus der Ergebnisliste auswählt.
- Nimmt eine dieser Personen an einer Besprechung teil, dann wird sie auf Eurem Bildschirm priorisiert dargestellt.
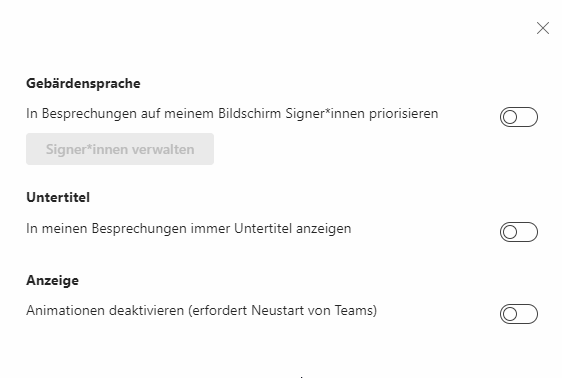
- Zusätzlich könnt Ihr In meinen Besprechungen immer Untertitel anzeigen eine Transkription aktivieren, die den gesprochenen Text verschriftlicht.
- Wenn Euch die Animationen in Teams irritieren, dann schaltet Animationen deaktivieren ein. Danach müsst Ihr dann Teams einmal neu starten.





