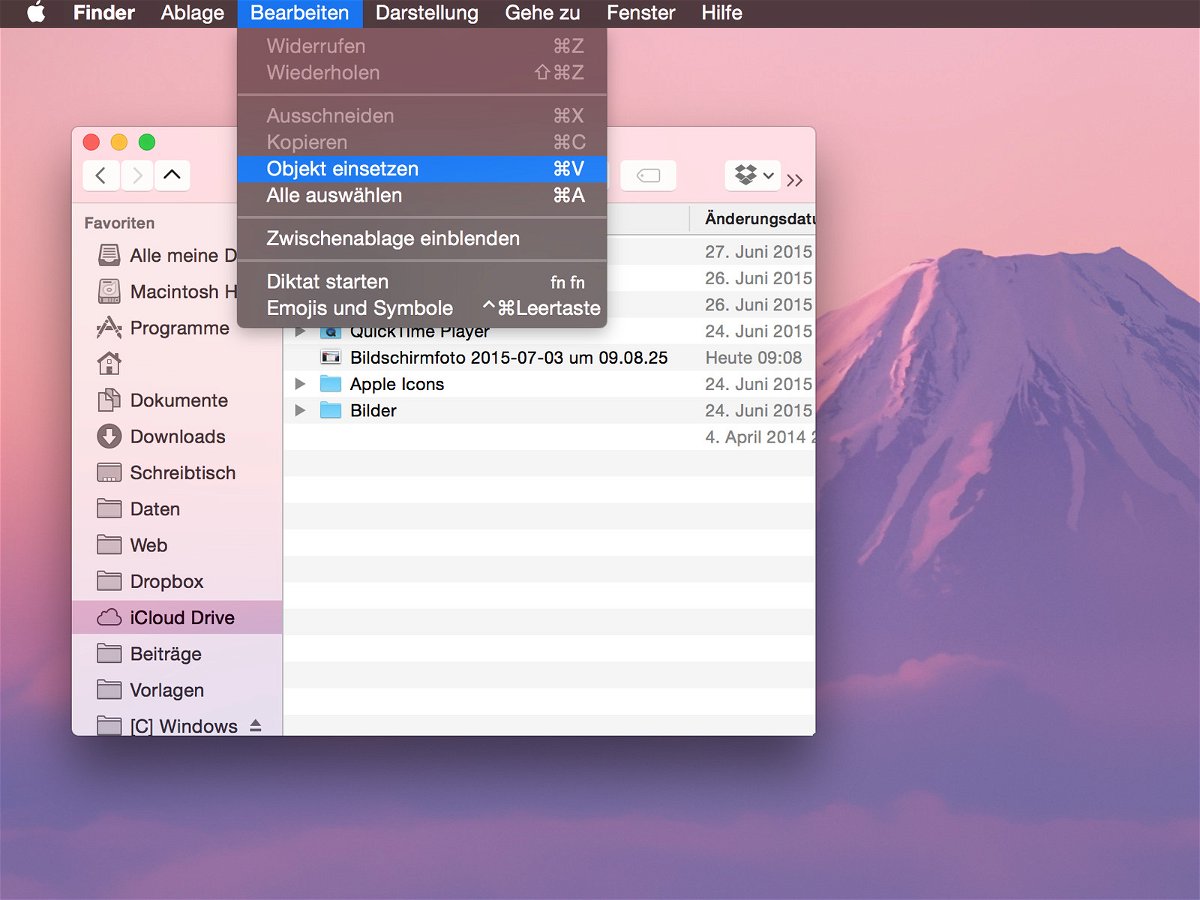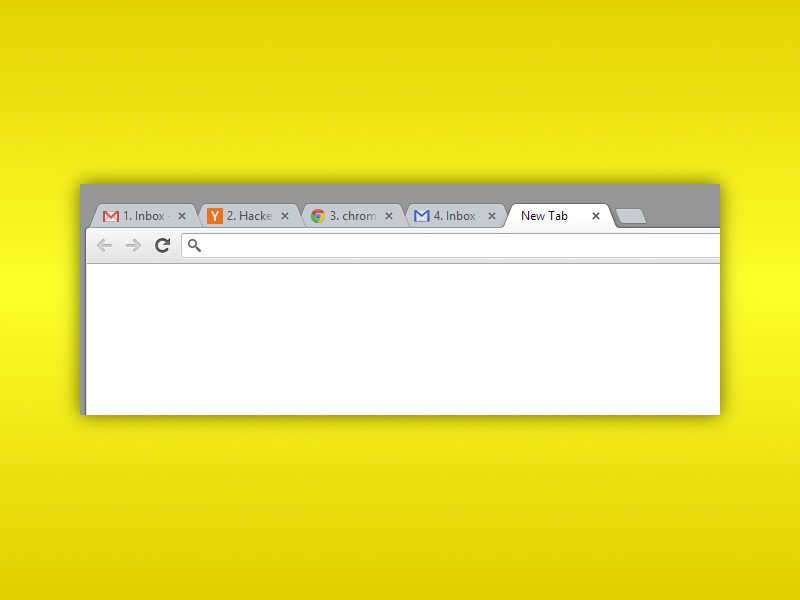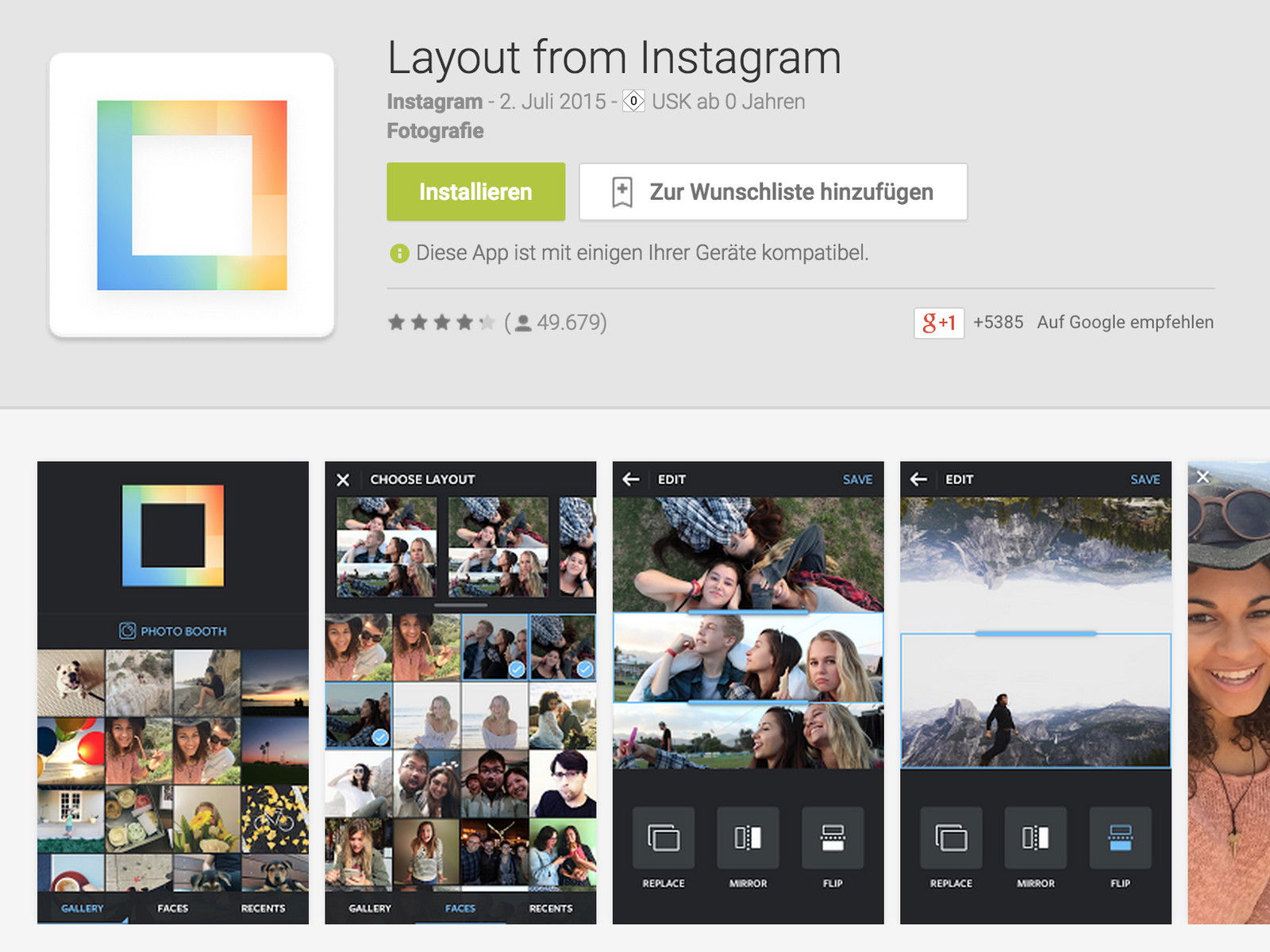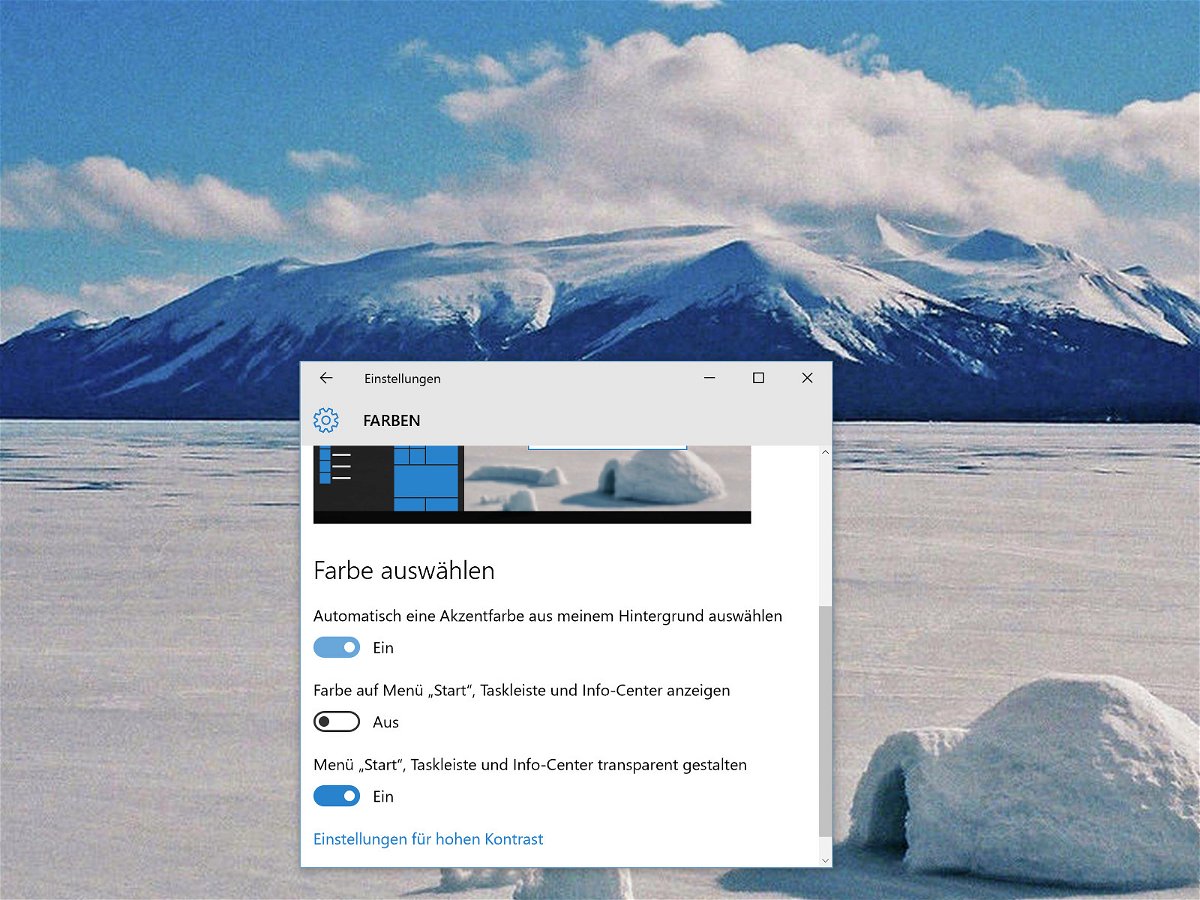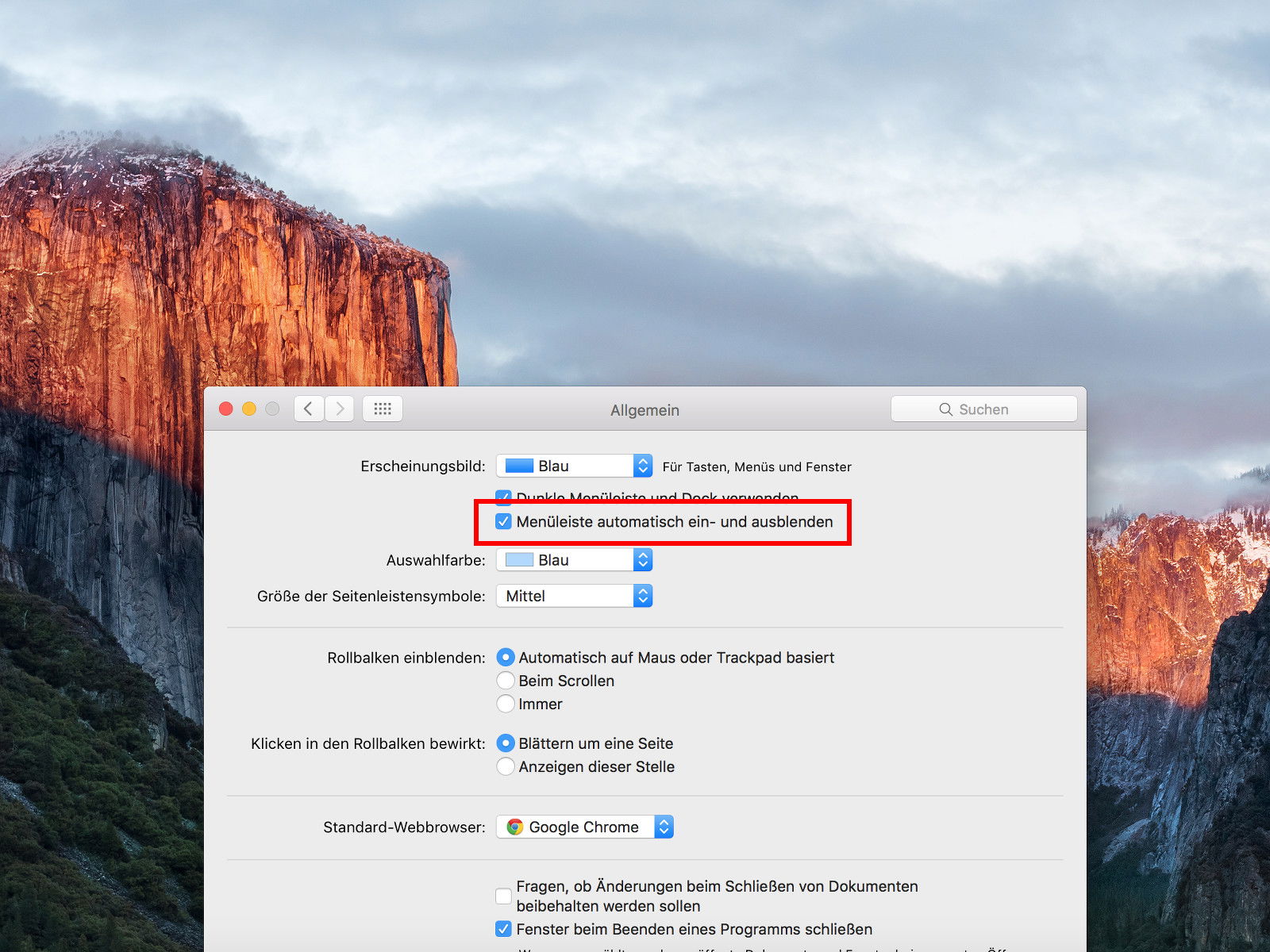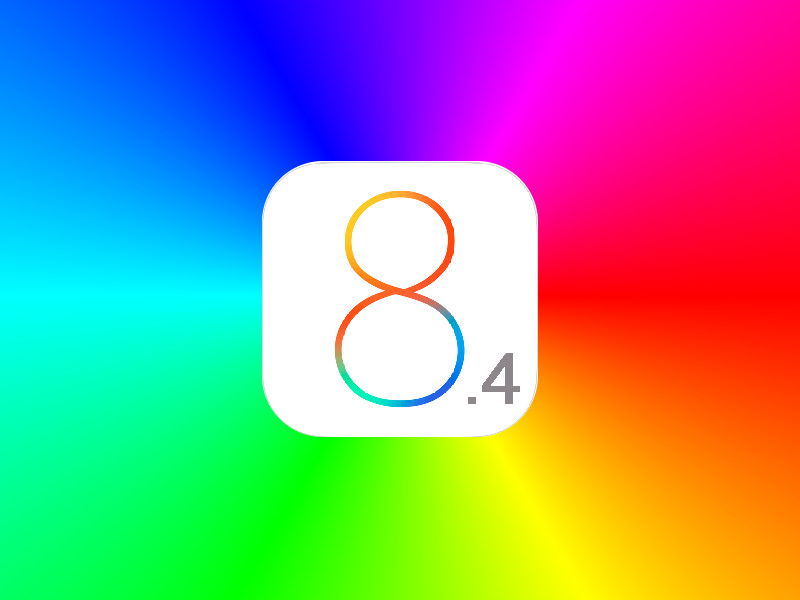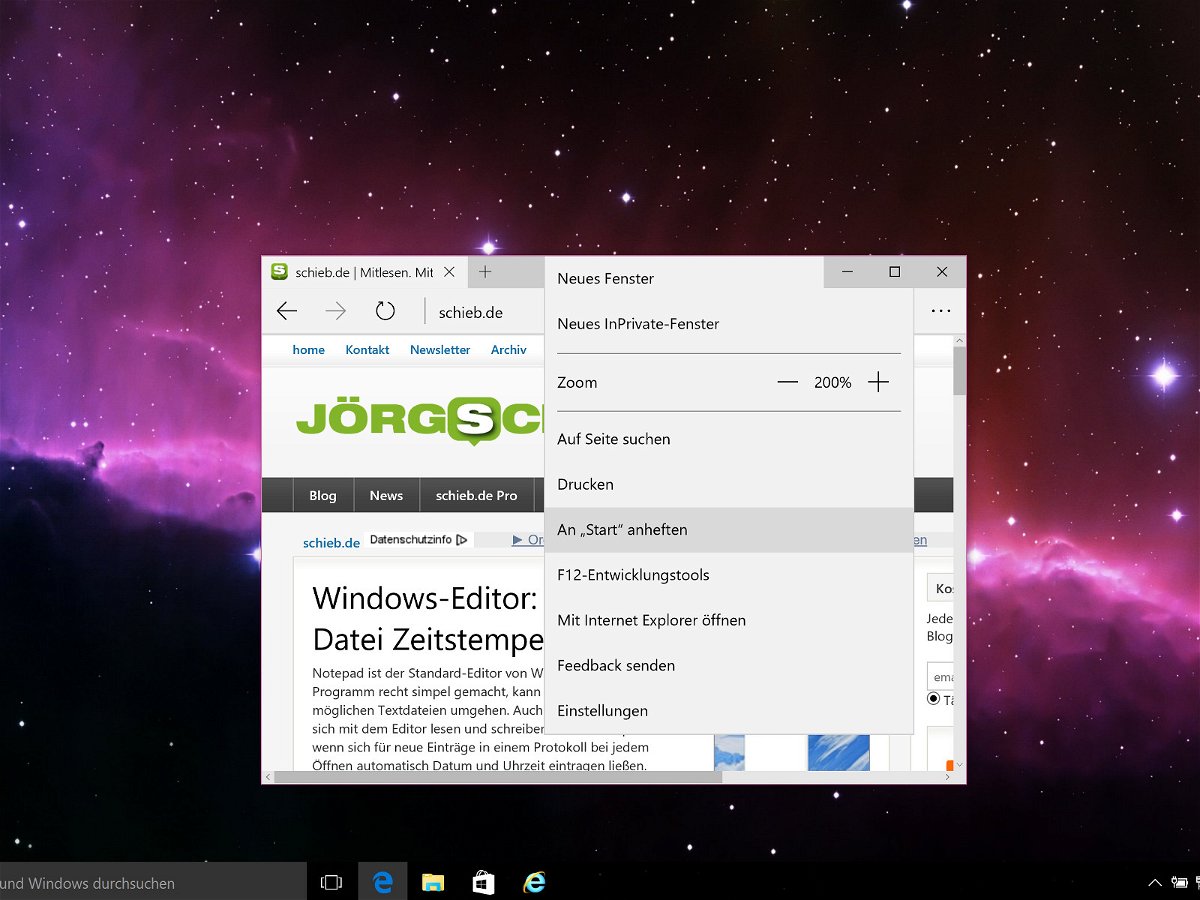12.07.2015 | Internet
Nicht zu Unrecht ist Google Chrome einer der meistgenutzten Browser – egal, auf welchem Betriebssystem. Wer immer Ordnung in seinen Tabs halten will, kann die offenen Webseiten an jede gewünschte Position verschieben. Das klappt auch mit mehreren Tabs auf einmal.
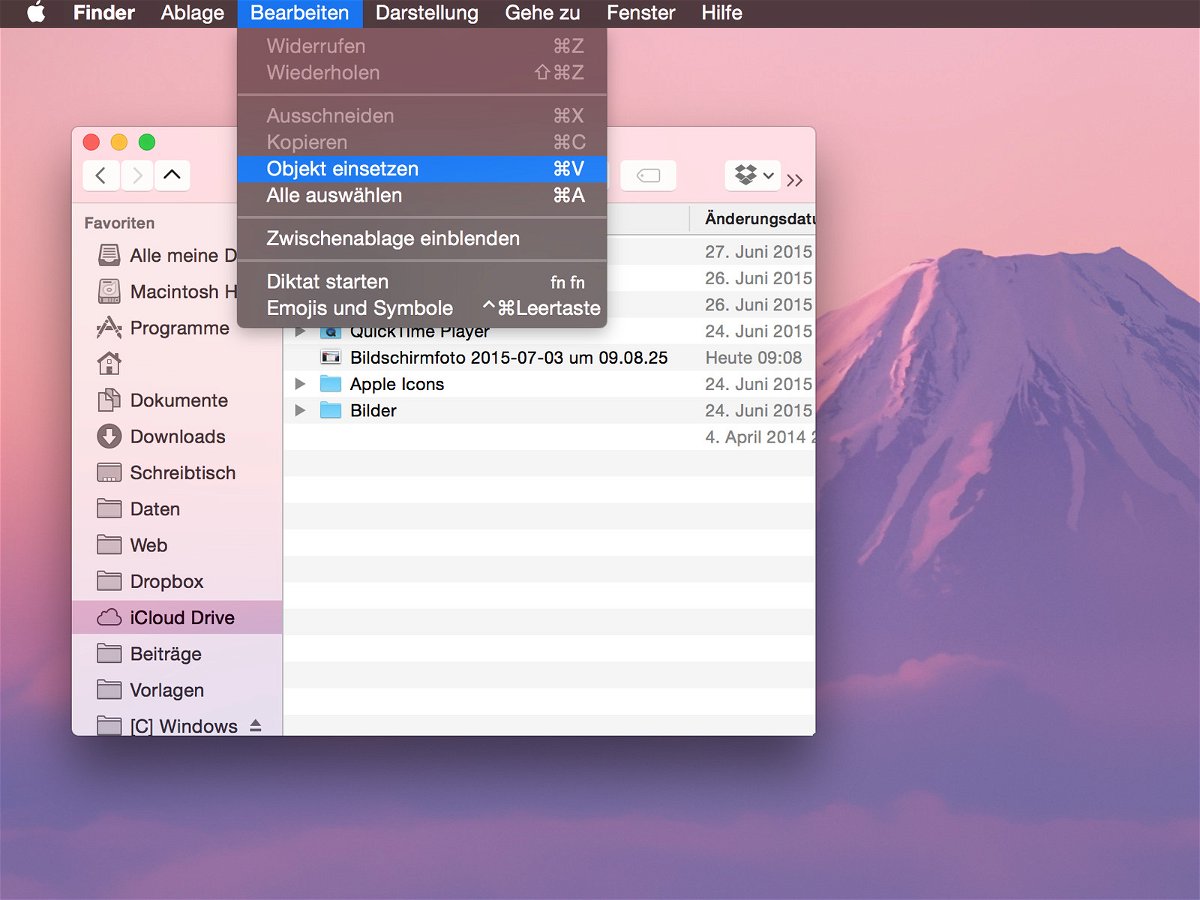
12.07.2015 | macOS
In jeden Mac ist die Onlinefestplatte iCloud Drive schon eingebaut. Wer dort eine Datei speichern will, braucht deswegen kein Extra-Programm. Stattdessen klappt’s direkt mit OS X-Bordmitteln.
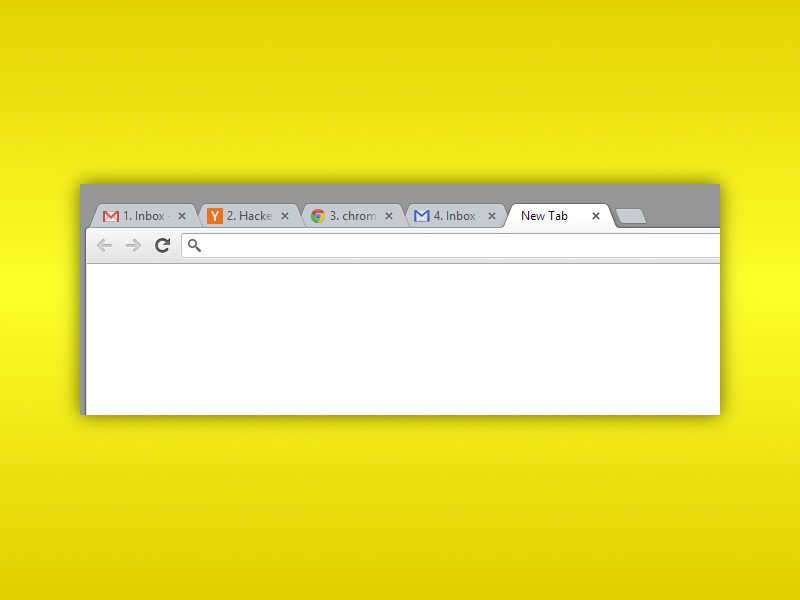
11.07.2015 | Internet
Das Surfen mit mehreren geöffneten Tabs kann manchmal verwirrend sein, besonders wenn man zu viele Tabs offen hat. Wer einen besseren Überblick behalten will, nummeriert die Tabs einfach beginnend mit „1“ durch.
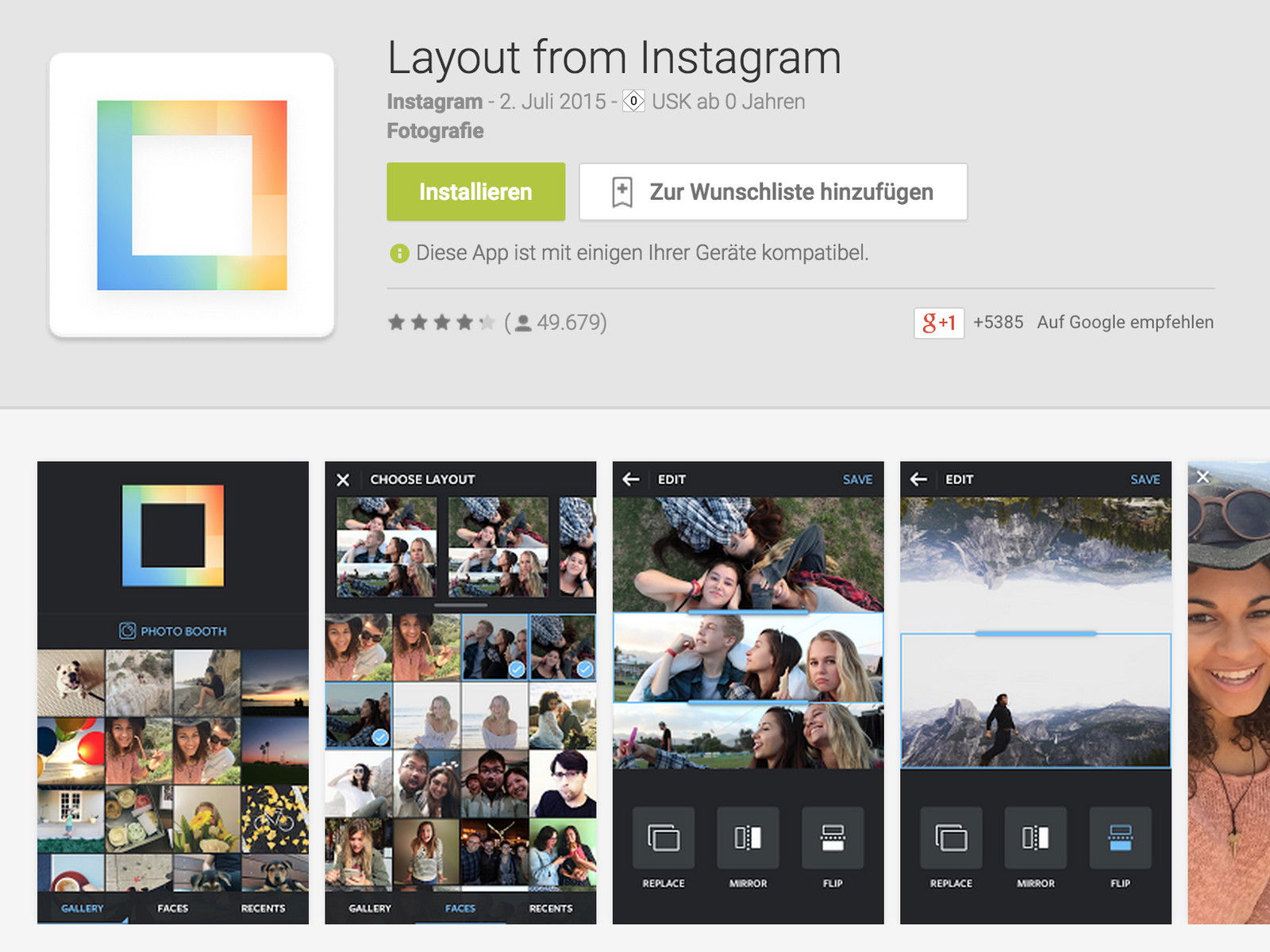
11.07.2015 | Android
Oft ist ein Einzelfoto zu wenig, um ein Erlebnis zu dokumentieren. Wer mit seinem Handy Foto-Collagen erstellen will, beispielsweise im Urlaub, kann dazu die App „Layout“ verwenden. Die stammt von Instagram und ordnet Fotos in einem interessanten Design an.
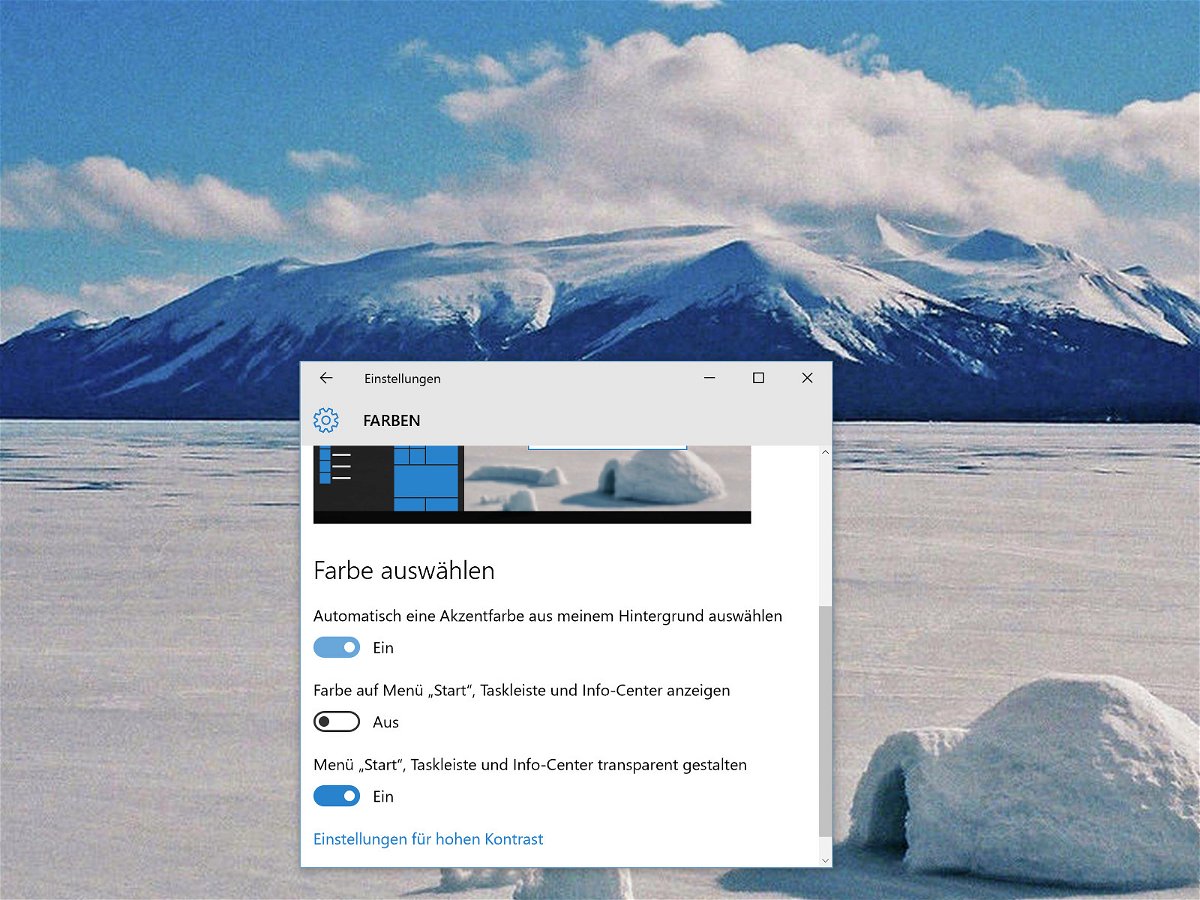
10.07.2015 | Windows
Wenn das Startmenü und die Fenster in Windows eine ganz andere Farbe haben als das Hintergrundbild, sieht das nicht sonderlich gut aus. Deswegen gibt’s in Windows 10 eine Option, mit der sich die Farbe des Startmenüs immer von selbst ans aktuell eingestellte Wallpaper anpasst.
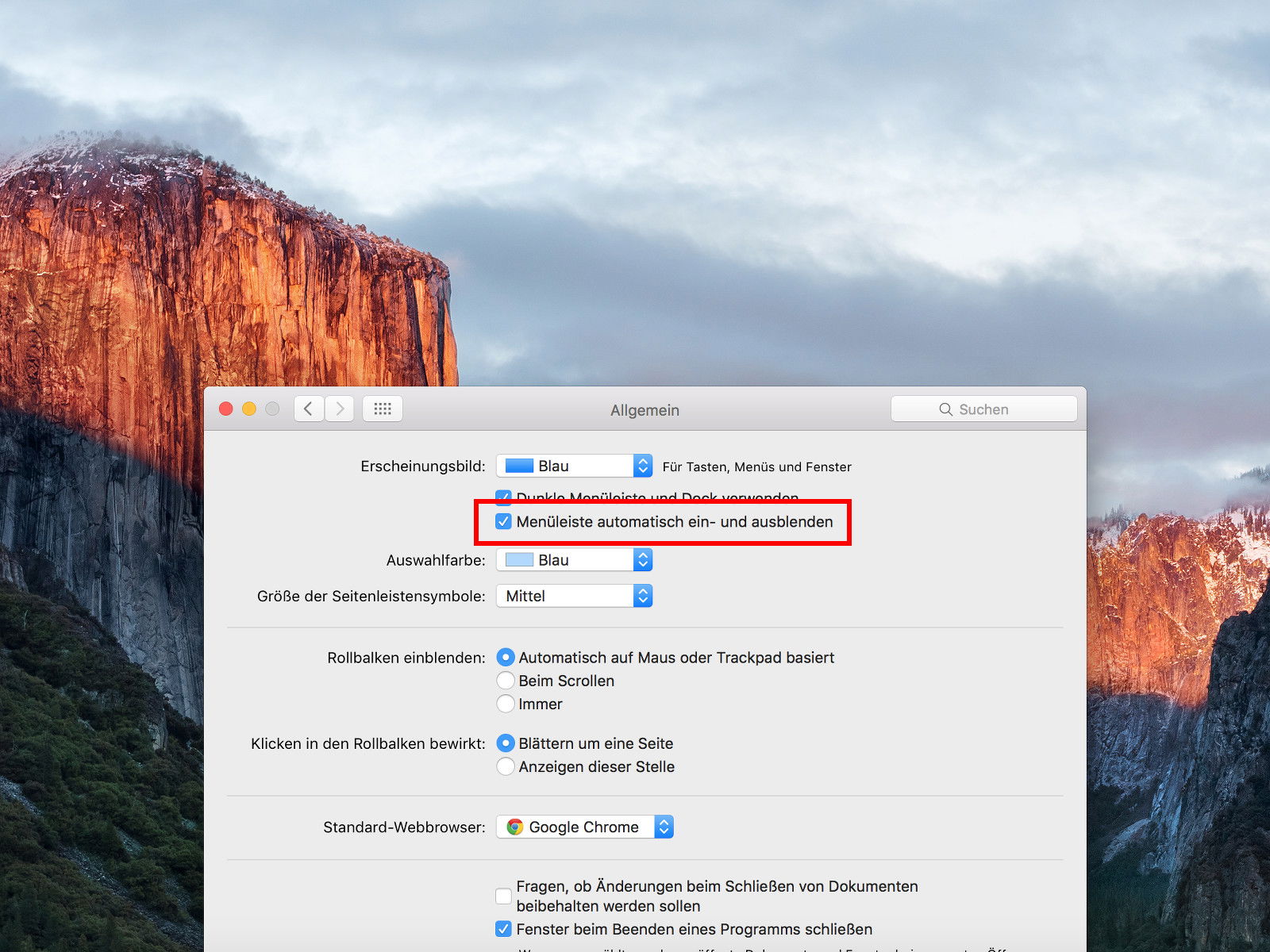
10.07.2015 | macOS
Schon seit Langem lässt sich am Mac das Dock mit den angehefteten und gerade laufenden Programmen ausblenden. Das schafft mehr Platz auf dem Bildschirm. Wem auch die Menüleiste am oberen Bildschirmrand im Weg ist, für den hält OS X El Capitan jetzt auch eine Option bereit.
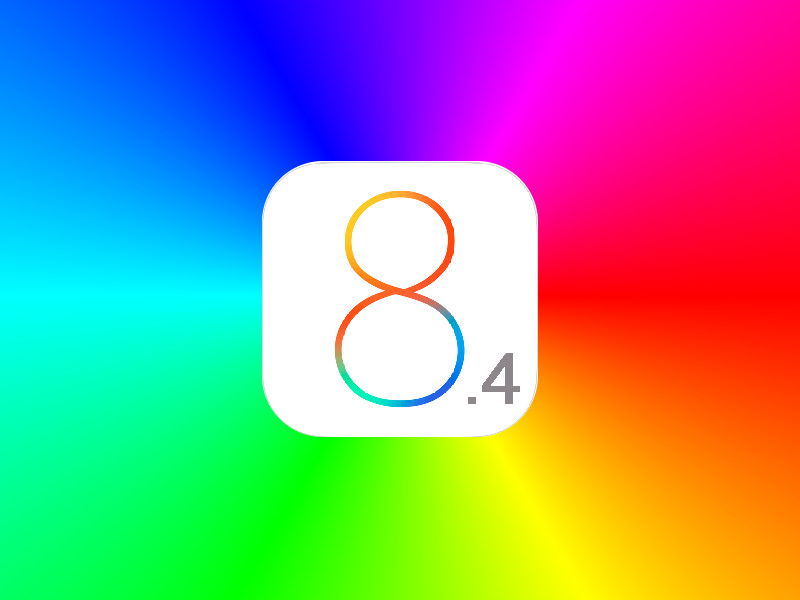
09.07.2015 | iOS
Nach der Aktualisierung eines iPhones oder iPads auf iOS 8.4 berichten einige Nutzer über Fehler bei der Nutzung der Ortungsfunktion GPS. Hier einige Ansätze zur Lösung dieses Problems.
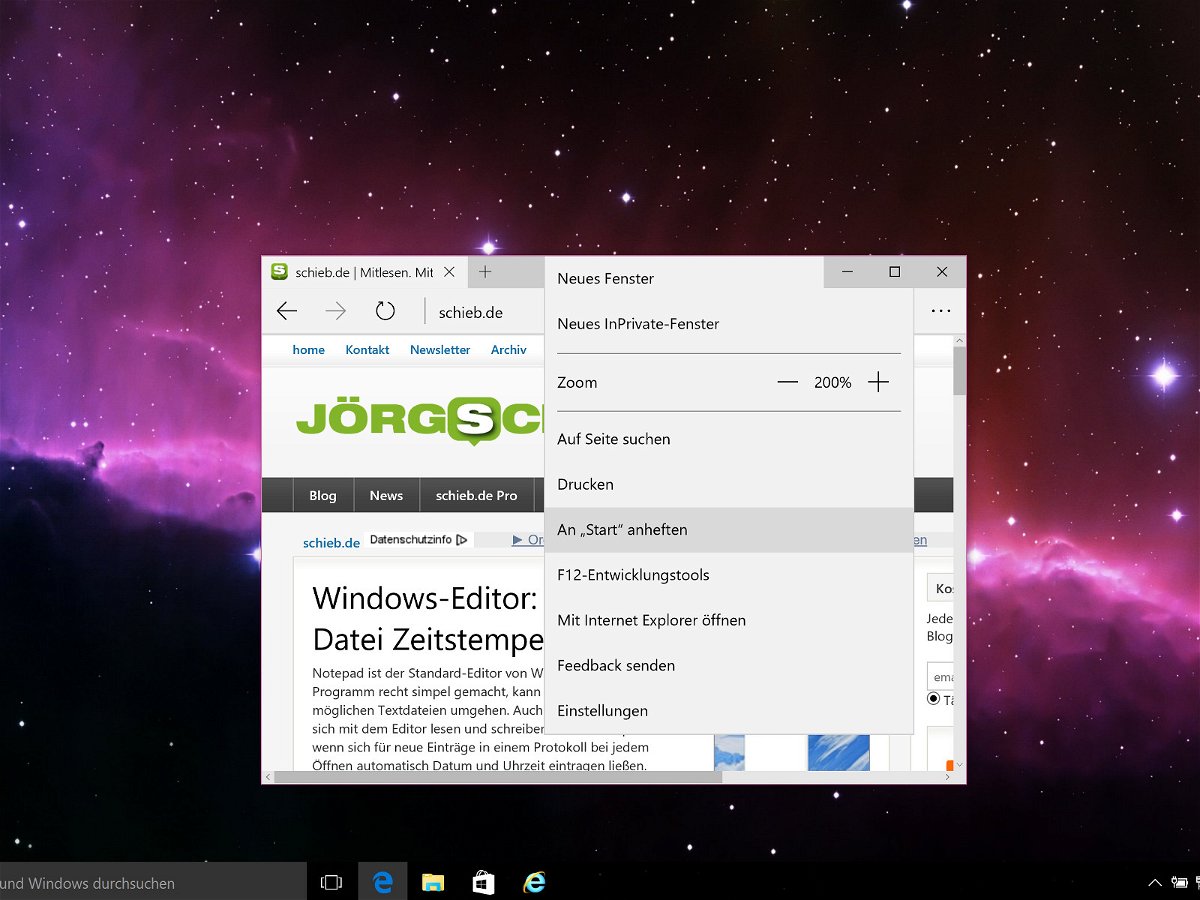
09.07.2015 | Windows
Wer jeden Tag bestimmte Webseiten liest, etwa um sich über Neuigkeiten zu informieren, kann diese Webseiten direkt ans Startmenü anheften. In Windows 10 klappt das per Edge-Browser, ähnlich wie sich auch System-Einstellungen ans Startmenü anpinnen lassen.