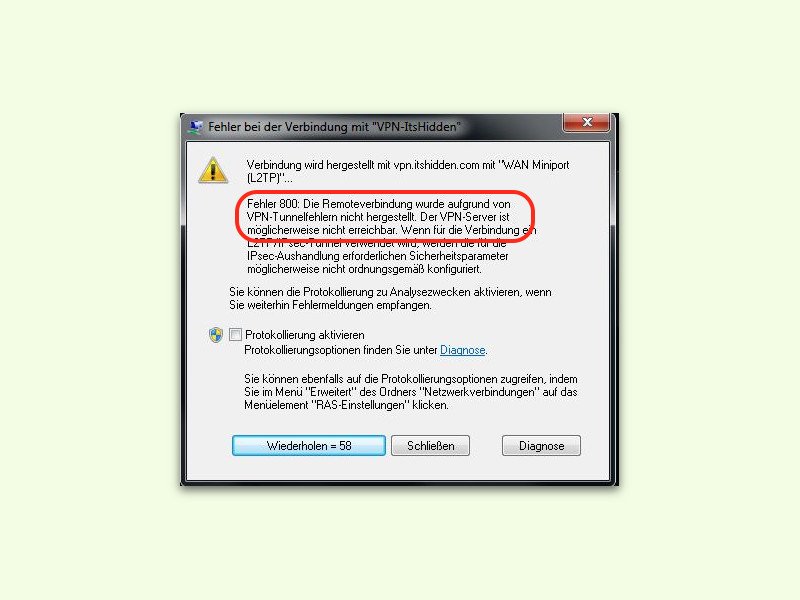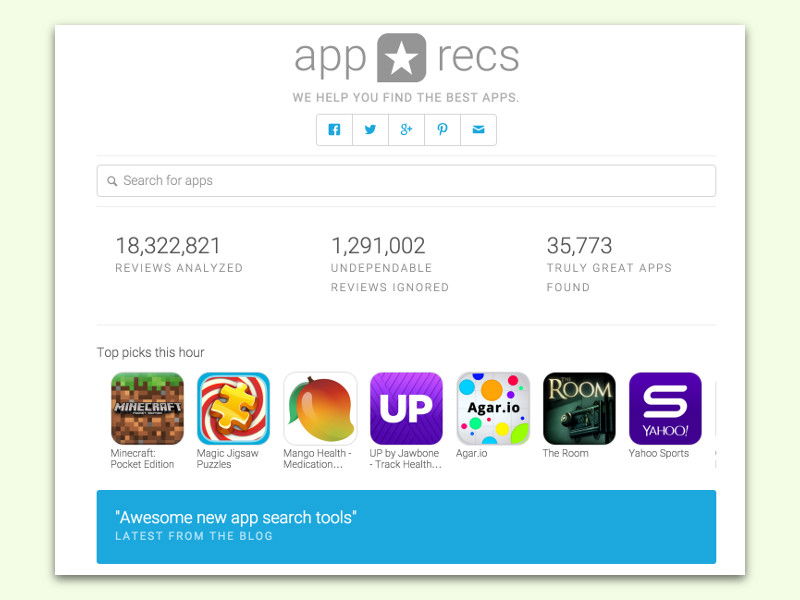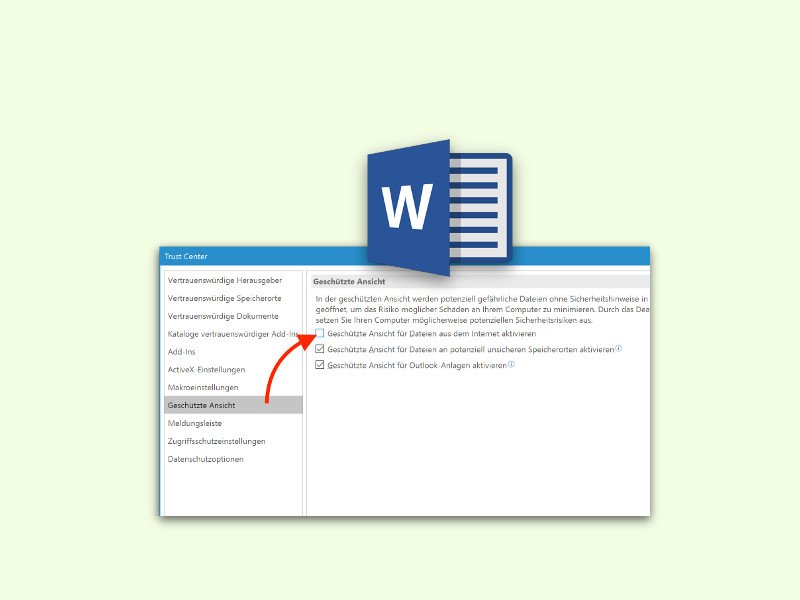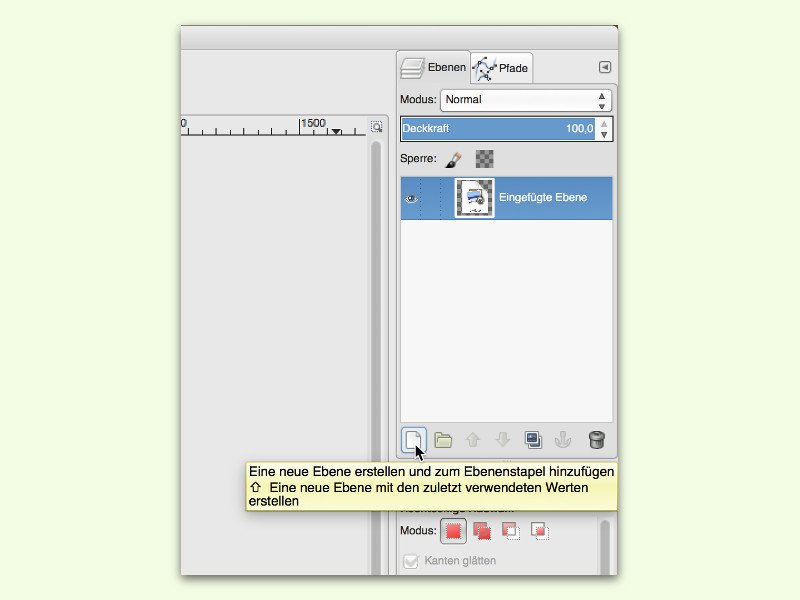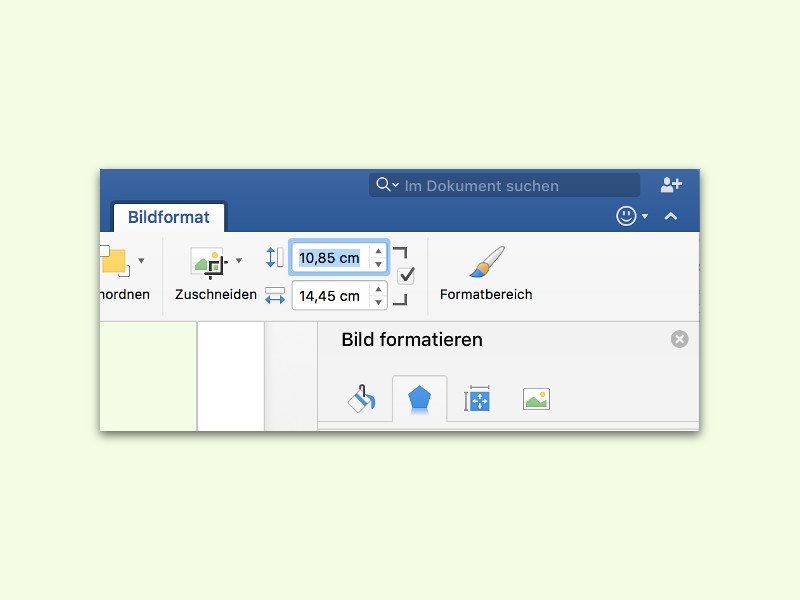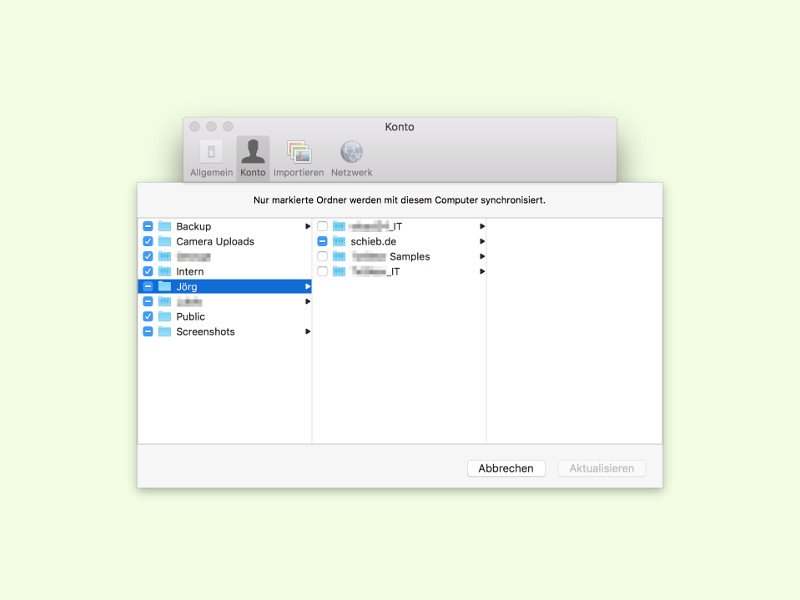10.03.2016 | Windows
Zur schnellen Verarbeitung von Dateien jeden Typs gibt es das Senden an-Menü. Einfach mal ausprobieren und mit der rechten Maustaste auf eine Datei oder einen Ordner klicken, dann auf Senden an zeigen. Wer Einträge in diesem Menü nicht dauerhaft entfernen, sondern nur temporär deaktivieren will, wendet einen einfachen Trick an.
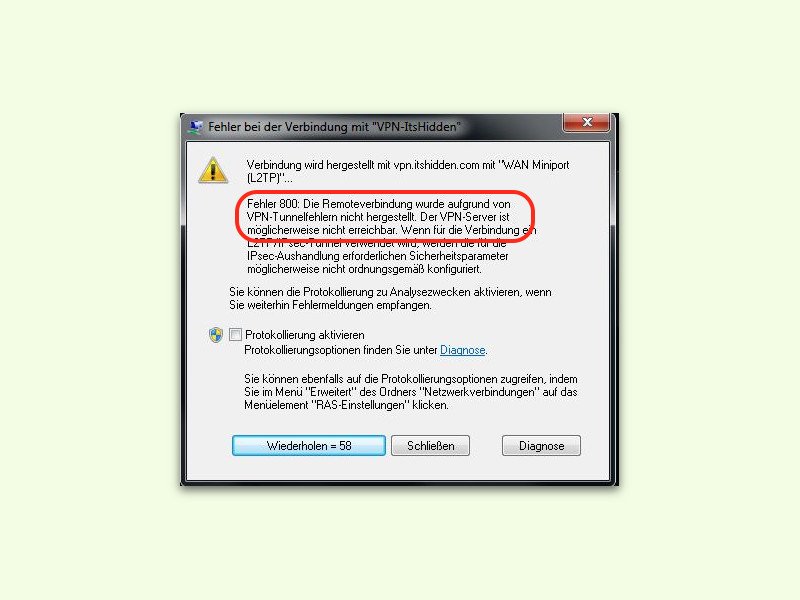
10.03.2016 | Netzwerk
Zum Zugreifen auf Firmen-Netzwerke (oder auf das geschützte Heimnetz) von außen eignen sich VPNs hervorragend. Guter Rat ist aber teuer, wenn statt der erfolgreichen Verbindung nur eine Fehlermeldung erscheint, zum Beispiel mit dem Code 800. Woran das liegen kann, erklären wir hier.
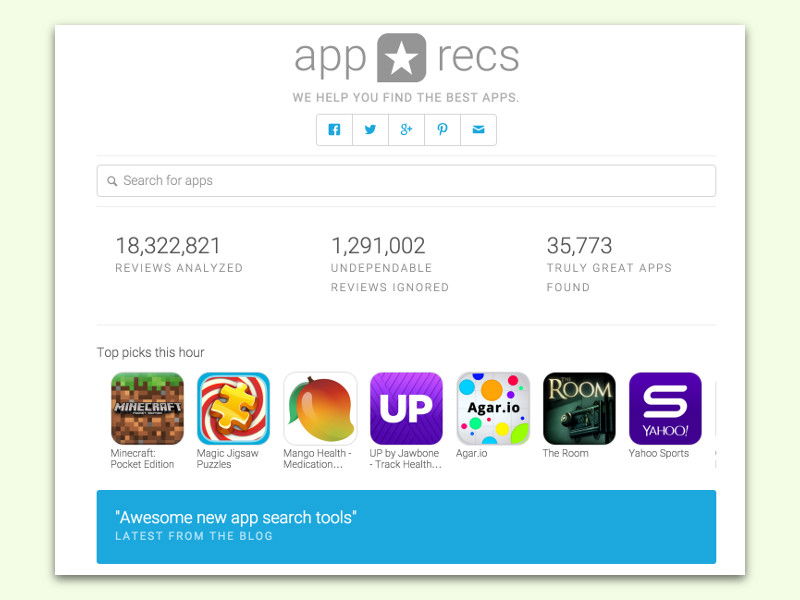
10.03.2016 | iOS
Im App Store stehen für iDevice-Nutzer unzählige Apps bereit – manche kosten Geld, viele andere sind gratis. Bei jeder App ist dabei auch die Bewertung durch Nutzer der App sichtbar. Nur: Welche Apps wirklich gut sind und bei welchen Einträgen die Hersteller mit Fake-Bewertungen nachgeholfen haben, ist schwer erkennbar.
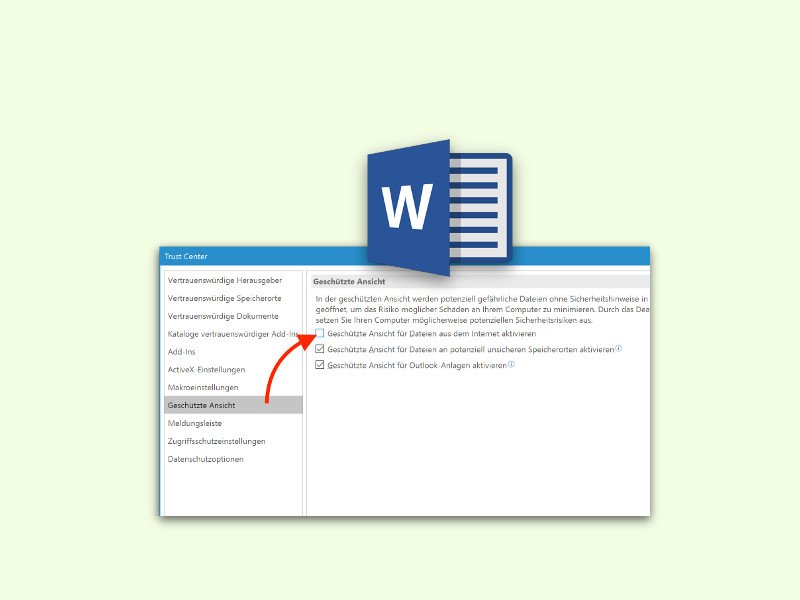
10.03.2016 | Office
Wer ein Dokument aus dem Internet oder von einer Cloud-Festplatte heruntergeladen hat und es anschließend in Microsoft Word öffnet, sieht nicht direkt die Bearbeitungsansicht. Stattdessen erscheint die Datei zunächst in der Geschützten Ansicht. Ist man sicher, nur vertrauenswürdige Dokumente herunterzuladen, lässt sich diese Option auch deaktivieren.
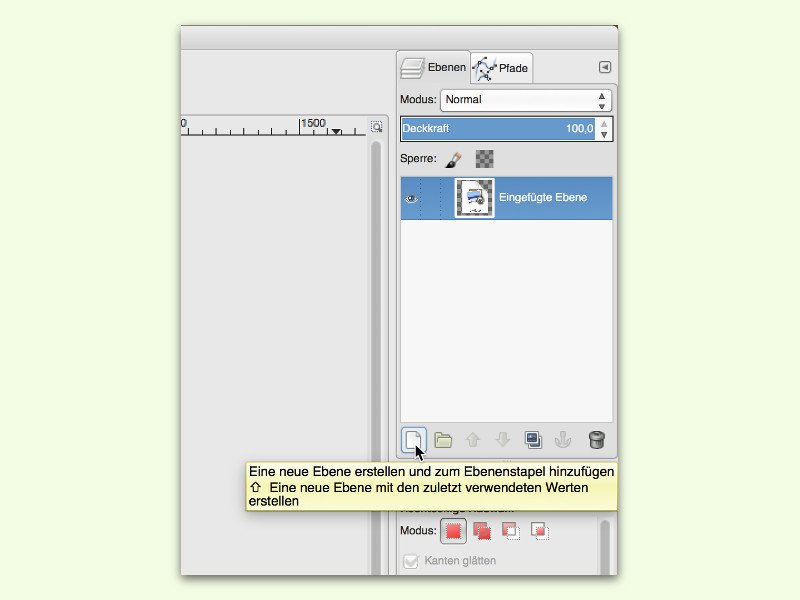
10.03.2016 | Software
Eine der Profi-Funktionen der kostenlosen Bildbearbeitung GIMP ist die Möglichkeit, dass man Bilder in mehreren Ebenen gestalten kann. So bleiben verschiedene Bild-Elemente voneinander getrennt. Mit einem Trick lassen sich neue Ebenen schneller anlegen.
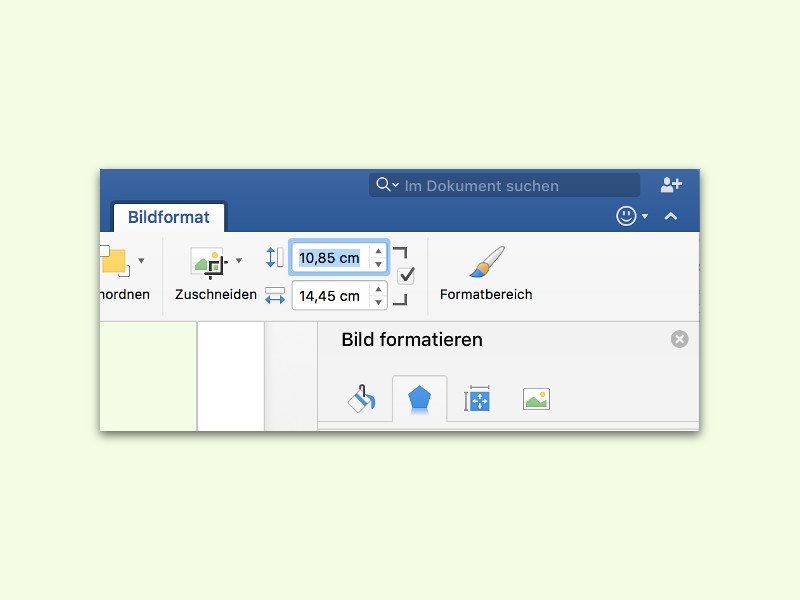
10.03.2016 | Office
In Dokumenten sieht das Layout oft schief aus, wenn mehrere Bilder nebeneinanderstehen, die eigentlich gleich groß sein sollen – es aber nicht genau sind. Das Problem: Macht man eine Grafik durch Ziehen ihres Eckpunktes größer oder kleiner, ist das nicht genau genug.
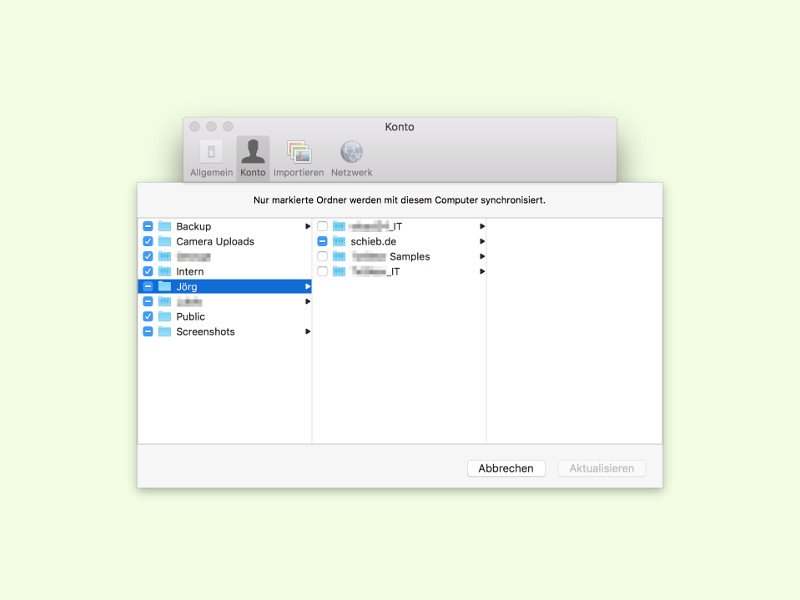
10.03.2016 | Tipps
Bei Dropbox bekommt jeder Nutzer mehrere Gigabyte kostenlosen Speicherplatz in der Cloud. Besonders praktisch ist das, wenn man ein Dropbox Pro-Konto mit gar 1 Terabyte Speicher hat. Dort lassen sich Dateien auslagern, die man nur archiviert oder quasi nie braucht. Für diesen Fall gibt es die selektive Synchronisierung.