

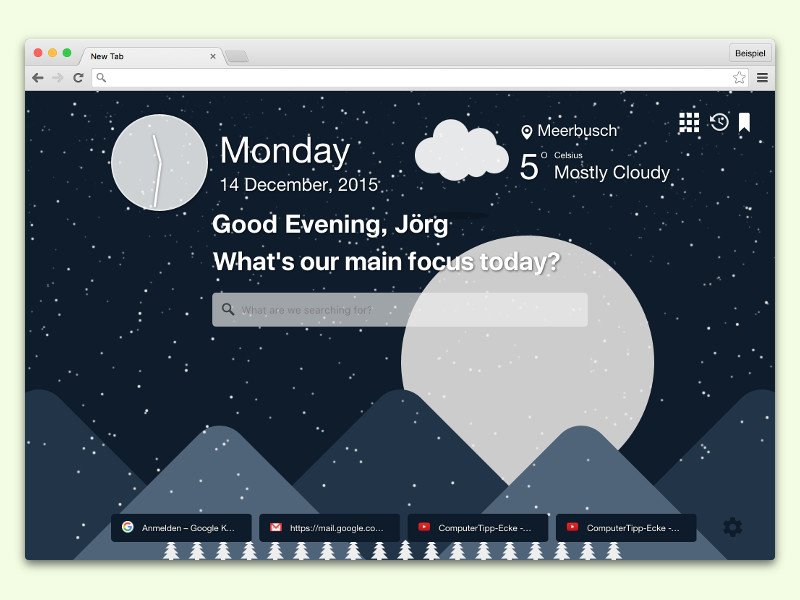
Hurra, es schneit! Zumindest im Browser…
Jedes Jahr die gleiche Vorfreude, bis endlich die ersten Schneeflocken fallen. Wer das Warten Leid ist, der holt sich das Winter-Feeling direkt in den eigenen Browser. In diesem Fall also nach Chrome.
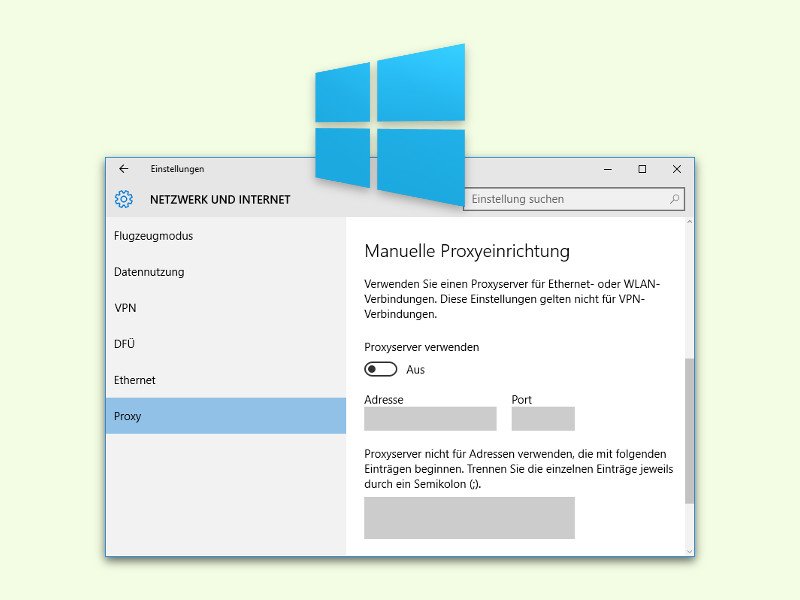
Windows 10: Proxy-Server einstellen
Zum Zugriff auf das Netzwerk am Arbeitsplatz und für bessere Privatsphäre bietet sich ein Proxy-Server an. In Windows 10 lässt er sich mit wenigen Klicks einrichten.
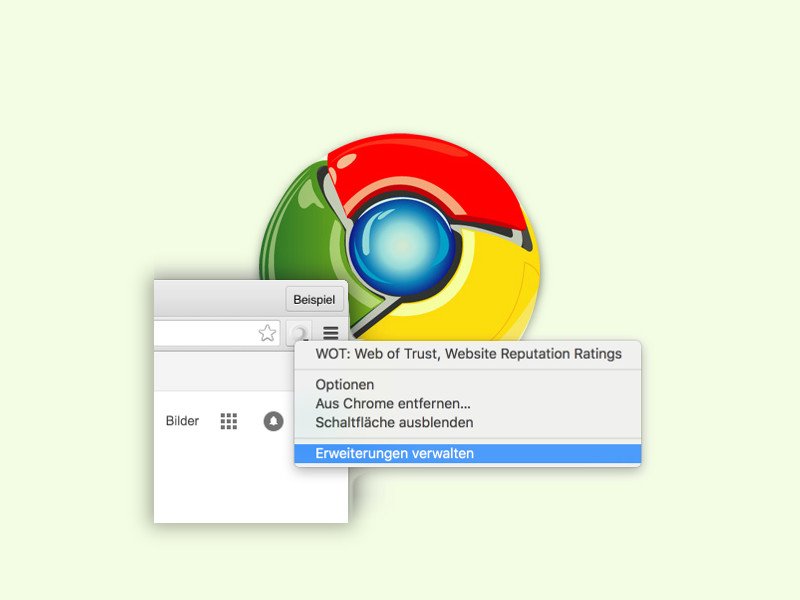
Chrome: Erweiterung schnell deaktivieren
Oben rechts im Fenster von Google Chrome zeigt das Programm Icons für alle aktiven Add-Ons an. Wer eine der Erweiterungen abschalten will, erreicht den dafür nötigen Schalter mit nur zwei Klicks.

Nach dem Update für Live Mail 2012: Fehler beheben
Microsoft hat einen Patch veröffentlicht, mit dem das betagte Windows Live Mail 2012 wieder funktionieren soll. Das klappt aber nicht bei allen Nutzern: Abstürze oder Import-Fehler bei anderen Programmen sind die Folge. Bemerkt man Fehler, helfen diese 3 Tricks weiter.
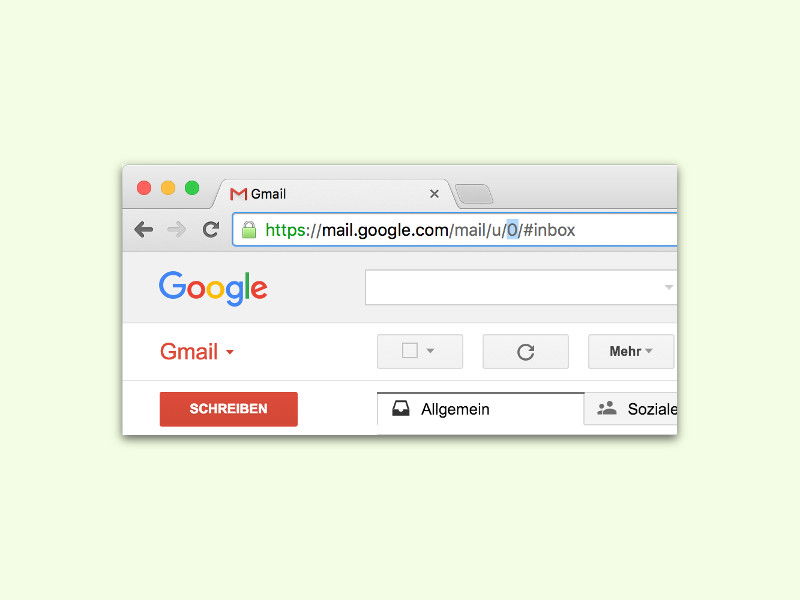
Per URL-Leiste zwischen Google-Mail-Konten umschalten
Nicht wenige haben mehr als eine eMail-Adresse. Wer mehrere davon bei Google hat, kann sie gleichzeitig nutzen – und direkt oben im Browser zwischen ihnen umschalten.

Apple Mail: Störende Plug-Ins entfernen
Das eMail-Programm am Mac lässt sich durch Erweiterungen mit neuen Funktionen versehen. Nach einem System-Upgrade laufen diese aber manchmal nicht mehr. Dann entfernt man sie am besten, sodass nicht bei jedem Start von Apple Mail ein Fehler erscheint.
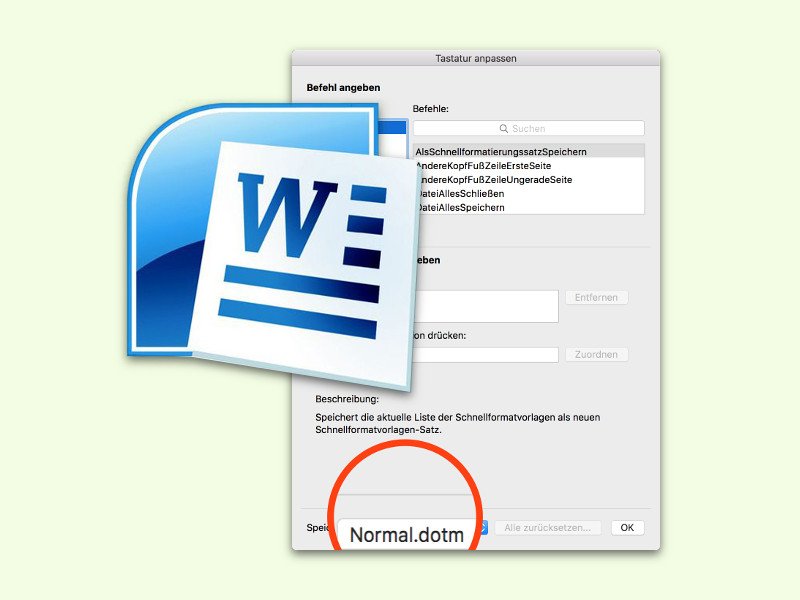
Word: Tasten-Kürzel nur für aktuelles Dokument anpassen
Fast alle Tasten-Kombinationen in Microsoft Word lassen sich nach Belieben ändern. Diese Änderungen werden dann in der Dokument-Vorlage gespeichert. Alternativ kann man aber auch festlegen, dass Änderungen nur lokal gelten sollen, also für das aktuelle Dokument.



