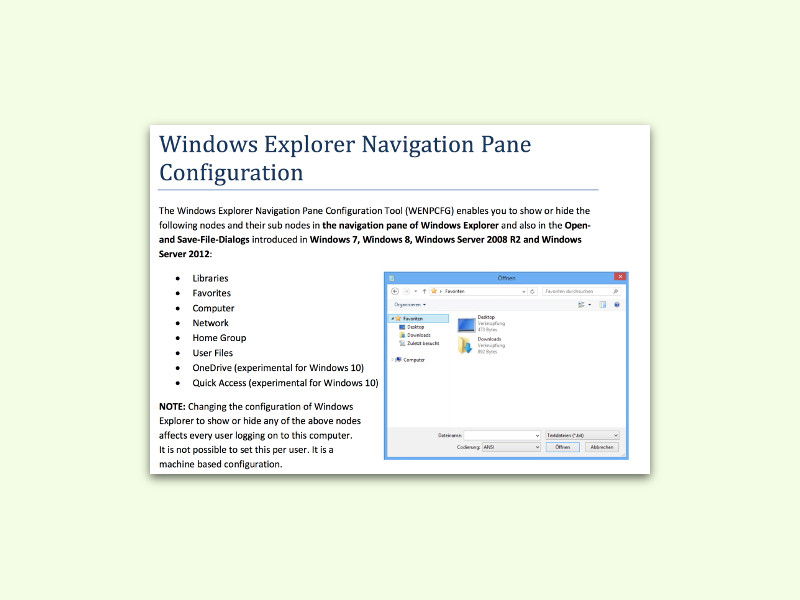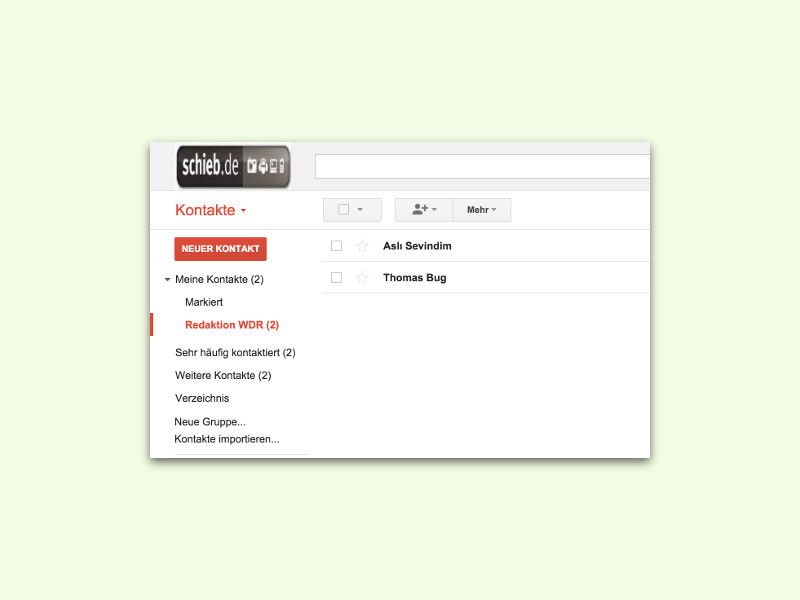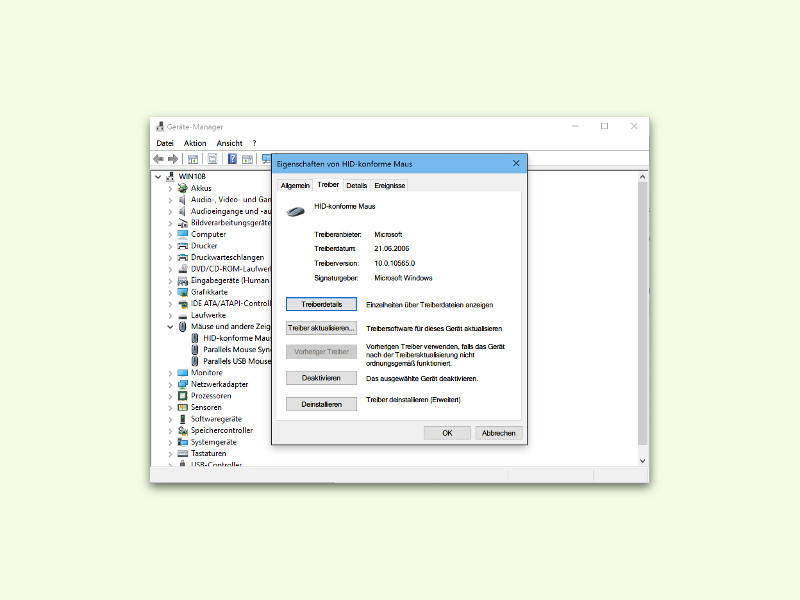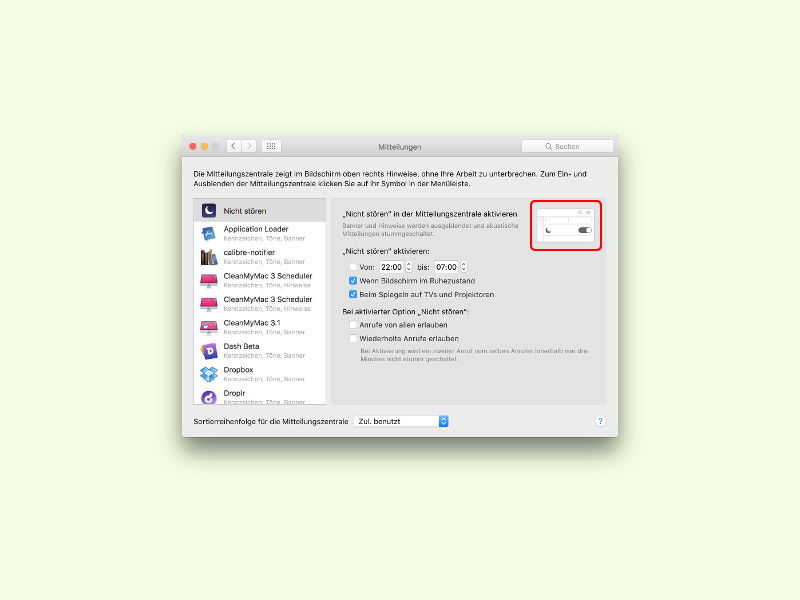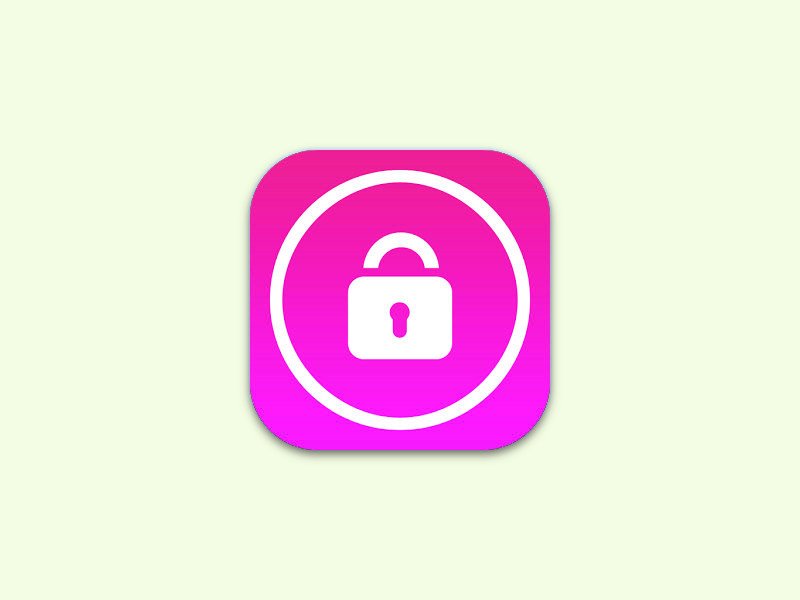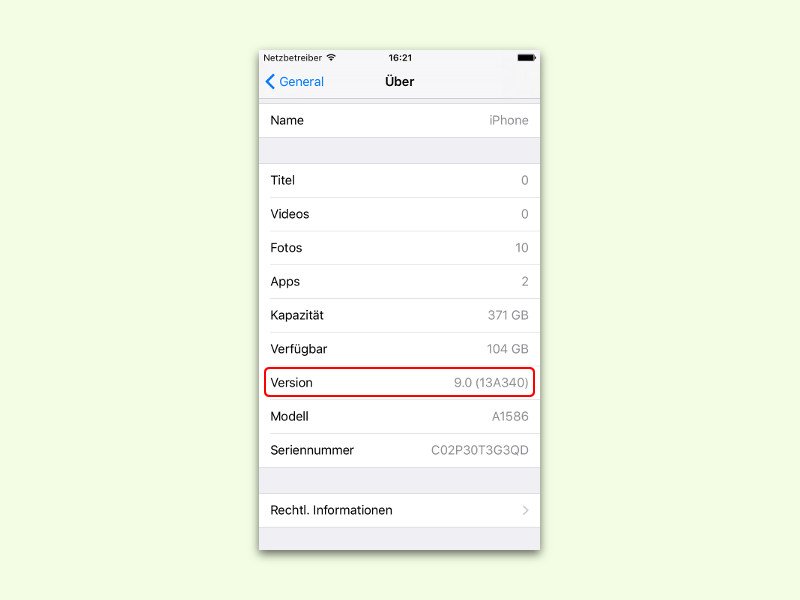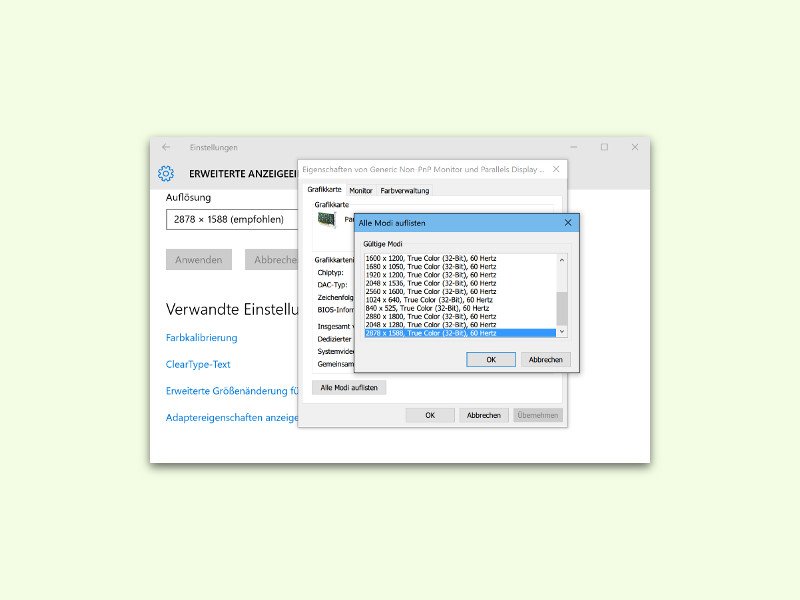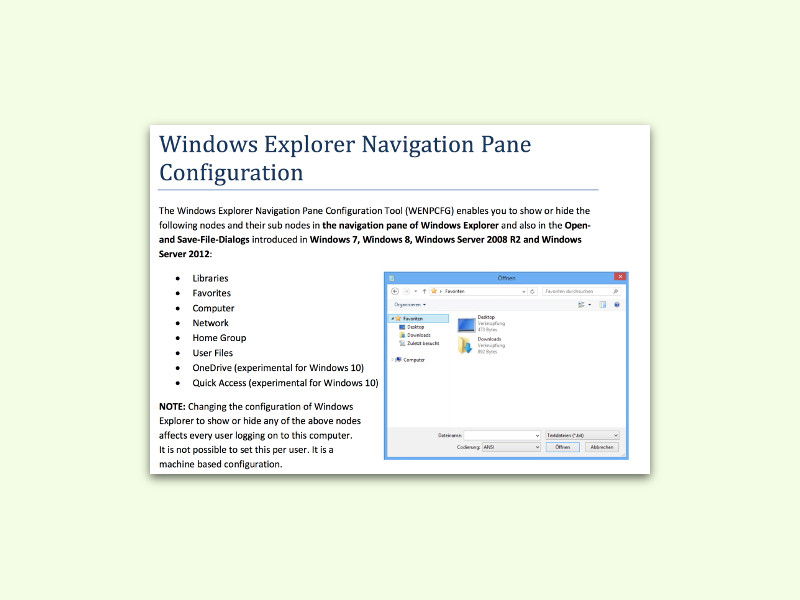
22.10.2015 | Windows
In der Seitenleiste am linken Rand jedes Explorer-Fensters kann schnell auf häufig benötigte Bereiche und Ordner zugegriffen werden. Allerdings findet nicht jeder die dort verfügbaren Einträge nützlich. Wer will, passt die Liste mit einem kostenlosen Spezial-Tool selbst an.
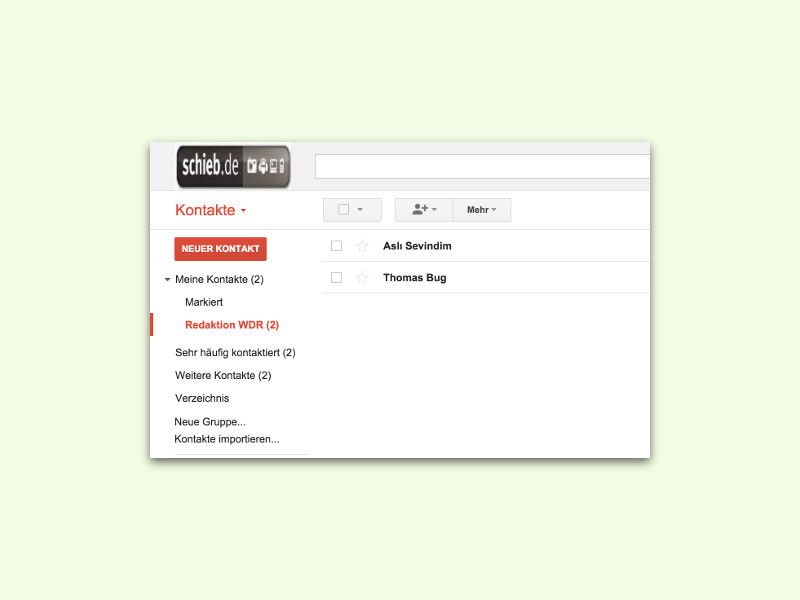
22.10.2015 | Tipps
Wer sich im Google Mail-Webdienst alle Kontakte anzeigen lässt, findet sie normalerweise als alphabetische Liste wieder. Bei zu vielen Personen wird das aber schnell unübersichtlich. Mit Kontakt-Gruppen behält man leichter den Überblick.
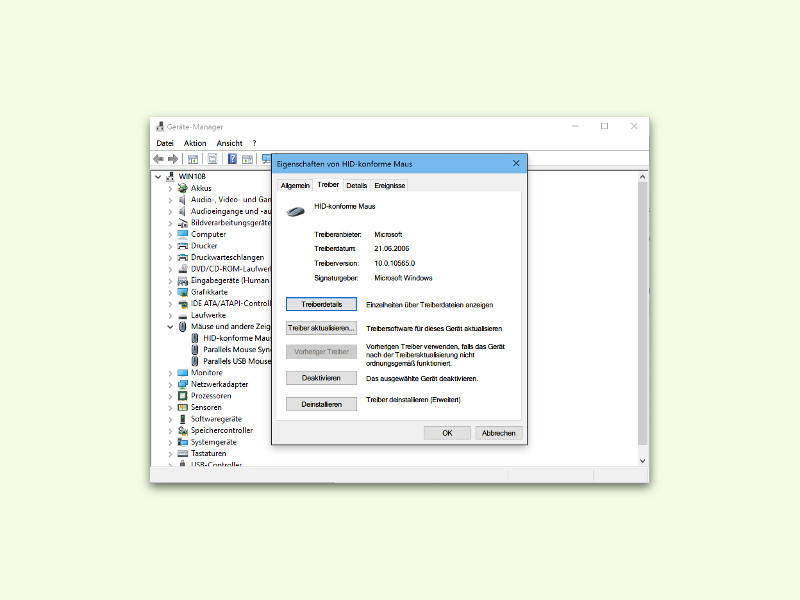
22.10.2015 | Windows
Nach dem Upgrade auf Windows 10 funktioniert manchmal der eingebaute Maus-Ersatz in Notebooks nicht mehr richtig. Oft liegt das an einem inkompatiblen Treiber. Am besten, man schließt eine USB-Maus an, um das Problem schnell zu beheben.
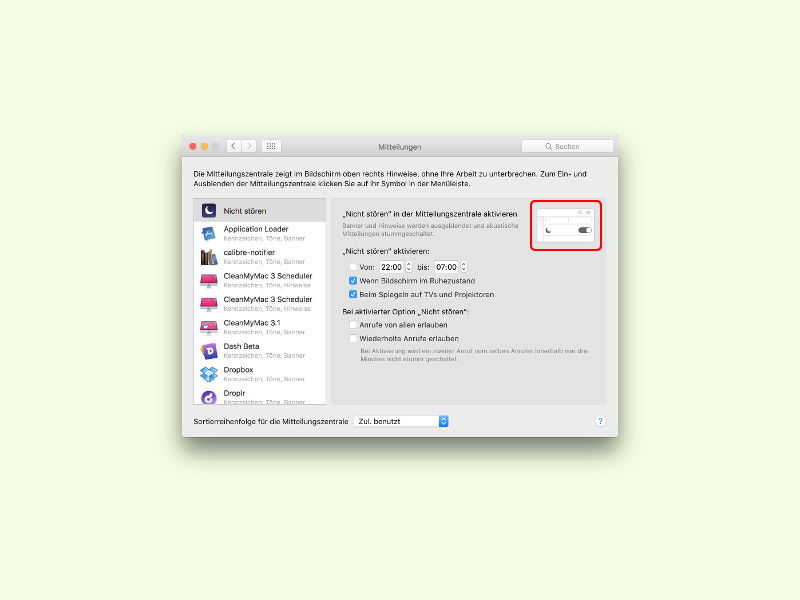
22.10.2015 | macOS
In der oberen rechten Ecke zeigen Macs bei Ereignissen, wie dem Eingang einer neuen E-Mail, Mitteilungen als Banner an. Wer diese praktischen Einblendungen nicht gänzlich abschalten will, sondern nur für einige Zeit seine Ruhe haben möchte, kann den „Nicht stören“-Modus aktivieren.
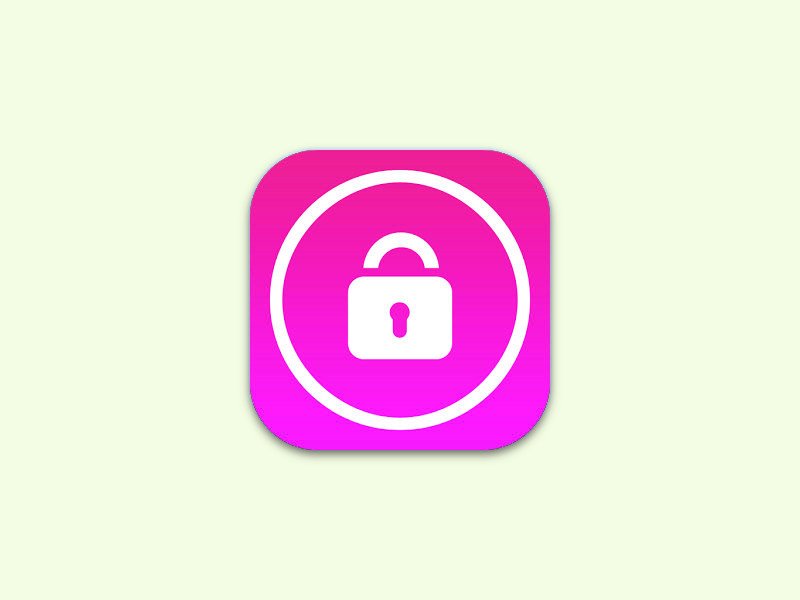
22.10.2015 | macOS
In OS X El Capitan hat Apple eine neue Sicherheits-Funktion eingebaut, „System Integrity Protection“. Damit verhindert das System, dass Schad-Code ausgeführt werden kann, indem bestimmte System-Speicherorte und -Prozesse schreibgeschützt werden. Wer Zugriff benötigt, muss diesen „root-losen“ Modus kurzzeitig (!) abschalten.

21.10.2015 | macOS
Wer in Dokumenten, Briefen oder Rechnungen des Öfteren das aktuelle Datum wissen muss, kann es dauerhaft auf dem Mac-Bildschirm einblenden – entweder in der Menüleiste oben rechts, oder auch unten im Dock.
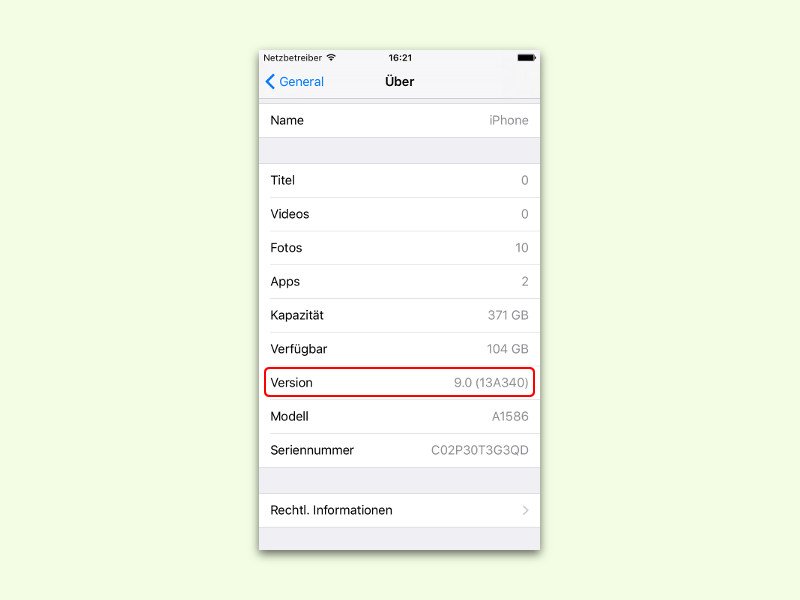
20.10.2015 | iOS
Nicht alle Apps laufen mit jeder mobilen System-Version. So gibt es Apps, die erst ab iOS 9.0 oder 8.4 laufen. In diesem Tipp zeigen wir, wie man im Zweifel herausfinden kann, welche iOS-Version auf dem eigenen iPhone oder iPad eigentlich installiert ist.
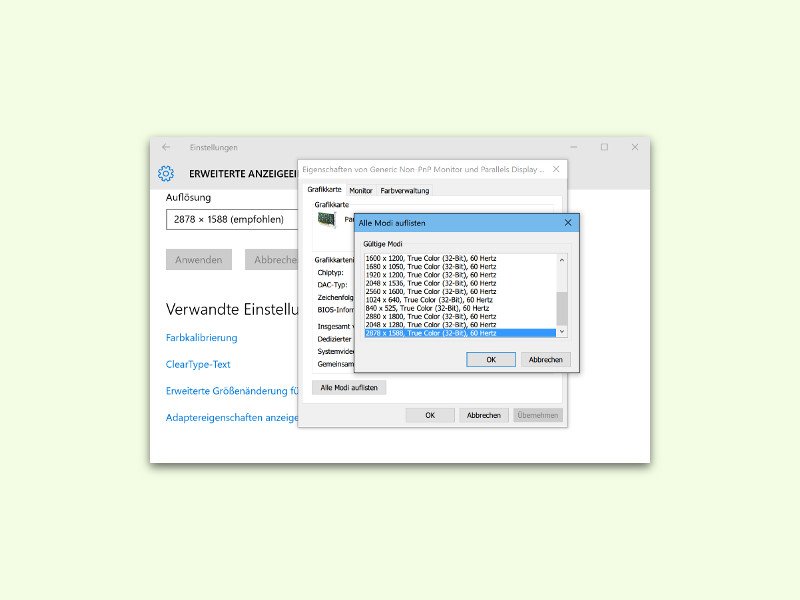
20.10.2015 | Windows
Bei vielen Programmen finden sich in den System-Voraussetzungen auch Angaben darüber, wie viele Pixel der Bildschirm mindestens haben muss, damit die Software läuft. In Windows 10 lässt sich schnell ermitteln, welche Auflösungen vom angeschlossenen Monitor unterstützt werden.