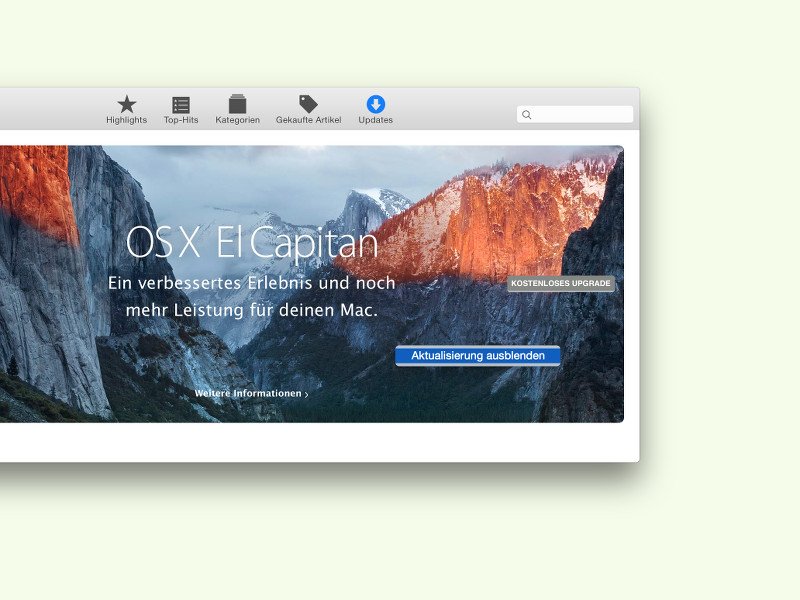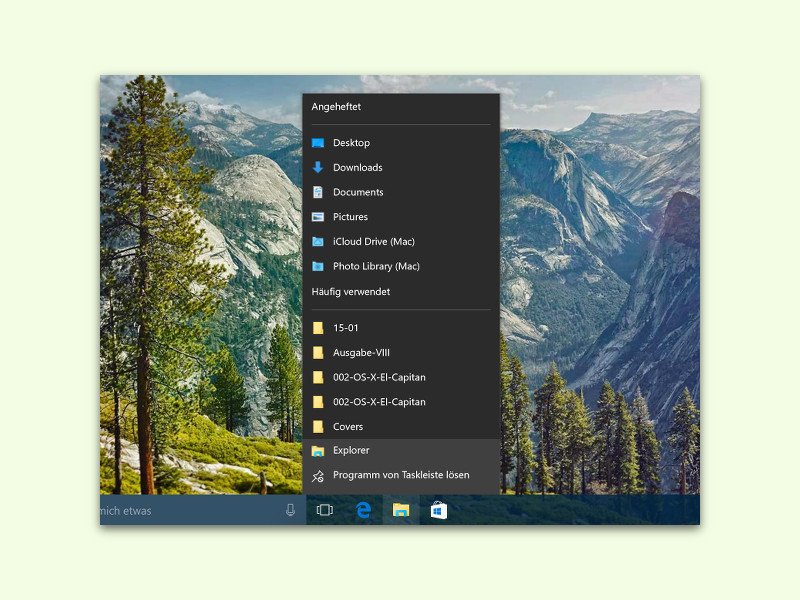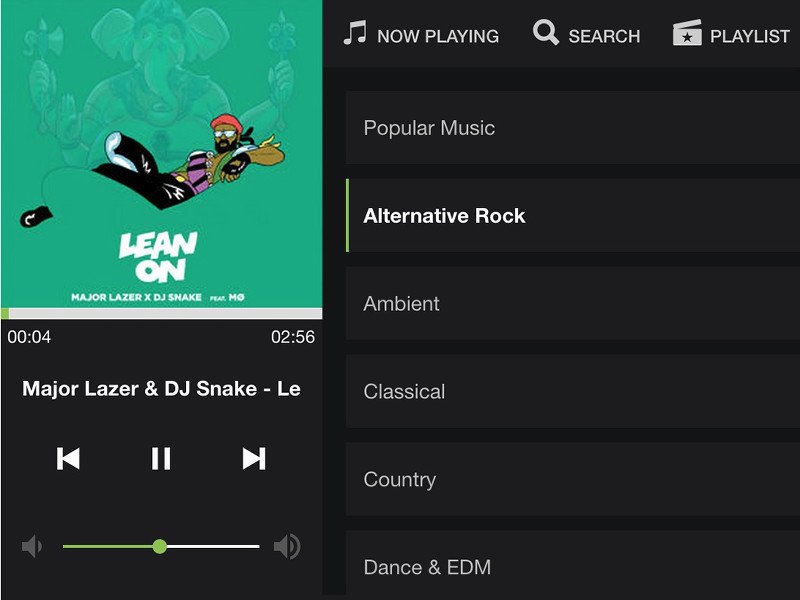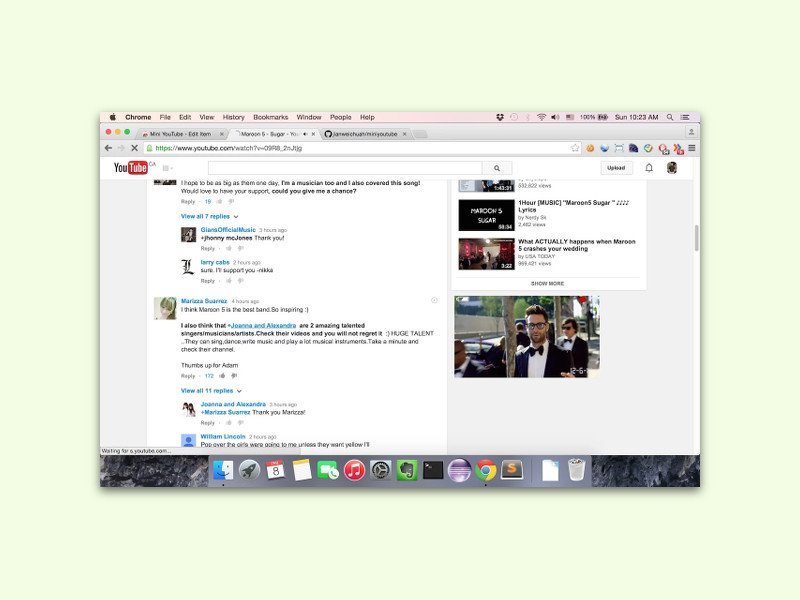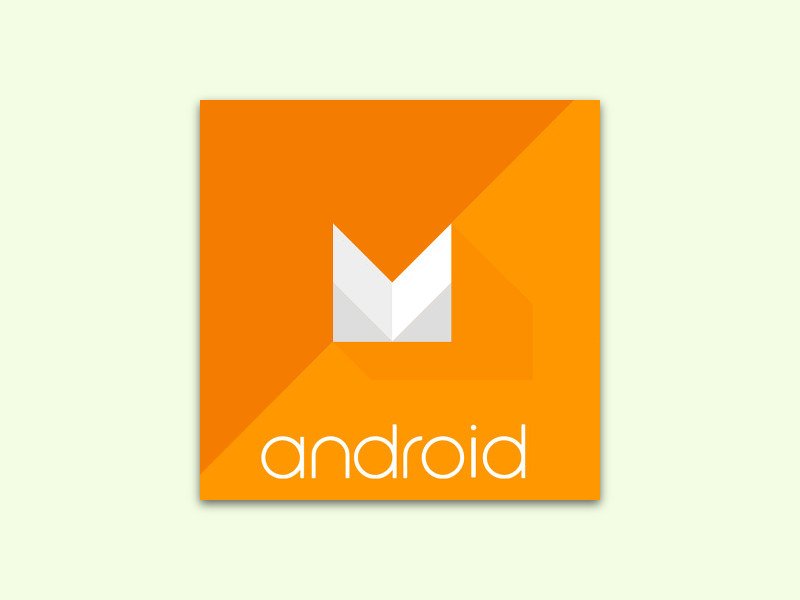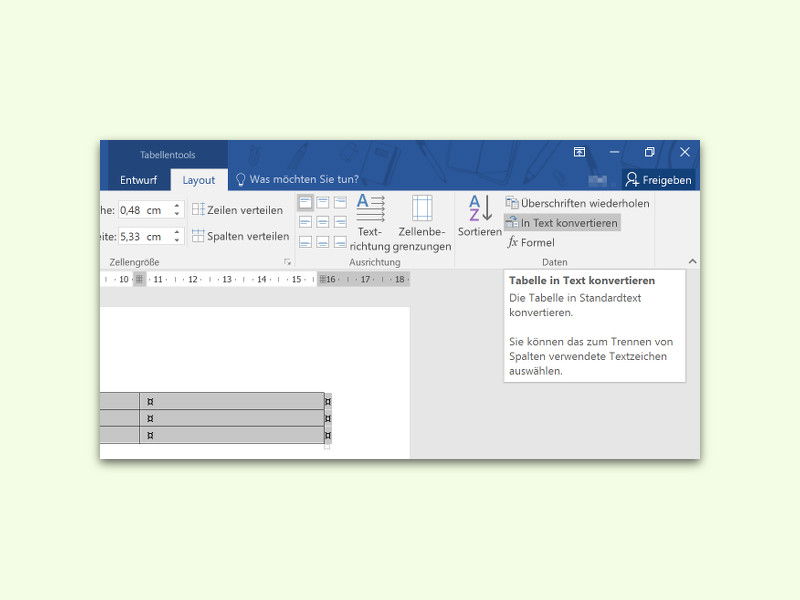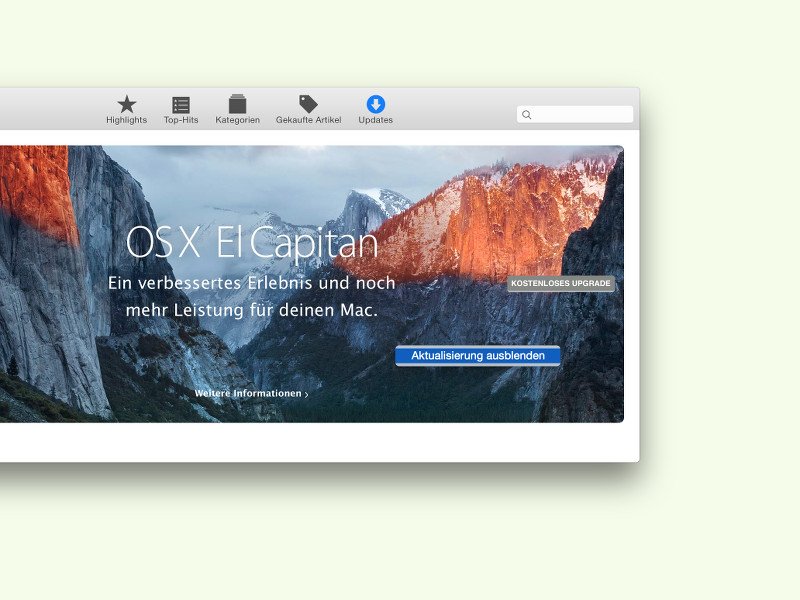
08.10.2015 | macOS
Nicht alle Mac-Nutzer wollen auf El Capitan aktualisieren. Wer aus bestimmten Gründen – etwa den Absturz-Berichten bei Microsoft Office – vorerst bei der aktuell installierten OS X-Version bleiben will, kann das Systemupgrade auch aus dem App Store ausblenden.
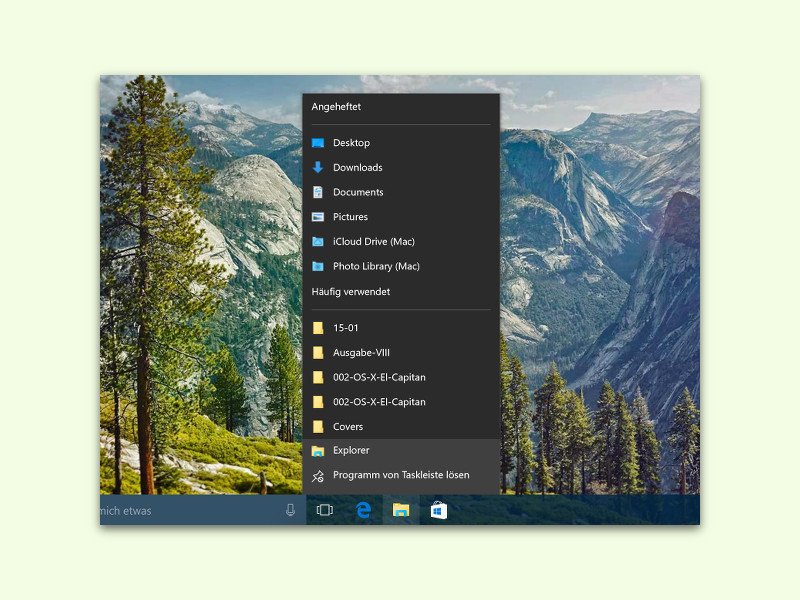
07.10.2015 | Windows
Klickt man mit der rechten Maustaste auf ein Programm-Symbol in der Taskleiste von Windows 10, erscheint die Sprungliste mit Elementen, die sich mit der jeweiligen Anwendung öffnen lassen. Mit diesem Tipp kann man die Reihenfolge der dort aufgeführten Dokumente ändern.
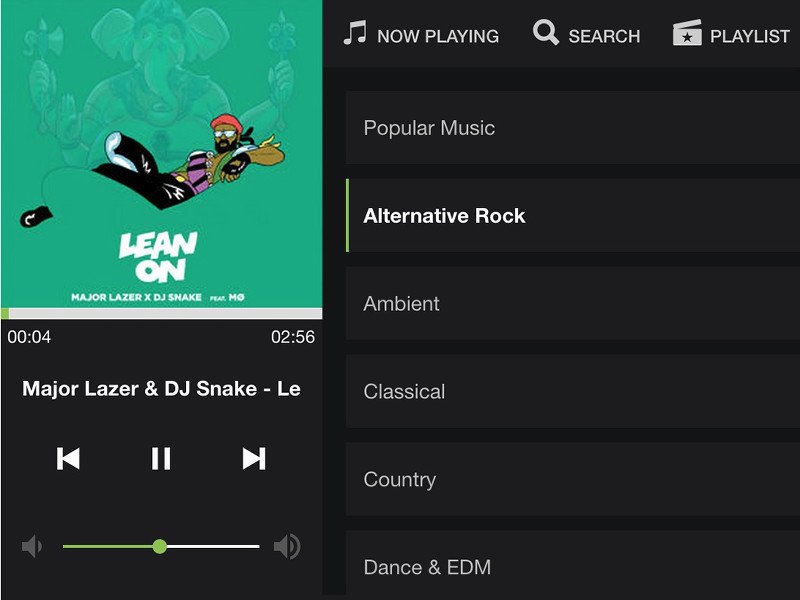
07.10.2015 | Internet
YouTube ist nicht nur ein Video-Portal, sondern auch die weltgrößte Musiksammlung. Das Problem: Hört man per Browser-Tab Musik von YouTube, wird auch das Video-Bild wiedergegeben. UpNext ist ein Chrome-Add-On, mit dem sich Musik von YouTube und SoundCloud zentral gestreamt wird.

06.10.2015 | Tipps
Ist eine bestimmte Website nicht so bedienbar, wie sie sein sollte, ist die Chance groß, dass man damit nicht allein dasteht. Oft haben findige Programmierer dann ein Nutzerskript erstellt. Das ist ein JavaScript-Hilfsprogramm, das die jeweilige Seite direkt im Browser anpasst oder erweitert. Diese Nutzerskripte laufen auch im Safari-Browser.
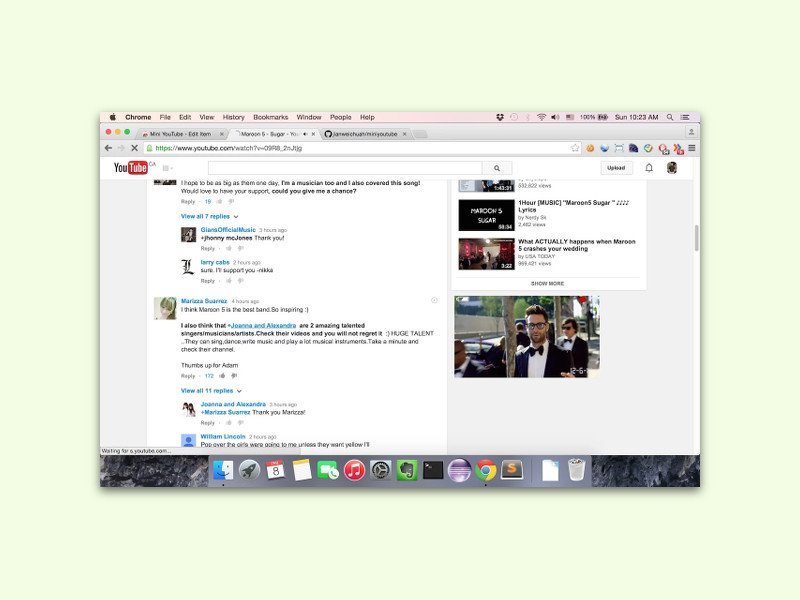
06.10.2015 | Internet
Im Gegensatz zur mobilen YouTube-App unterstützt der Web-Player von Haus aus keine Videos, die auf dem Bildschirm bleiben, wenn man scrollt – etwa, um Kommentare zu lesen. Mit einem Browser-Add-On wird genau das möglich – etwa im Chrome-Browser.
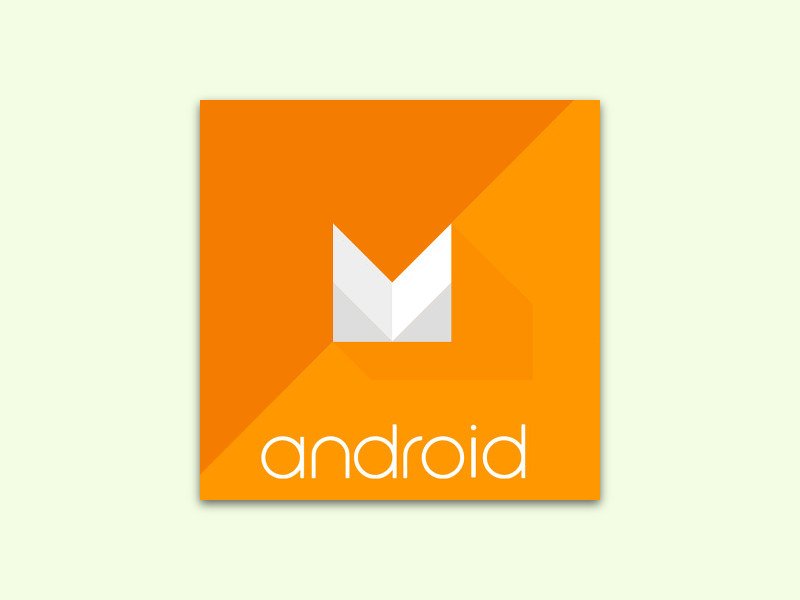
05.10.2015 | Android
Android 6.0 steht in den Startlöchern. In der neusten Version des mobilen Google-Betriebssystems, die den Codenamen „Marshmallow“ trägt, gibt es jede Menge neuer Funktionen. Wir stellen die drei besten vor.
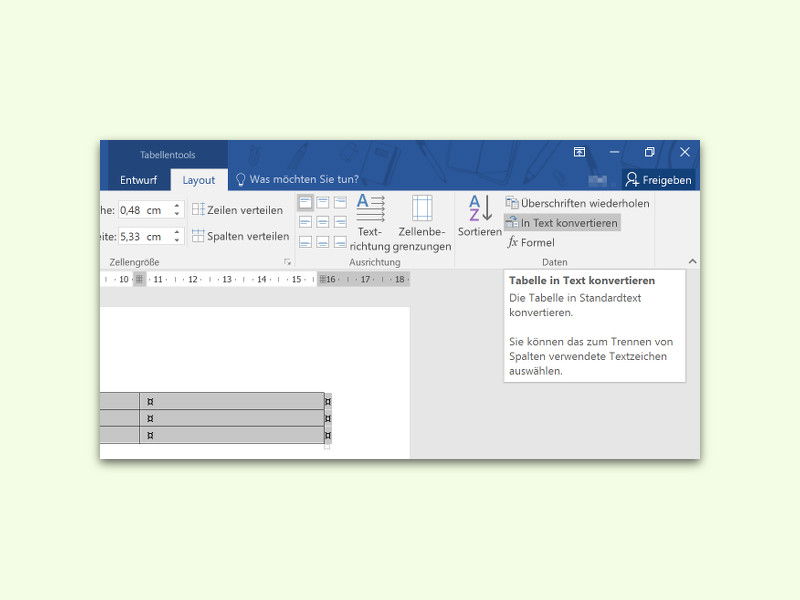
05.10.2015 | Office
Nach dem Einfügen einer Tabelle in ein Word-Dokument ist es oft schwierig, daraus normalen Fließtext zu machen. Anstelle diese Arbeit manuell zu erledigen, klappt das mit einer Word-Funktion viel schneller.