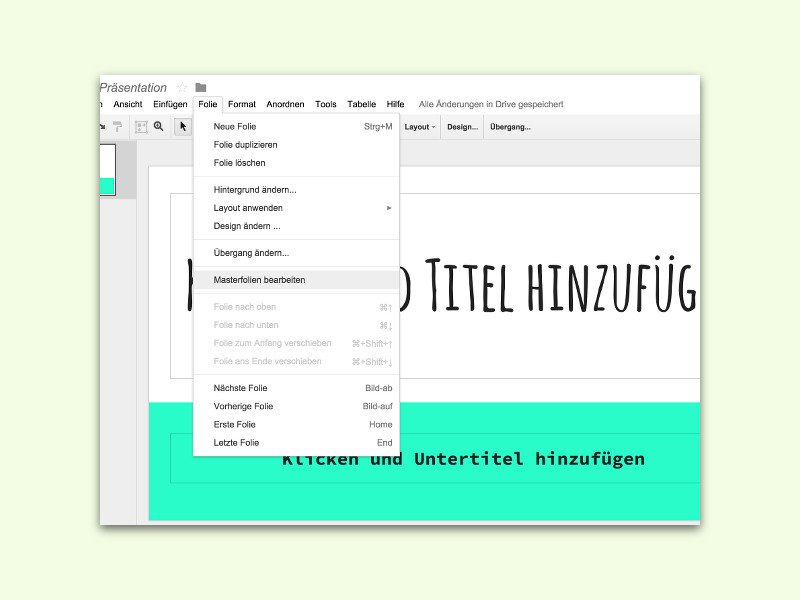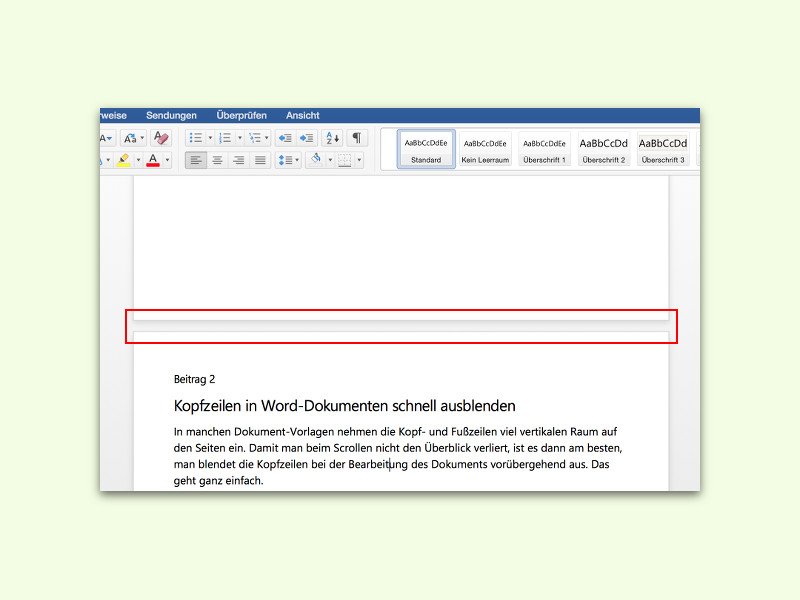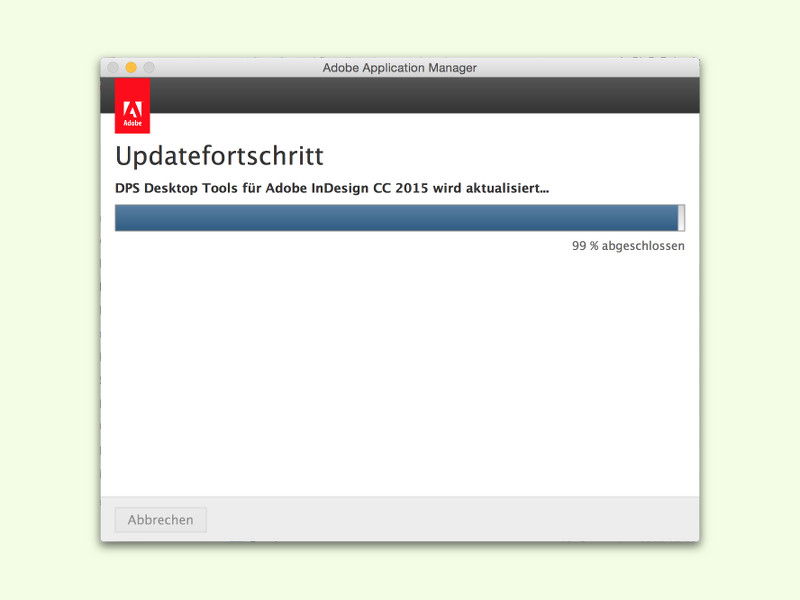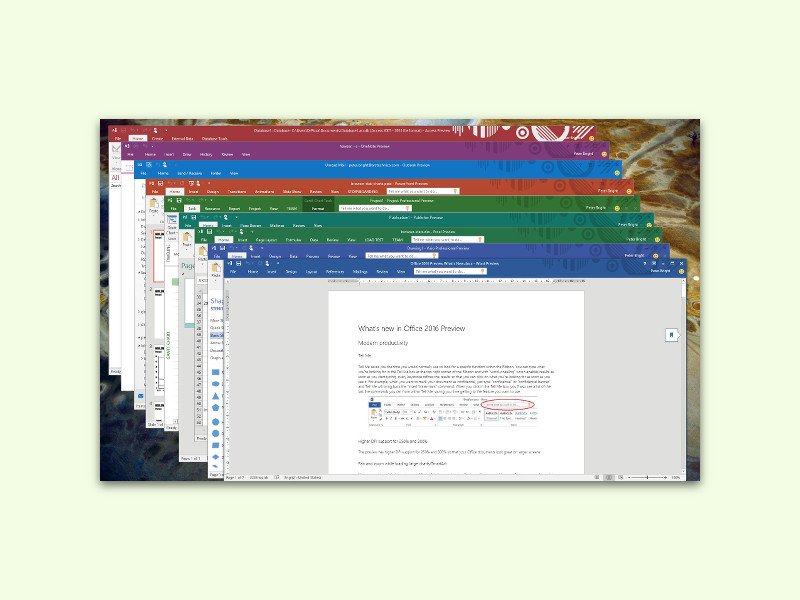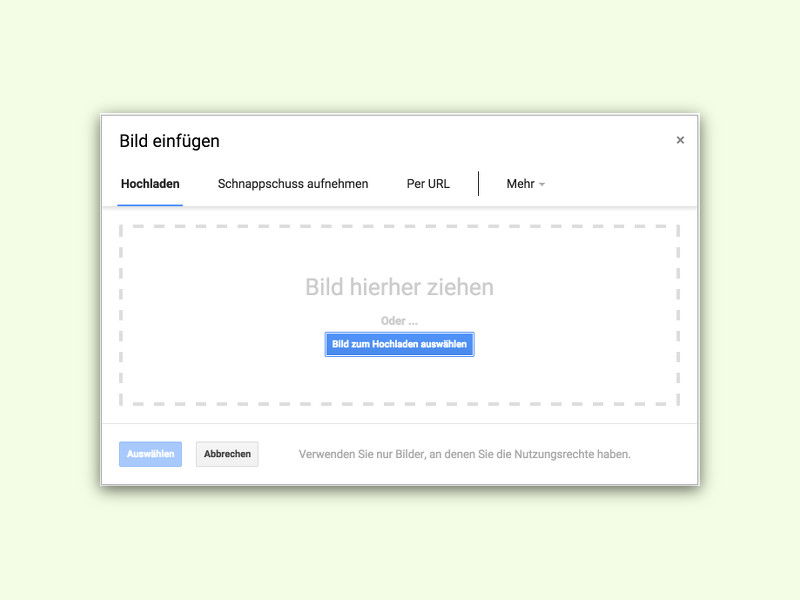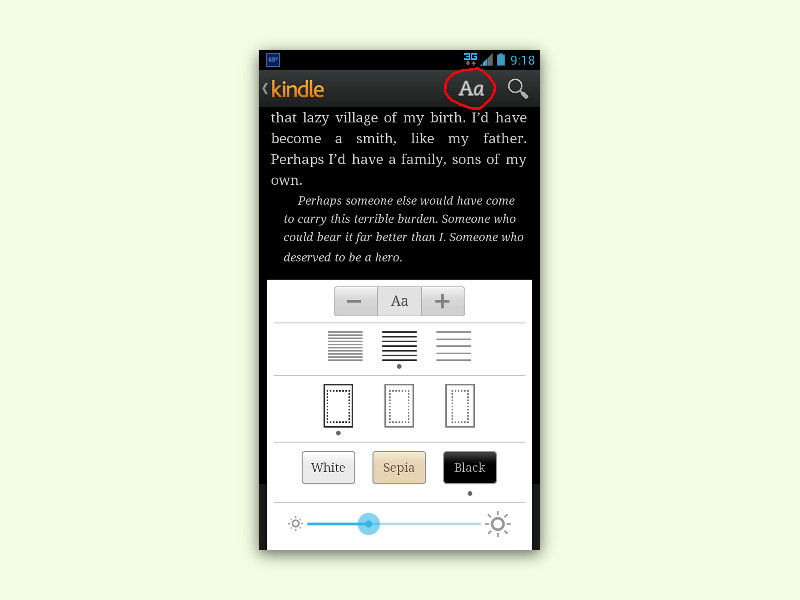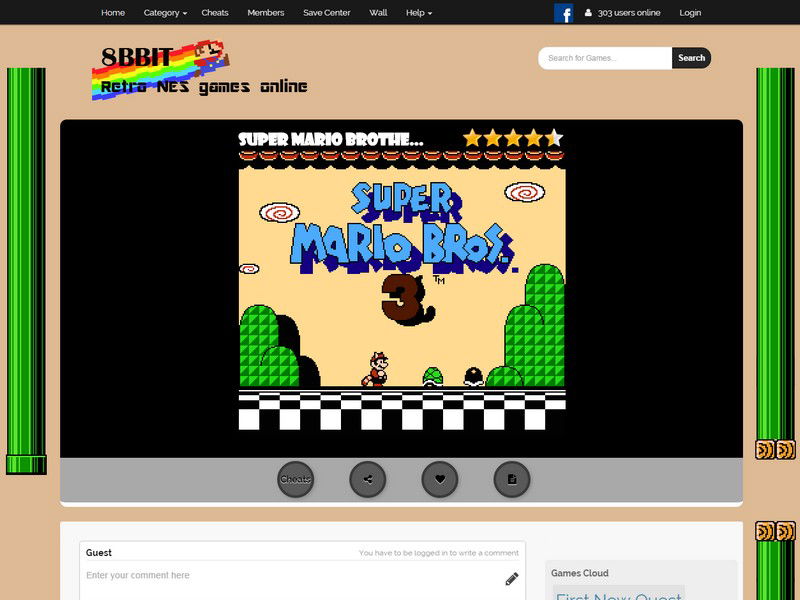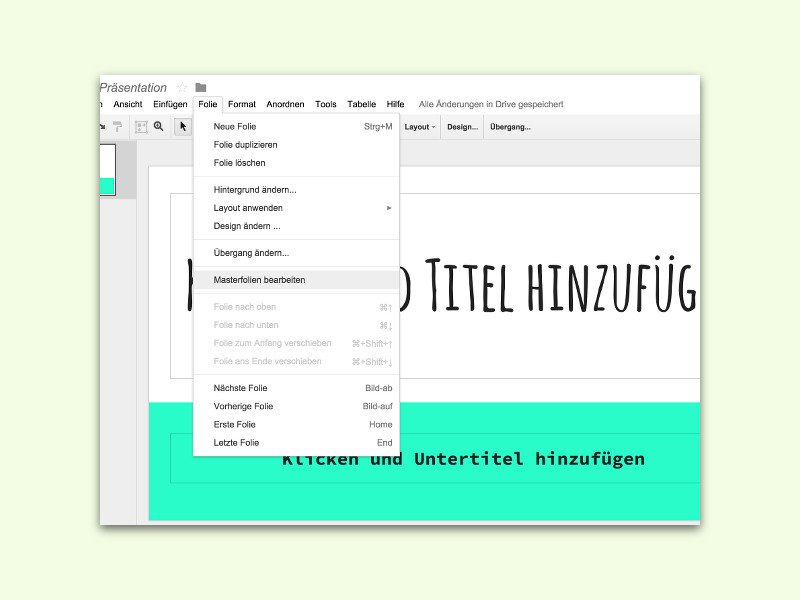
24.09.2015 | Tipps
Mit einem angepassten Design macht auch eine auf die Schnelle per Google Docs erstellte Präsentation etwas her. Noch einfacher klappt’s, wenn man die Master-Folie anpasst – sprich, die Vorlage für neu zur Präsentation hinzugefügte Folien.
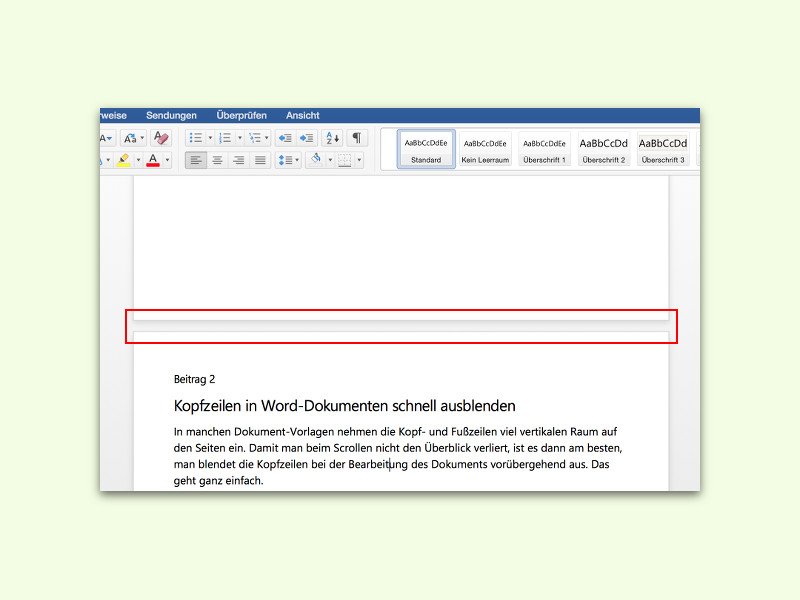
23.09.2015 | Office
In manchen Dokument-Vorlagen nehmen die Kopf- und Fußzeilen viel vertikalen Raum auf den Seiten ein. Damit man beim Scrollen nicht den Überblick verliert, ist es dann am besten, man blendet die Kopfzeilen bei der Bearbeitung des Dokuments vorübergehend aus. Das geht ganz einfach.
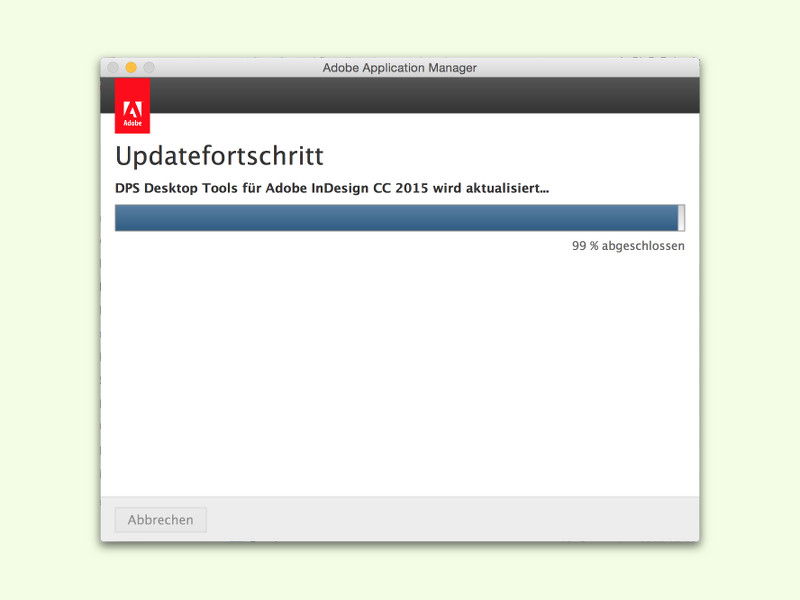
23.09.2015 | Tipps
Große Anwendungen, wie zum Beispiel von Adobe, haben viele Programm-Bestandteile. Da können sich bei der Entwicklung schnell mal Fehler einschleichen. Die werden mit Hersteller-Updates behoben. Zur Installation von Adobe-Aktualisierungen gibt’s ein Extra-Tool.
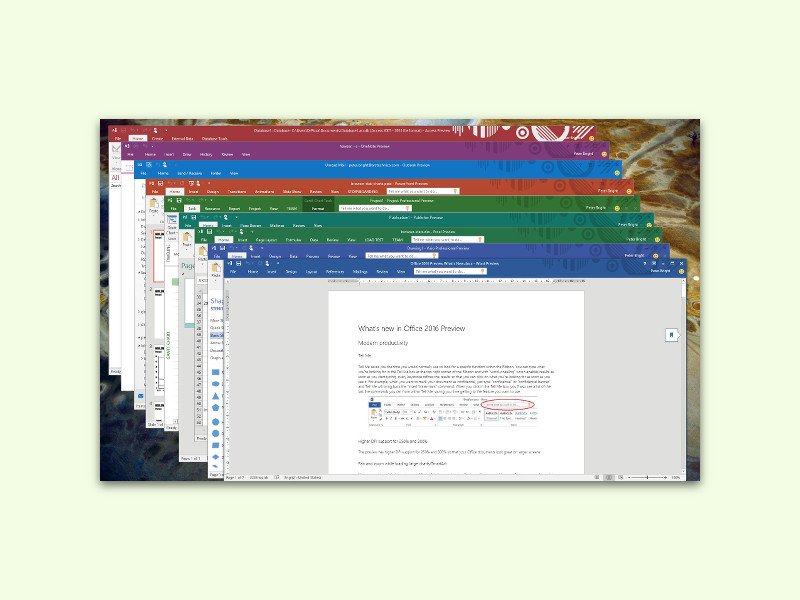
22.09.2015 | Office
Seit 22. September 2016 gibt’s Office 2016. Mit an Bord sind auch neue Farbdesigns für die Programm-Fenster. Dieser Tipp beschreibt, wie man die Farbe des Designs umstellt.

22.09.2015 | Hardware
Wenn ein Drucker läuft und läuft und läuft, ist das gut. Umso schlimmer, wenn das nicht klappt. Woran das liegen kann, verraten die folgenden Tipps.
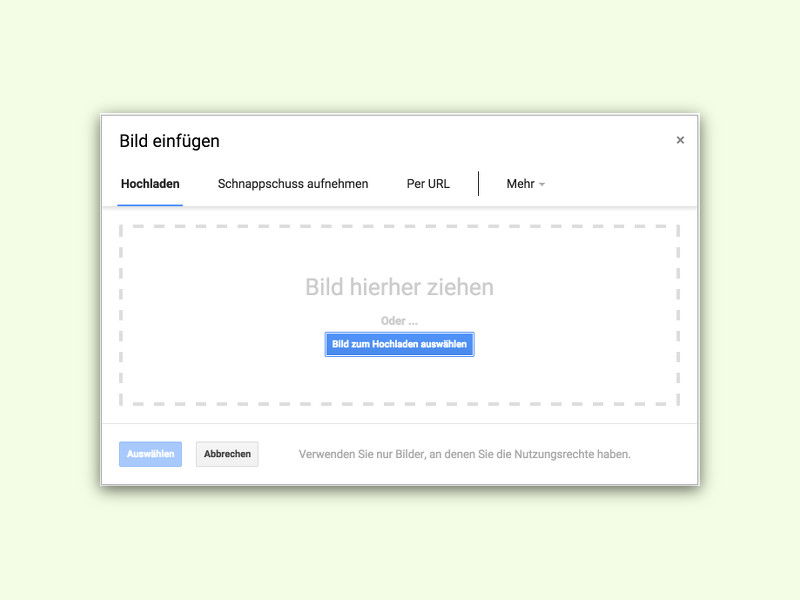
21.09.2015 | Tipps
Dokumente leben von Illustrationen. Nicht umsonst gibt es das Sprichwort: „Ein Bild sagt mehr als 1.000 Worte.“ Das Einfügen von Grafiken in Google Docs ist sehr einfach. Hier zwei Wege, um das zu erreichen.
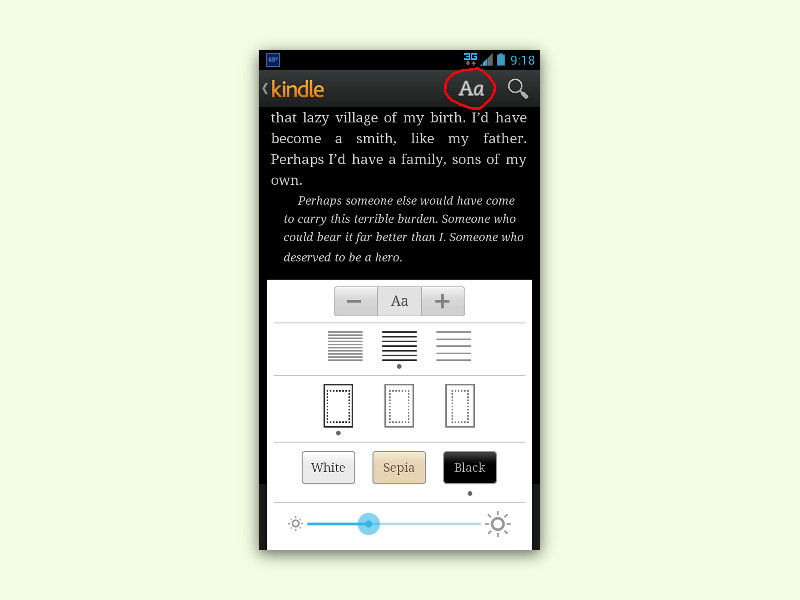
21.09.2015 | Android
Mit der kostenlosen Kindle-App wird jedes Android- und Windows-Tablet sowie das iPad zum elektronischen Lesegerät mit Vollzugriff auf die eigene Amazon-eBook-Sammlung. Allerdings sind die Helligkeits-Einstellungen etwas versteckt. Wir zeigen, wo man sie findet.