


Fehler beim Upgrade-Versuch auf neuen Insider-Build vermeiden
Dieser Tage stellt Microsoft wieder eine ganze Anzahl neuer Vorschau-Versionen von Windows 10 im Rahmen des Insider-Programms bereit. Die werden, eine entsprechende Konfiguration vorausgesetzt, direkt per Windows Update eingespielt. Schlägt bei der Installation etwas fehl, kann dieser Tipp weiterhelfen.
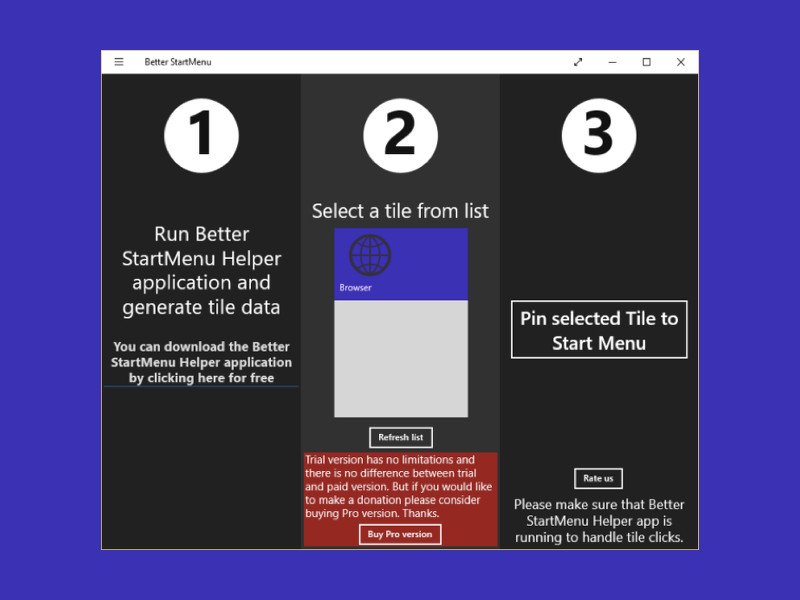
Eigene App-Kachel für das Windows-10-Start-Menü erstellen
Eine wichtige Funktion fehlt Windows 10 bislang: Für App-Kacheln lässt sich keine benutzerdefinierte Hintergrund-Farbe wählen. So sehen manche Symbole auf dem automatischen Hintergrund einfach schräg aus. „Better StartMenu Helper“ hilft weiter.

Apple plant eigenen Streaming-Dienst
Schon lange wird gemunkelt, Apple könnte einen eigenen Streamingdienst vorbereiten. Filme und Serien ausleihen, das geht schon lange – der Schritt zu einem eigenen Streamingdienst ist daher nicht groß. Mittlerweile gibt es in Hollywood wohl bereits erste...
Der Weg zum besten Handy-Anbieter
Beim Kauf eines neuen Handys sollte man nicht nur auf das gewünschte Modell achten, sondern auch auf den Handytarif. Wer sich hier falsch entscheidet, zahlt oft monatelang zu viel. Das kann ins Geld gehen. Es gibt viele Dinge zu beachten, beispielsweise die...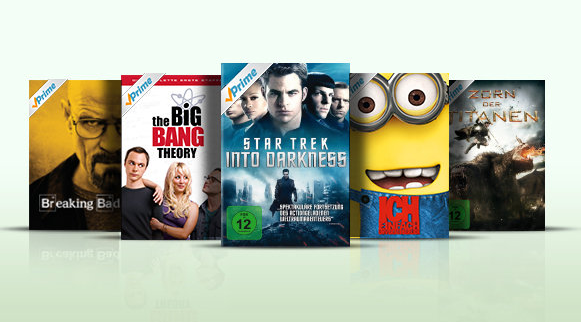
Amazon Prime führt Offline-Modus ein
Streamingdienste sind eine tolle Sache: Große Auswahl, HD-Qualität und auch auf Mobilgeräten verfügbar. Allerdings mit einer Einschränkung: Man braucht WLAN oder Onlinezugang – und das mit ordentlicher Bandbreits. Das macht es schwierig, sich unterwegs Filme...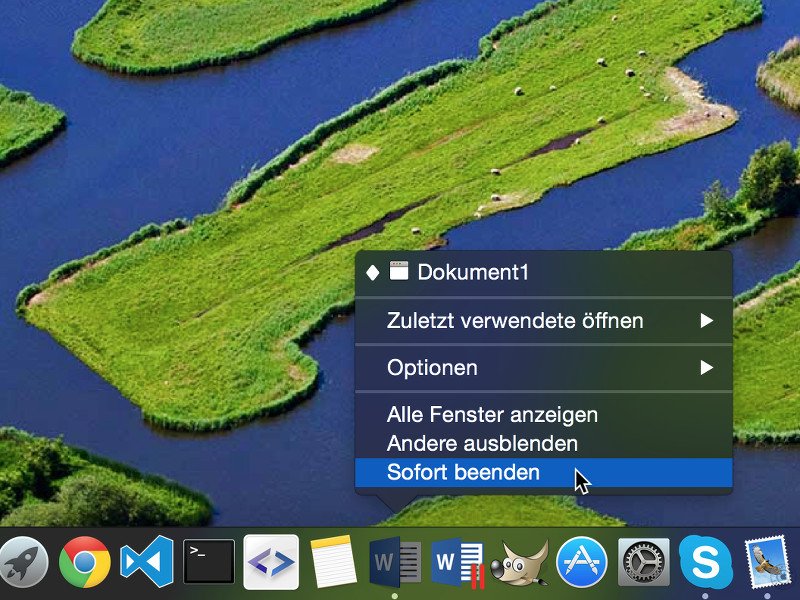
Mac: Programme sofort beenden
Nicht nur am Windows-PC hängen sich Programme hin und wieder auf – entweder, weil das System ein Problem hat, oder schlicht, weil sie schlampig programmiert sind oder eine Endlosschleife eintritt. In diesem Fall muss man die Anwendung womöglich hart beenden.

Edge-Browser: Standard-Such-Maschine ändern
Standardmäßig fördern Cortana und der neue Edge-Browser in Windows 10 die Verwendung der Microsoft-hauseigenen Suchmaschine Bing. Wer will, kann aber auch eine andere Suchmaschine nutzen.



