Siri kennt viele Sound-Effekte
Nach dem Update auf iOS 8.4.1 oder iOS 9 kennt die Sprach-Assistentin Siri jetzt auch verschiedenste Sound-Effekte – zum Beispiel von Feuerwerk, Wasser, einem Kaminfeuer, und vieles mehr.
Nach dem Update auf iOS 8.4.1 oder iOS 9 kennt die Sprach-Assistentin Siri jetzt auch verschiedenste Sound-Effekte – zum Beispiel von Feuerwerk, Wasser, einem Kaminfeuer, und vieles mehr.
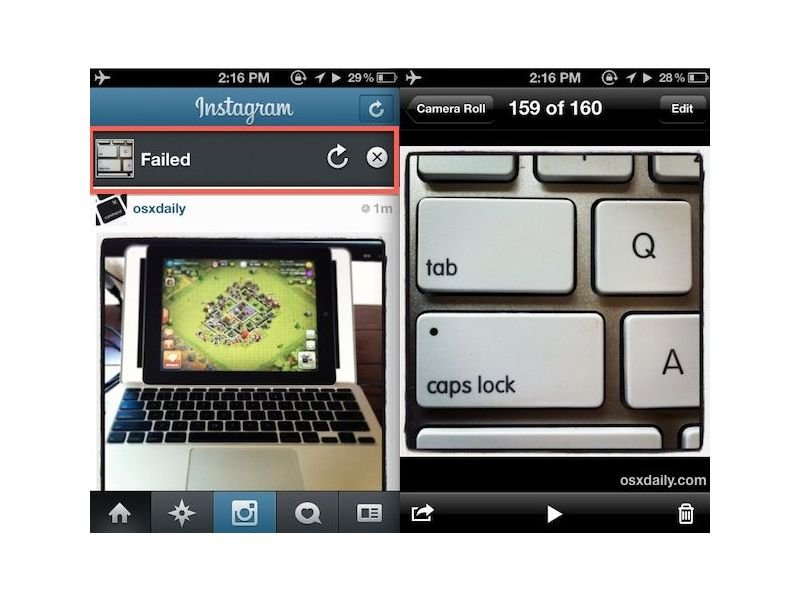

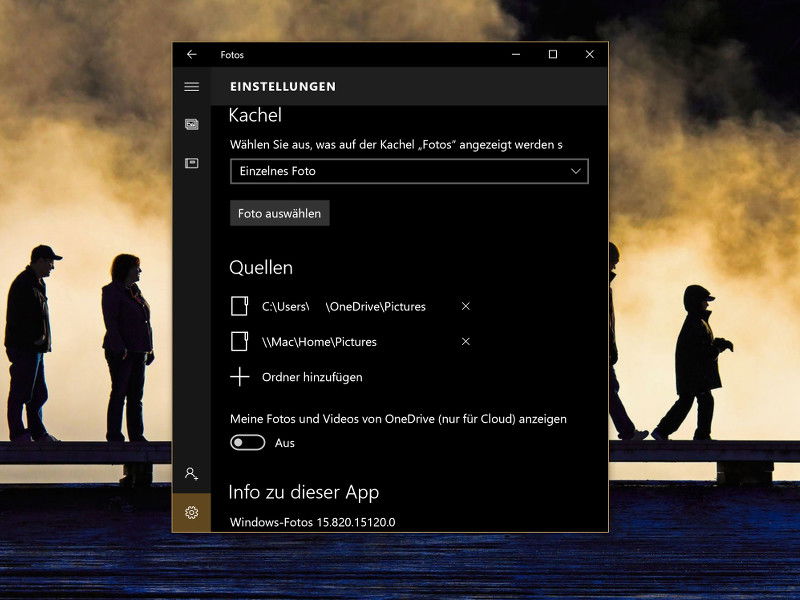
Die Fotos-App von Windows 10 verbindet sich automatisch mit der Bilder-Bibliothek und dem OneDrive-Ordner. Wer auch Bilder aus anderen Ordnern sehen will oder bestehende Ordner aus der Liste entfernen möchte, kann dies in den Einstellungen ändern.

Früher hatten Handys ziemlich schlechte Kameras. Heutzutage ist das anders – große, klare Handy-Fotos sind jetzt mit „richtigen“ Kameras vergleichbar. Mit diesen fünf Tipps gelingen jedem gute Smartphone-Bilder.

Ein Klick auf das Suchfeld in der Taskleiste zeigt die Assistentin Cortana an. Beim Herunterscrollen findet der Nutzer hier vielfältige Infos. Welche Nachrichten genau erscheinen, lässt sich einstellen.
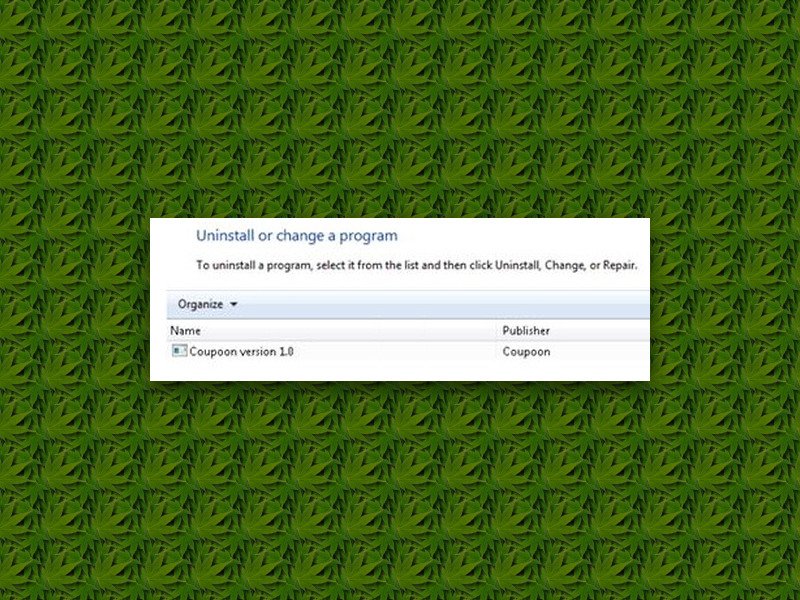
Manchmal passiert das Unerwartete: Trotz Antivirus- und Sicherheits-Programm schleicht sich ein Werbetool ein, das den Nutzer fortan mit Popups und umgeleiteten Suchanfragen nervt. Ein Beispiel ist „Adware:Win32/peapoon“.

Im Startmenü von Windows 10 ist Platz nicht nur für App-Kacheln, sondern auch für bestimmte häufig gebrauchten Ordner. Welche Ordner hier angezeigt werden, lässt sich feintunen.