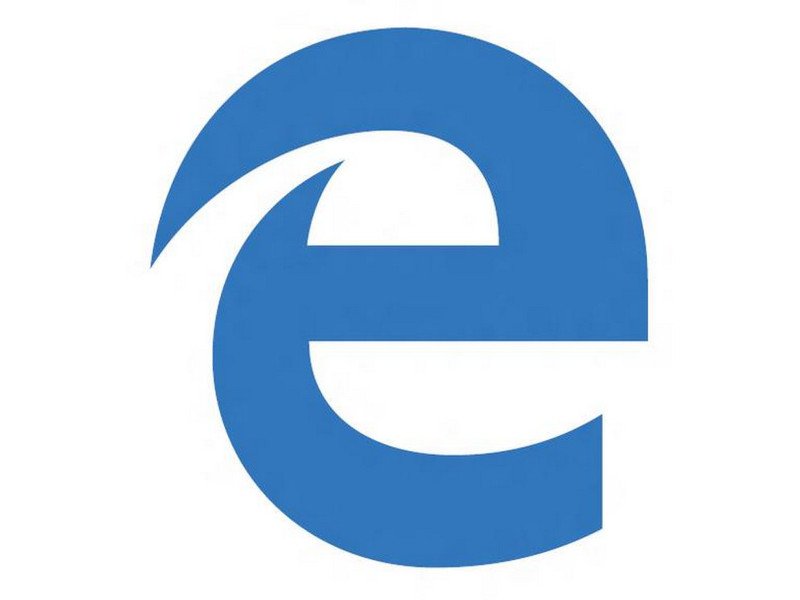
Edge-Browser: Favoriten-Leiste aktivieren und Favoriten importieren
In Windows 10 ist Edge der Standardbrowser. Wer seine Lesezeichen aus anderen Browsern in Edge sehen will, muss sie zuerst importieren. Hier steht Schritt für Schritt, wie das geht.
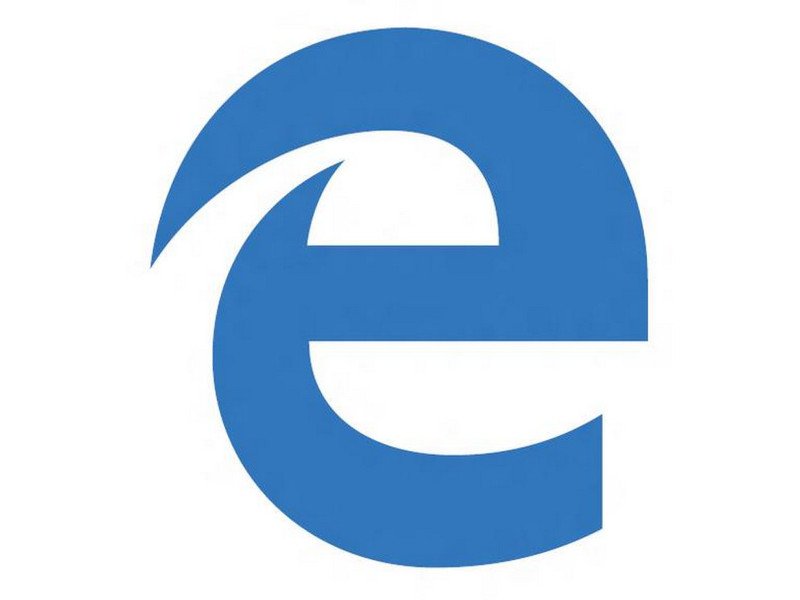
In Windows 10 ist Edge der Standardbrowser. Wer seine Lesezeichen aus anderen Browsern in Edge sehen will, muss sie zuerst importieren. Hier steht Schritt für Schritt, wie das geht.



In Köln, Berlin und Redmond finden heute besondere Veranstaltungen statt, um die Veröffentlichung von Windows 10 zu feiern. Diese Windows-Version ist kostenlos für jedermann im ersten Jahr aktualisierbar, wenn man Windows 7 oder 8.1 verwendet.
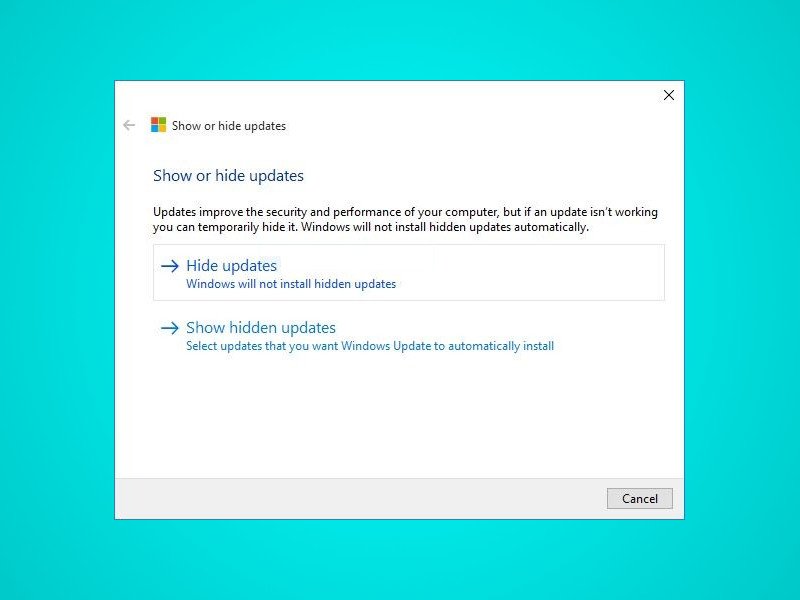
In Windows 10 werden Updates automatisch installiert, sodass Nutzer die Einrichtung von Aktualisierungen nicht verhindern können. Mit einem Gratis-Tool, das als optionaler Download bereitsteht, kann man Windows- oder Treiber-Updates aber blockieren.
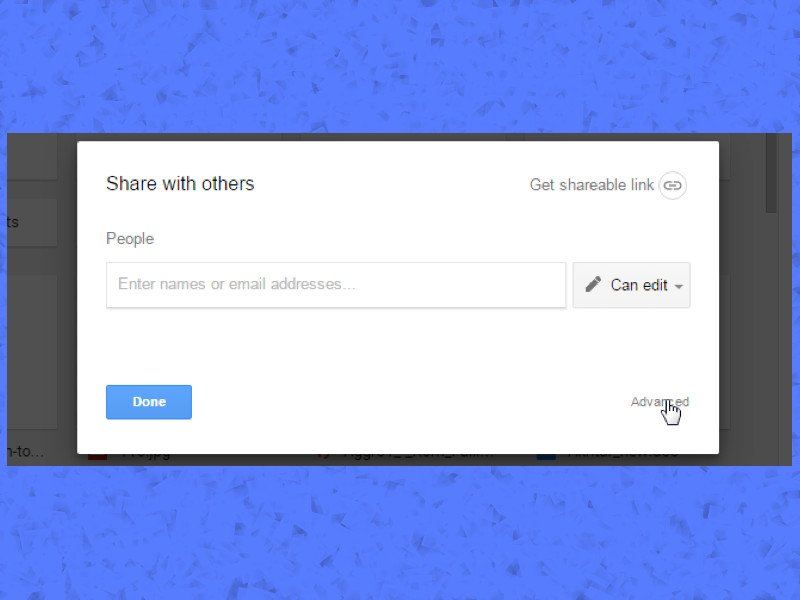
Eine Datei zu teilen hat immer ein kleines Risiko. Soll eine Datei für andere Personen nur zum Lesen geteilt sein, ohne dass man sie herunterladen kann, gibt es dafür eine Einstellung in Google Drive.

Neuer, schicker, besser: Das sind die Benachrichtigungen im neuen Windows 10. Hier gibt’s auch ein neues Info-Center, in dem alle Benachrichtigungen, auf die man nicht sofort reagiert hat, gesammelt werden. Wie viele Sekunden vergehen, bis in der Bildschirm-Ecke eingeblendete Benachrichtigungen wieder verschwinden, kann man einstellen.
