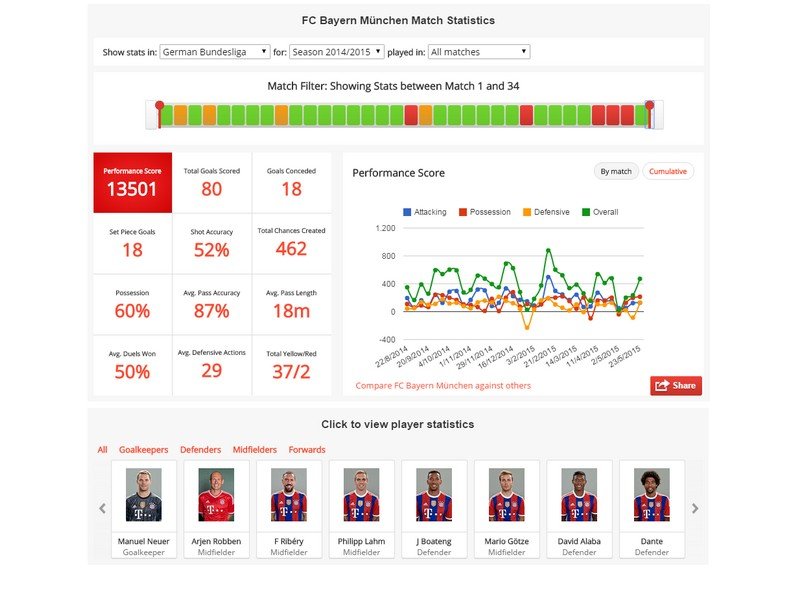Jetzt gratis laden: Firefox für Windows 10 ist da
Ab sofort gibt’s die neuste Version des beliebten Firefox-Browsers zum Herunterladen – mit angepasster Optik für Windows 10, sicheren Erweiterungen und besserer Bedienbarkeit.

Ab sofort gibt’s die neuste Version des beliebten Firefox-Browsers zum Herunterladen – mit angepasster Optik für Windows 10, sicheren Erweiterungen und besserer Bedienbarkeit.
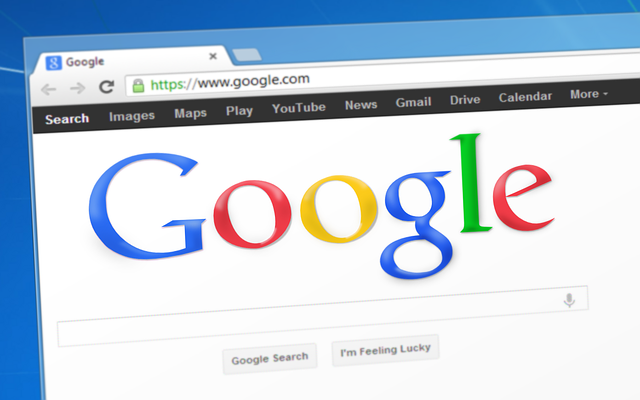

Wer auf der Suche nach Dateien eines bestimmten Dateityps ist, kann bei Windows nach *.abc suchen. Am Mac geht das etwas anders, nämlich mit Such-Operatoren.

Wie andere Maildienste führt auch Yahoo! Mail Buch über die Personen, mit denen man in Kontakt steht. Allerdings ist die Liste der Kontakte etwas versteckt. Wir zeigen, wo man sie findet.
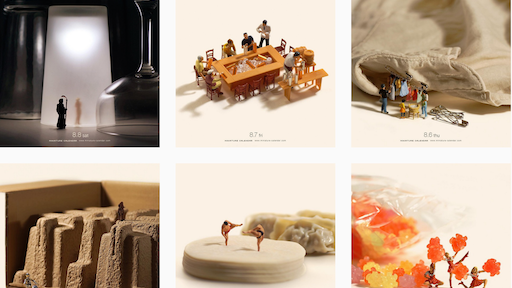
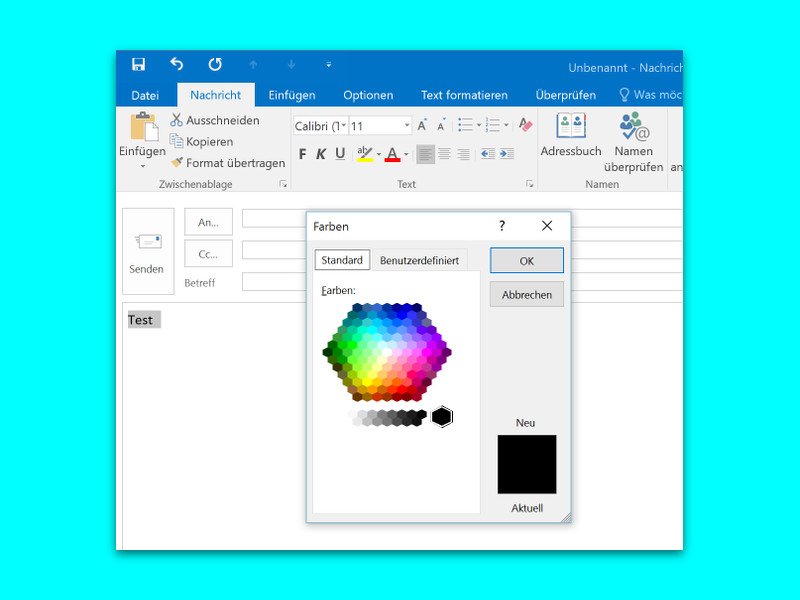
Beim Verfassen von Mails ist der Nutzer nicht auf eine einzelne Farbe, zum Beispiel Schwarz, beschränkt. Stattdessen kann jede beliebige Farbe verwendet werden. Dabei muss man sich nicht einmal auf die Farbpalette beschränken, die nach Klick auf das Farbsymbol erscheint.
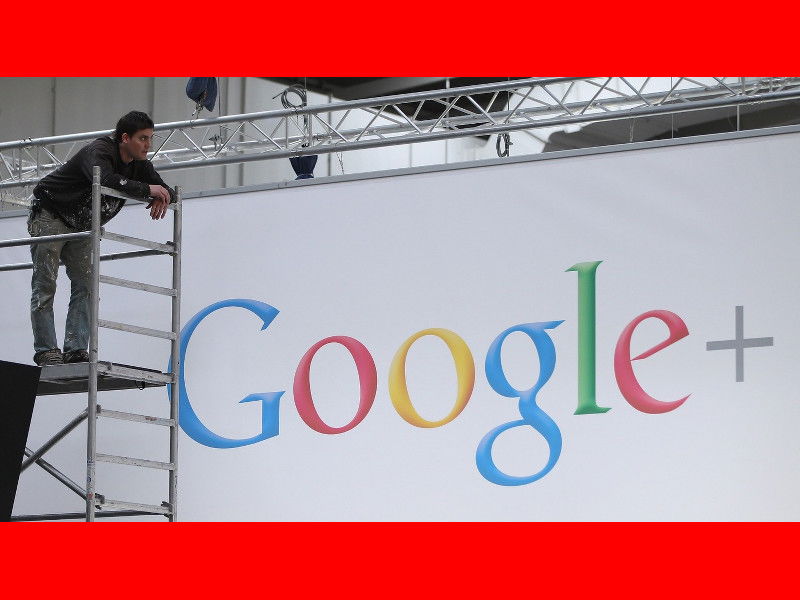
In Android-Handys wurde eine fiese Sicherheitslücke entdeckt, die fast eine Milliarde Geräte betrifft, die Android 2.2 oder neuer ausführen. Wir zeigen, wie man sich effektiv vor einem Angriff per Stagefright schützt.