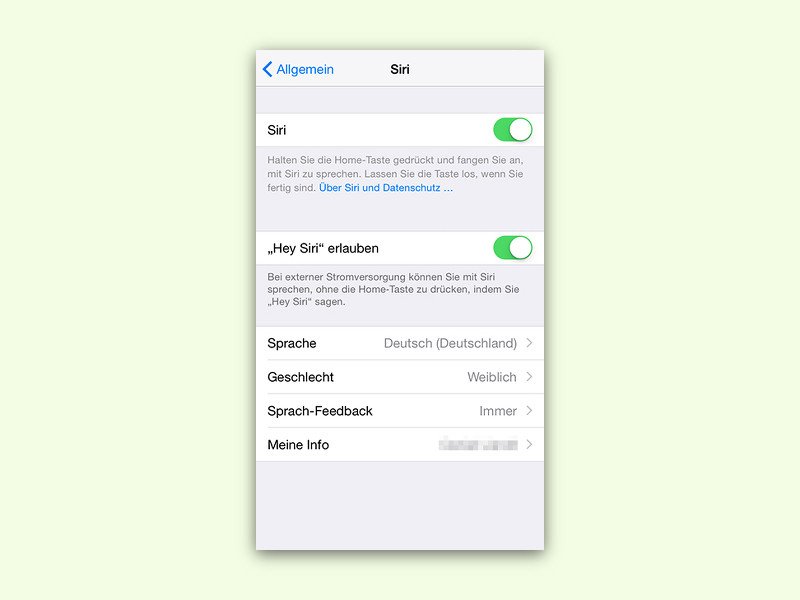
Siri in iOS 9: Besser auf die eigene Stimme hören
Neben jeder Menge neuer Multitasking-Fähigkeiten kann das iPhone mit iOS 9 auch besser auf die Stimme seines Nutzers hören. Denn jetzt lässt sich das „Hey Siri“ trainieren.
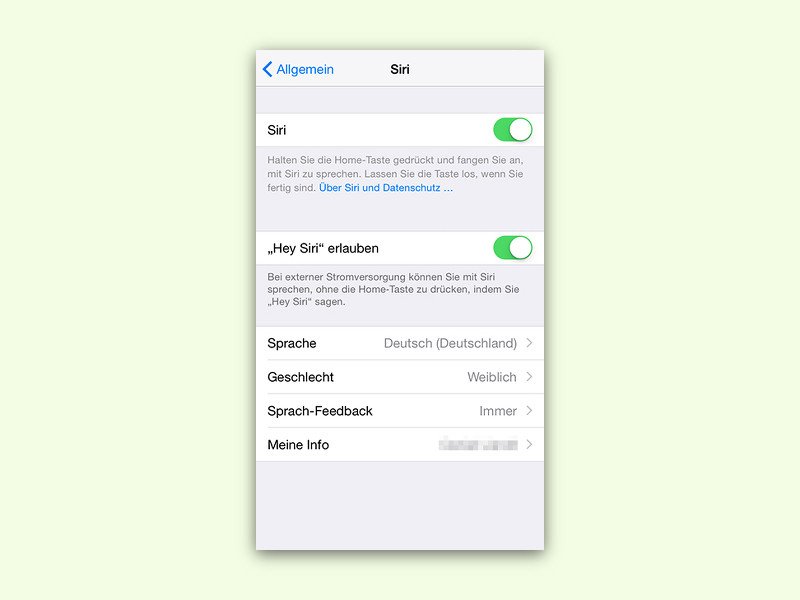
Neben jeder Menge neuer Multitasking-Fähigkeiten kann das iPhone mit iOS 9 auch besser auf die Stimme seines Nutzers hören. Denn jetzt lässt sich das „Hey Siri“ trainieren.
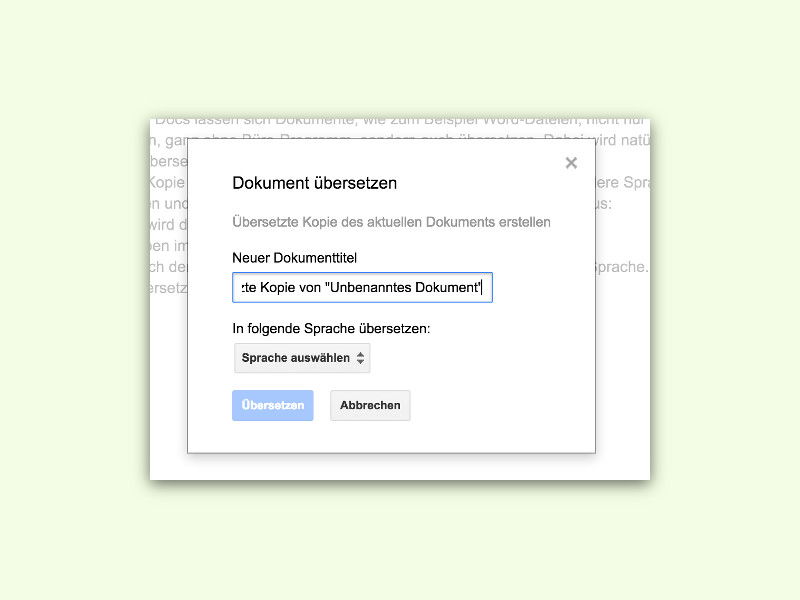
In Google Docs lassen sich Dokumente, wie zum Beispiel Word-Dateien, nicht nur ruckzuck bearbeiten, ganz ohne Büro-Programm, sondern auch übersetzen. Dabei wird natürlich der Google-Übersetzer verwendet.
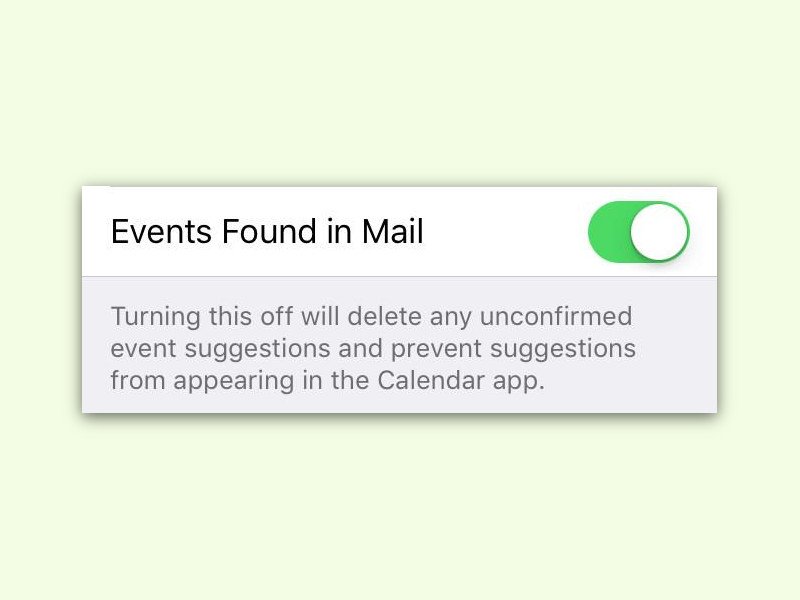
In iOS 9 ist der Kalender schlauer geworden: Er zeigt jetzt auch automatisch Termine an, die im Text von eMails erwähnt wurden, die man empfangen hat. Das geht, sobald ein Mailkonto hinterlegt ist. Wen diese Automatik stört, der kann sie auch abschalten.
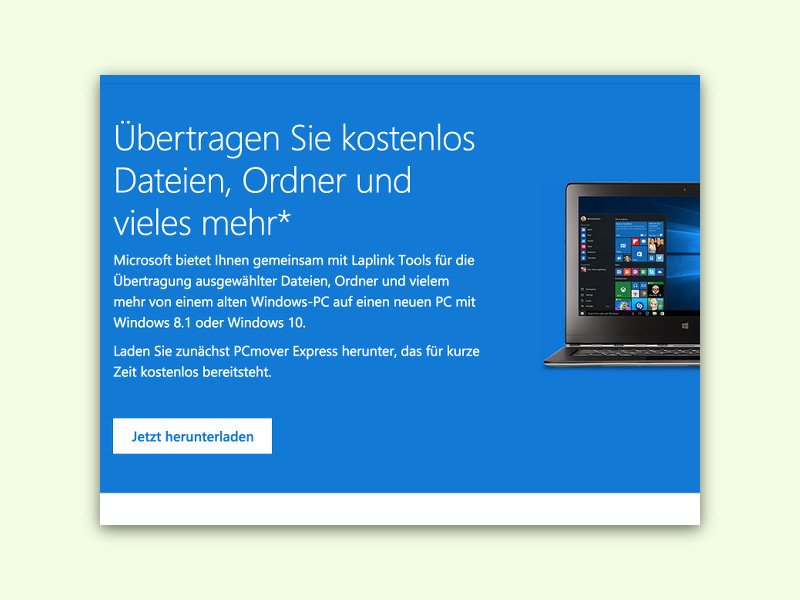
Ein digitaler Umzug ist zuweilen genauso anstrengend wie ein echter. Da gibt es so viel zu beachten, oder man merkt es Monate später, dass man etwas Wichtiges vergessen hat. Einfacher klappt’s mit dem Tool „PCmover“.




Ab 16. September steht es zur kostenlosen Aktualisierung bereit: Mit dem neuen iOS 9 werden Apps einfacher, Siri lernt neue Tricks, und dank verbessertem Multitasking kann der Nutzer mehrere Aufgaben gleichzeitig erledigen. Hier steht, wie man sein iPhone oder iPad updatet.