Ihr arbeitet mir mehreren Leuten an einem Dokument und müsst deren Änderungen sortiert und verarbeitet bekommen? Dann bringt Word die richtigen Funktionen mit!
Word: Änderungen nachverfolgen
Dokumente gehen hin und her, Ihr schreibt etwas vor, bekommt Ihr Rückmeldungen, die führen wieder zu Anpassungen. Nach diversen Zyklen ist dann die finale Version des Dokumentes fertig. Nicht jede Änderung findet aber Eingang in die wirklich endgültige Version, insofern ist es für alle Beteiligten wichtig, dass Ihr die vorgenommenen Änderungen auf den ersten Blick erkennen könnt.
Es gibt wenig Ineffizienteres als den manuellen Vergleich von Dokumenten. Manchmal ändert sich nur ein Wort, was Euch beim Lesen durchgeht. Die Bedeutung des Abschnittes aber ändert sich damit vielleicht erheblich. Da macht es Sinn, schon vor der ersten Änderung in Word die Änderungsverfolgung einzuschalten.

- Dazu klicken Sie auf Überprüfen > Nachverfolgung und aktivieren Sie Änderungen nachverfolgen.
- Ab diesem Zeitpunkt protokolliert Word die Änderungen mit. Dazu wird der angemeldete Benutzer von Office als Quelle verwendet, Ihr seht also an den Änderungen auch den Namen bzw. die Initialen des Bearbeiters, der diese vorgenommen hat.
- Um die Darstellung der Änderungen nicht zu überfrachten, könnt Ihr diese unter Markup > Markupoptionen anpassen.
- Markup: keine zeigt die Änderungen nicht an, diese lassen sich aber jederzeit einblenden, indem Ihr Markup:alle oder Einfaches Markup aktiviert. Die beiden Optionen unterscheiden sich nur im Detailgrad der Darstellung. Um das Originaldokument (ohne die vorgenommenen Änderungen) zu sehen, klickt auf Original.
Word: Vergleichen von Dokumenten
Je umfangreicher das Dokument ist, desto mehr wird der manuelle Vergleich zur Sisyphusarbeit. Das hat auch Microsoft erkannt und die Möglichkeit des Vergleiches von Dokumenten in Word implementiert.
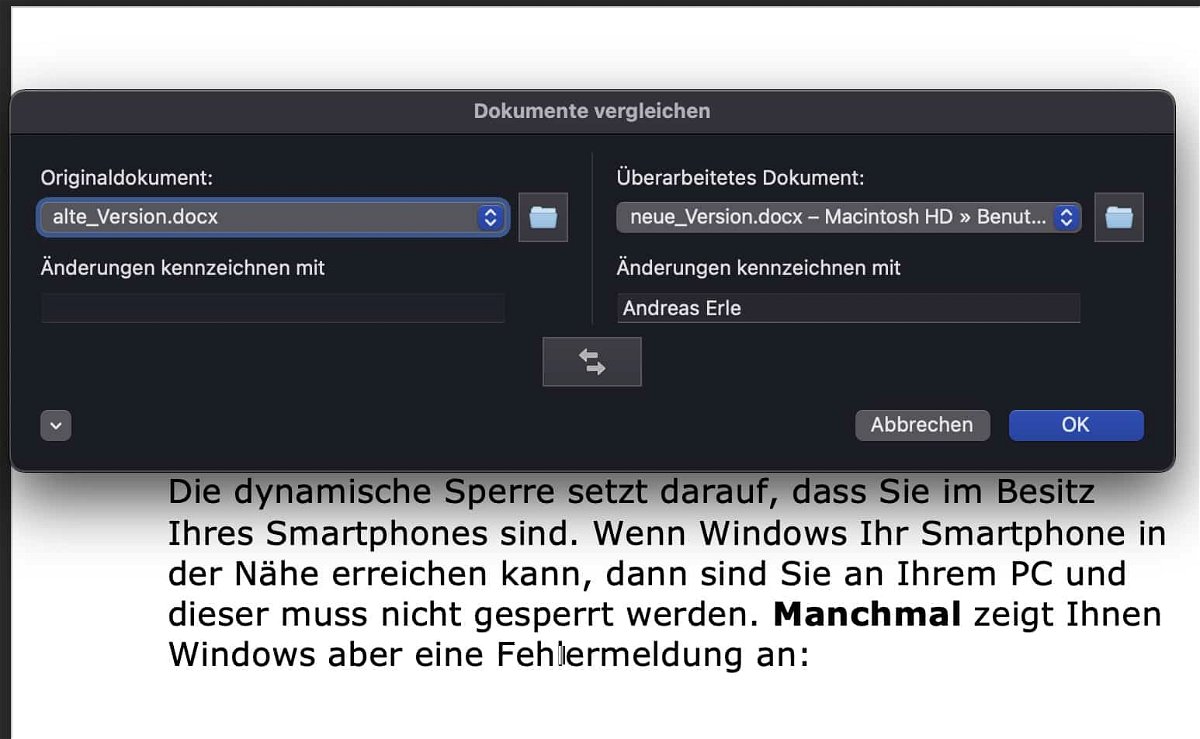
- Klickt auf Überprüfen > Vergleichen > Dokumente vergleichen.
- Unter Originaldokument wählt das aus, was für Euch die Basis des Vergleiches ist. Das muss nicht die jüngste Version sein, sondern die, die als letzte bearbeitete vorliegt.
- Unter Überarbeitetes Dokument wählt die Version aus, die Ihr als neuere Version bekommen habt. Habt Ihr Euch bei der Auswahl vertan, dann könnt Ihr durch den Doppelpfeil die Rolle der beiden Dokumente tauschen.
- Nach einem Klick auf OK startet Word den Vergleich und zeigt Euch die Änderungen im Dokument an. Diese könnt Ihr jetzt wie gewohnt annehmen oder verwerfen.
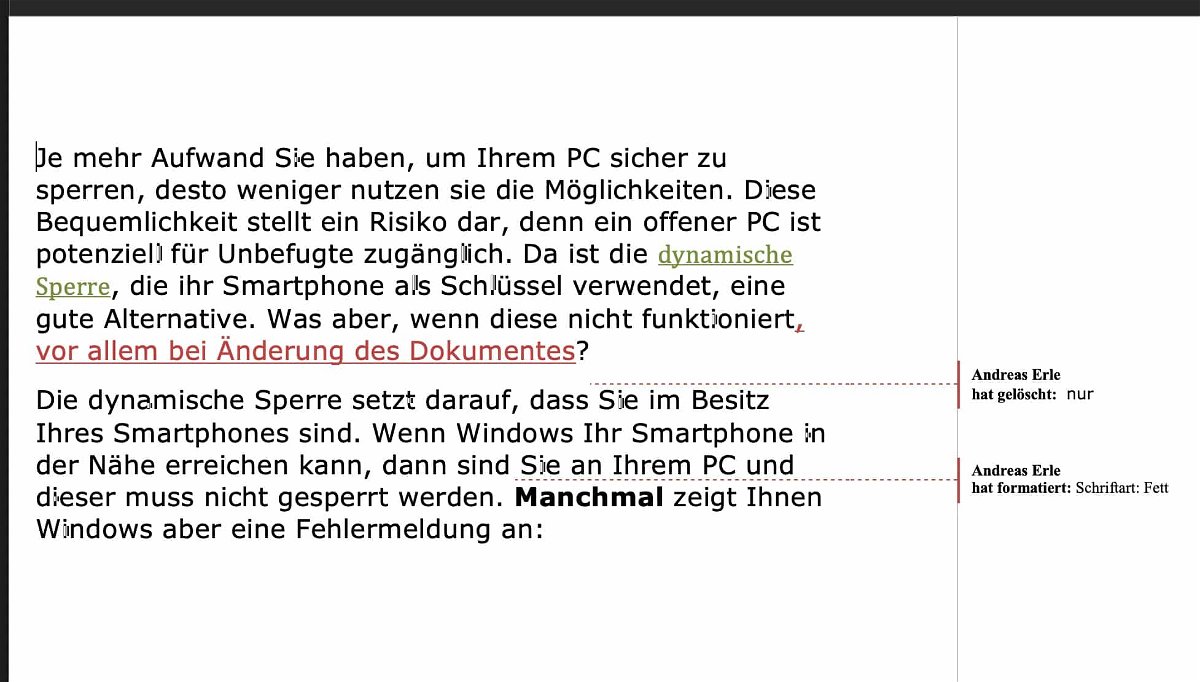
Wenn Ihr direkt ein zusammengeführtes Dokument erzeugen wollt, dann geht das direkt über Überprüfen > Vergleichen > Dokumente zusammenfassen.





