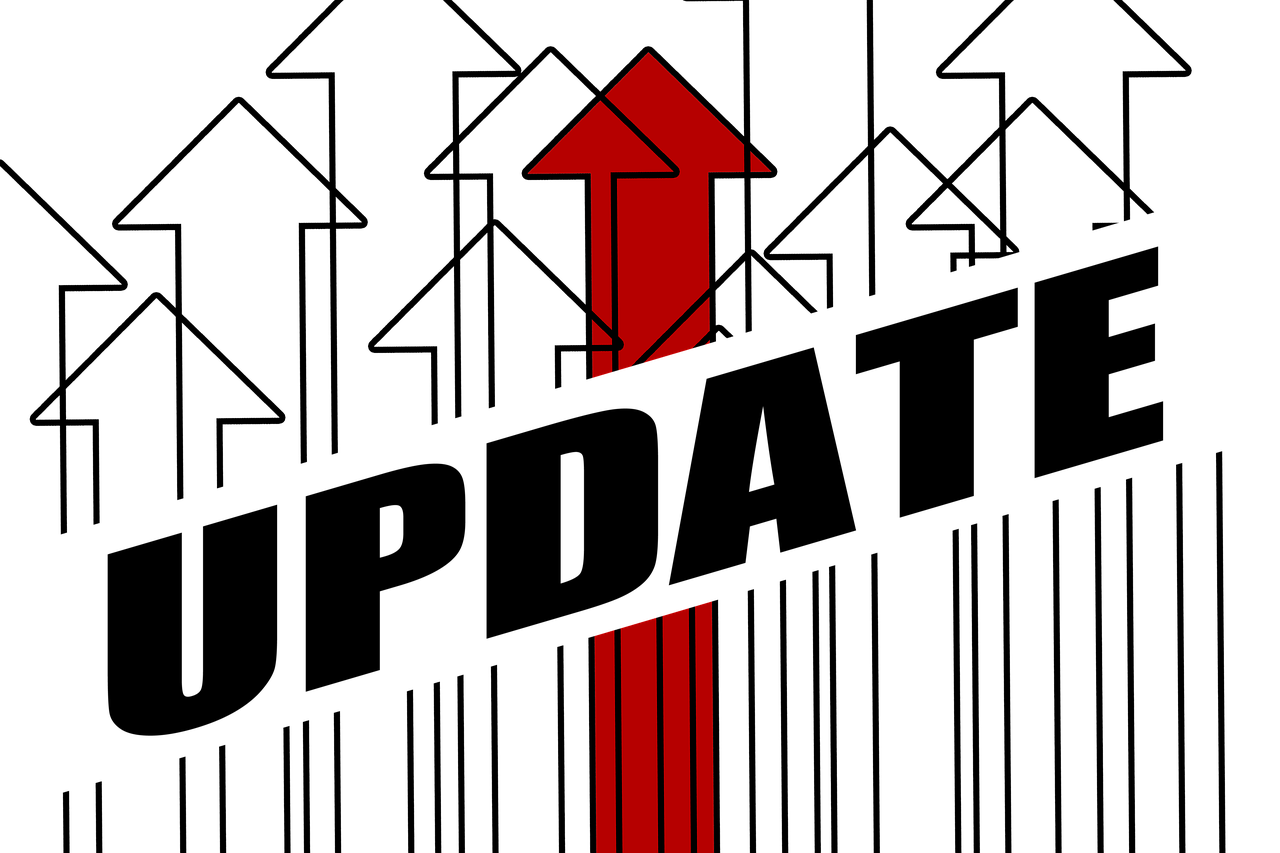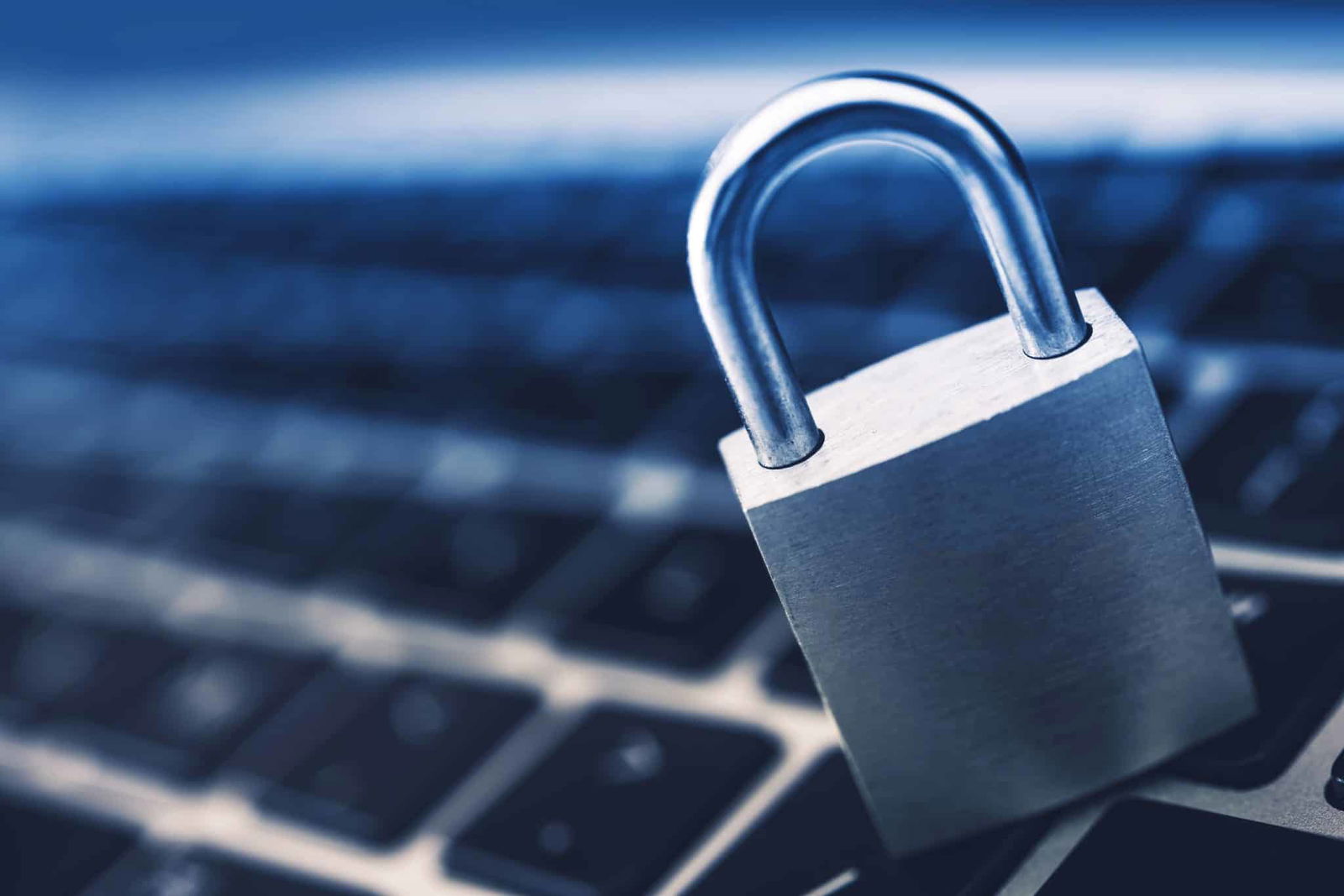
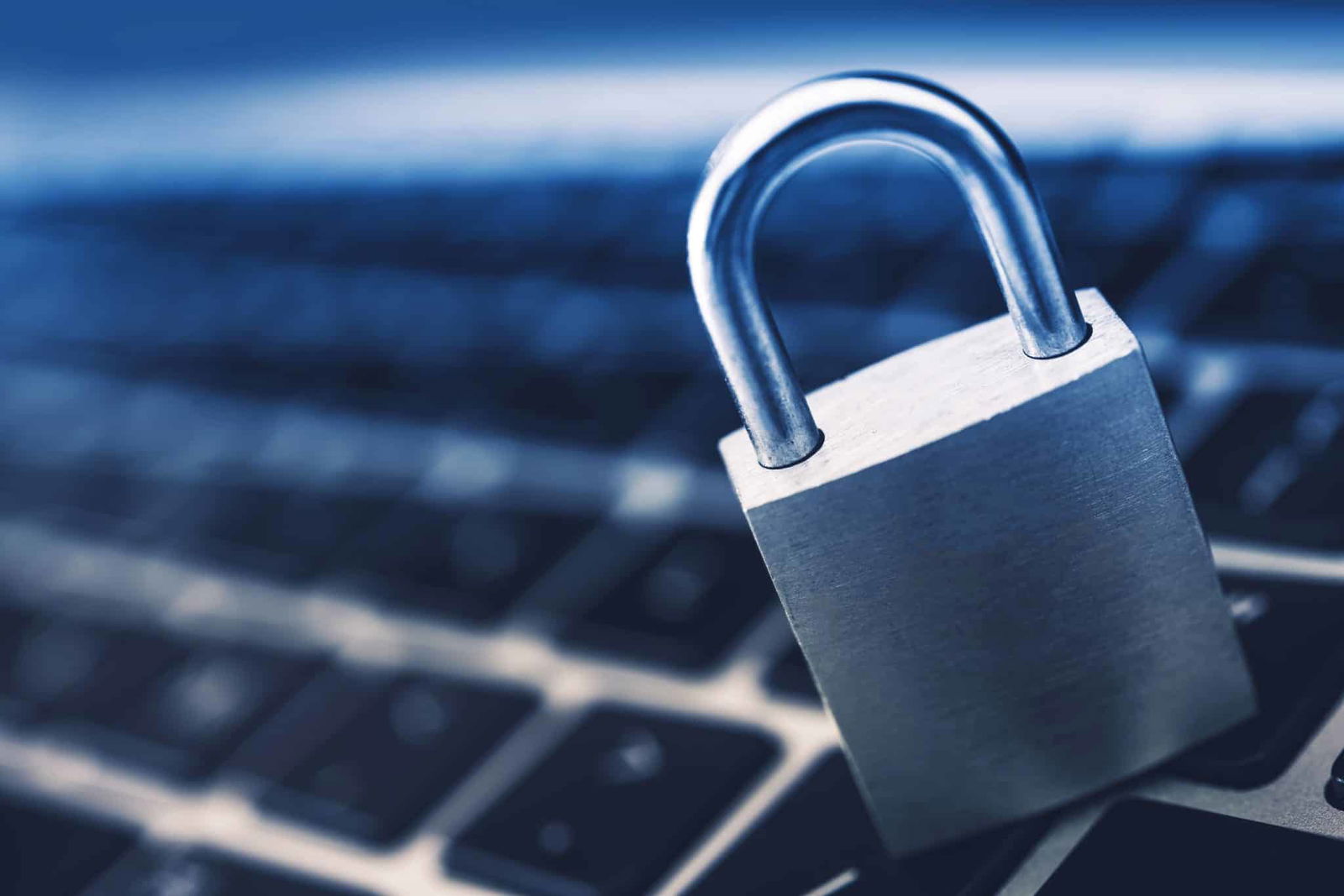

WinGet: Schnelle Installation von Programmen in Windows 11
Die Installation von Programmen unter Windows funktioniert im Standard über den Store oder Webseiten. Es geht in vielen Fällen aber auch schneller! Programme sind das Salz in der Suppe von Windows. Normalerweise führt der Weg dahin über Internetseiten oder den Windows...
Fehler bei Windows 10-Sicherheitseinstellungen lösen
Beim Öffnen einer der Sicherheitseinstellungen von Windows 10 kommt die Fehlermeldung „Sie benötigen eine neue App zum Öffnen dieses windowsdefender-Links“? Wir zeigen Euch, wie Ihr den Fehler behebt! Windows kann manchmal komisch sein. Vor allem dann,...
Fehler bei Windows 11-Sicherheitseinstellungen lösen
Beim Öffnen einer der Sicherheitseinstellungen von Windows 11 kommt die Fehlermeldung „Sie benötigen eine neue App zum Öffnen dieses windowsdefender-Links“? Wir zeigen Euch, wie Ihr den Fehler behebt! Windows kann manchmal komisch sein. Vor allem dann,...
Zero-Day-Lücke „Follina“ in MS Office – Hintergründe und Tipps
Ein neuer Zero-Day-Bug bei der Remote-Code-Ausführung in Microsoft Office sorgt zurzeit für Wirbel. Genauer gesagt handelt es sich wahrscheinlich um eine Sicherheitslücke bei der Codeausführung, die über Office-Dateien ausgenutzt werden kann. Die...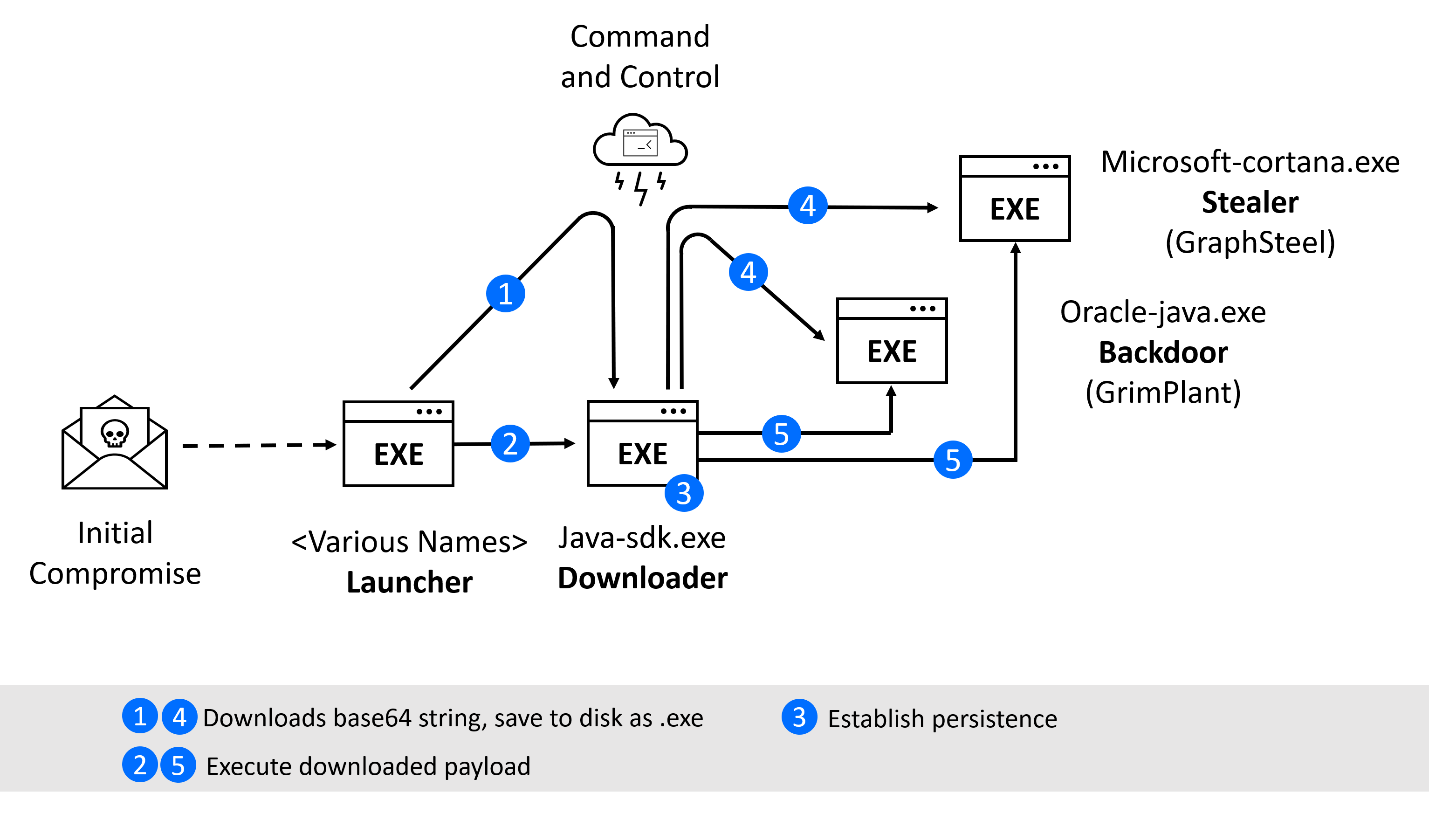
Komplexe Cyberspionage im Zuge des Ukraine-Krieges
Der Krieg in der Ukraine ist auch ein Cyberkrieg. Unternehmen in dem angegriffenen Land oder in unterstützenden Nationen mit Verbindung in die Ukraine sind von klassischen IT-Angriffsmechanismen bedroht, deren Urheber diesmal politisch motiviert sind. Zu diesen gehört...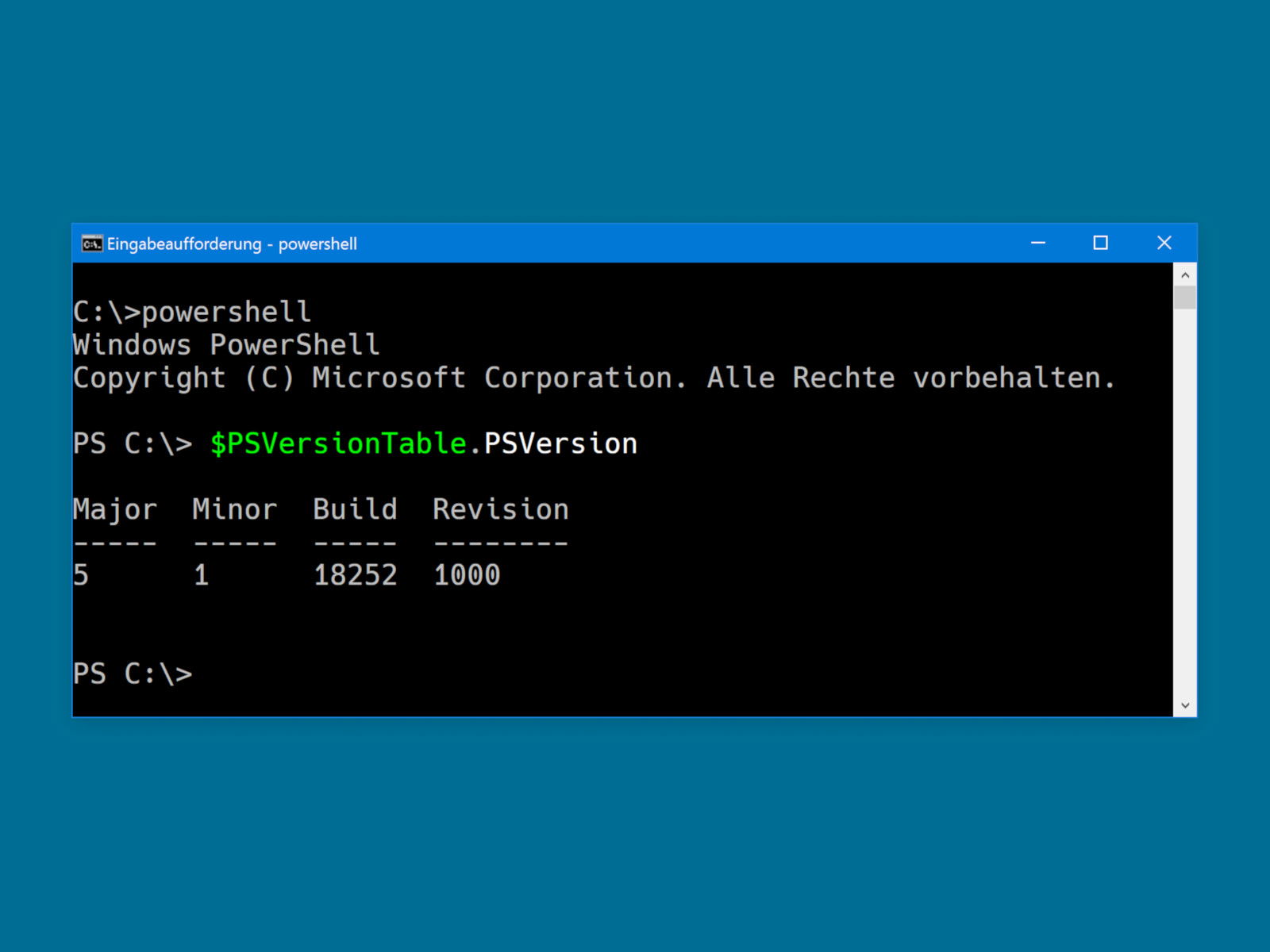
PowerShell-Version ermitteln
DOS-Batchdateien, Windows Scripting Host, … – im Lauf der Zeit hat Microsoft schon verschiedene Möglichkeiten erfunden, Windows-Systeme zu automatisieren. Mit der PowerShell funktioniert das besonders gut. Welche Version installiert ist, lässt sich leicht herausfinden.
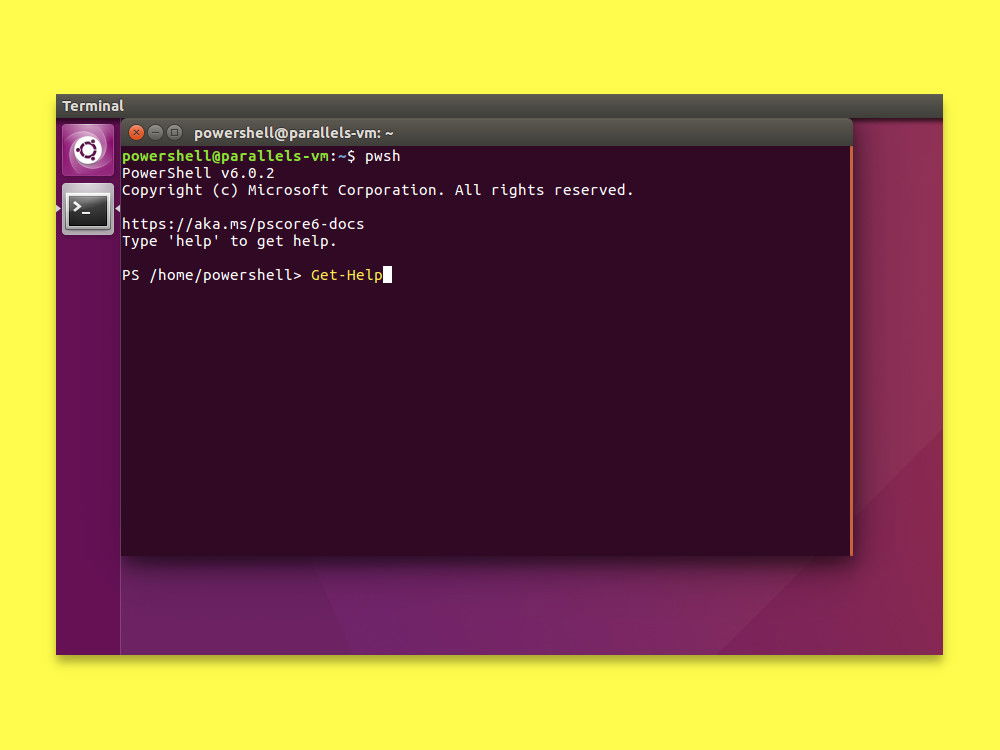
PowerShell Core als Snap installieren
Admins haben viele Aufgaben auf ihrer To-Do-Liste. Dazu gehört auch die Verwaltung von Servern und Computern. Mit der PowerShell klappt das einfacher. Die PowerShell Core lässt sich dazu auf Windows, Linux und macOS nutzen. Besonders einfach erfolgt die Installation als Snap-Paket für Linux.
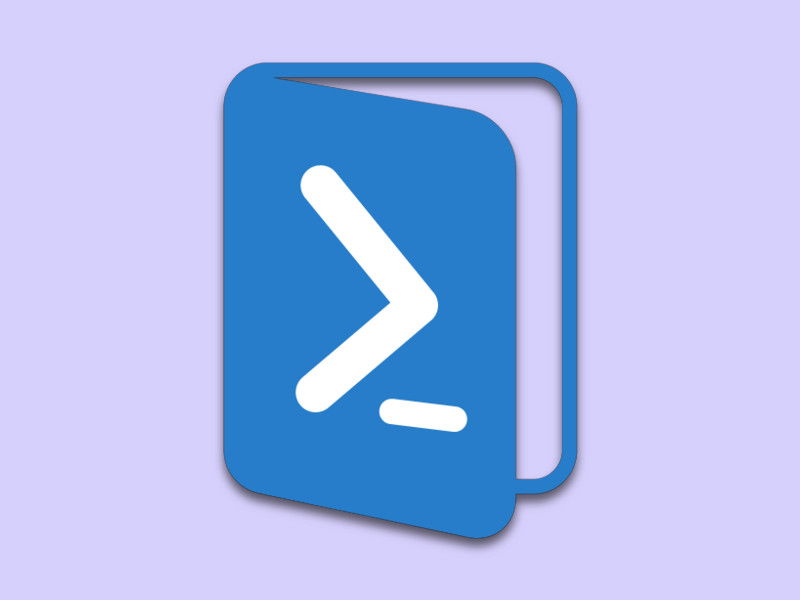
Leere Ordner finden
Wer seine Festplatte aufräumt, möchte dort auch keine leeren Ordner zurücklassen. Die entstehen manchmal, wenn Dateien von einem Ort an eine andere Stelle verschoben werden. Auch beim Entfernen mancher Programme bleiben leere Ordner unnütz zurück.