Sicherheitskopien sind toll. Ihr habt Eure Dateien sicher verfügbar. Dumm nur, wenn jemand die Datei verändert und Ihr das nicht merkt. Das ist unter Windows aber kein wirkliches Problem!
Einschalten des Dateiversionsverlaufs
Dateien nutzt Ihr nicht alleine, sondern oft auch in der Zusammenarbeit mit anderen Anwendern. Wo früher noch das Hin- und Herschicken der Dateien normal war, macht Ihr das heute meist über eine Dateifreigabe: Die Datei bleibt bei Euch auf der Festplatte (oder Eurem Cloud-Speicher). Die anderen Anwender greifen dann über die Freigabe auf dieselbe Datei zu. Der Nachteil: Ihr merkt nicht, wenn Änderungen vorgenommen werden, und oft sind die gar nicht gewünscht: Beispielsweise, wenn ein Anwender in einer Datei Änderungen ausprobiert (die aber gar nicht speichern will), die automatische Speicherung aber eingeschaltet ist.
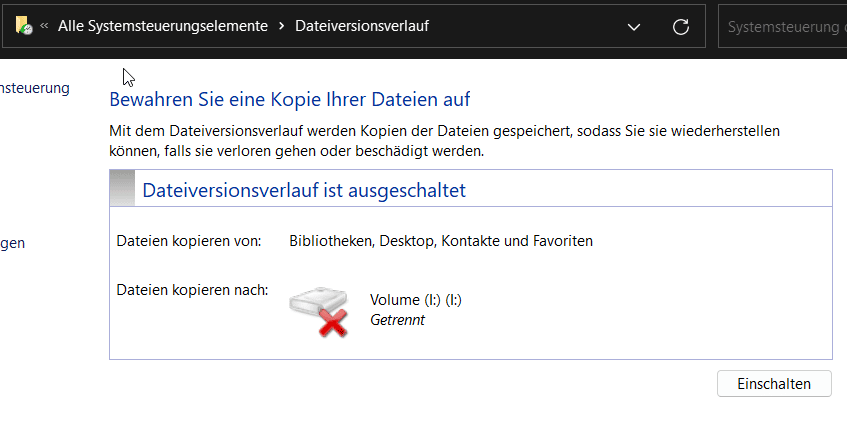
Hier hilft es bei Windows, den Dateiversionsverlauf einzuschalten:
- Gebt im Suchfeld Dateiversionsverlauf ein, dann klickt auf das Suchergebnis.
- Wenn dieser nicht aktiviert ist, dann klickt unten rechts auf Einschalten.
- In der linken Menüleiste klickt auf Laufwerk auswählen, um das Sicherungslaufwerk zu aktivieren.
- Wählt das Laufwerk, das dann die Sicherungskopien enthalten soll.
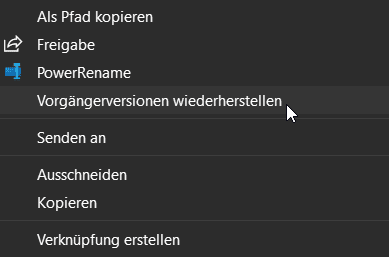
Wiederherstellen von Vorgängerversionen
Das Wiederherstellen einer Vorgängerversion ist mit wenigen Klicks erledigt:
- Klickt mit der rechten Maustaste auf eine Datei und dann auf Vorgängerversionen wiederherstellen.
- Wenn es Vorgängerversionen gibt, dann klickt die gewünschte Dateiversion an und dann auf Wiederherstellen.
- Die gewählte Version der Datei wird geöffnet, ohne all die Veränderungen, die später an ihr vorgenommen wurden.
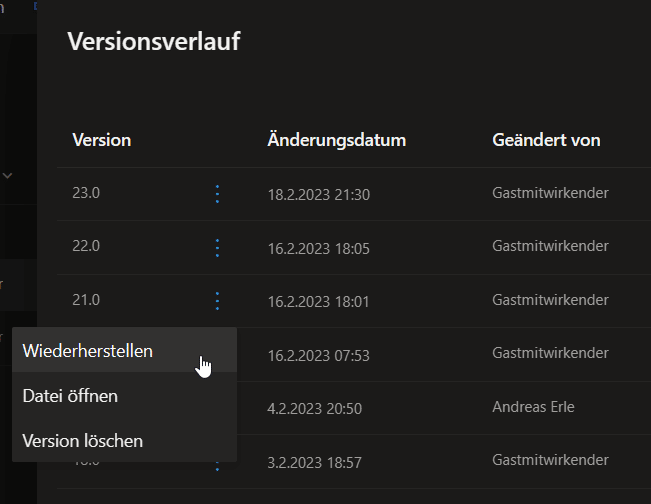
Sonderfall OneDrive: Vorgängerversionen inklusive
Wenn Ihr OneDrive verwendet, dann habt Ihr es noch deutlich einfacher, denn dann sind die Vorgängerversionen direkt aktiviert.
- Ruft die OneDrive-Webseite auf und meldet Euch mit Eurem Konto an.
- Sucht die Datei heraus, die Ihr wiederherstellen wollt.
- Klickt mit der rechten Maustaste darauf, dann wählt Versionsverlauf.
- OneDrive zeigt Euch jetzt alle Versionen der Datei mit Versionsnummer und Datum/Uhrzeit des Speicherns.
- Klickt auf die drei Punkte neben einer Version, dann auf Datei öffnen, um den Inhalt der Version sehen zu können.
- Klickt auf Wiederherstellen, um die Version zur aktuellen Version zu machen (und alle Änderungen, die danach vorgenommen wurden, zu verwerfen).
- Wenn Ihr Versionen findet, die Ihr definitiv nicht mehr braucht, dann klickt im Menü auf Version löschen, um diese Version zu entfernen.





